For none of us it is a secret that online platforms now allow us to access an unparalleled world of multimedia media such as videos, movies, courses, audio and much more simplifying the interaction between user and site. The best of all this is that these online platforms work from anywhere in the world where there is an Internet connection and from any device, which means not downloading the executable application to the computer locally..
One of these very popular online applications today is the Spotify web player which has been advancing through the ages.
Spotify God its beginnings with Chromium Embedded Framework (CEF) in 2011 in order to embed web views in the desktop application, but in 2012 the Spotify web player was officially launched as a complement to the experience in desktop devices avoiding downloading and installing applications..
Spotify web features
Within the features of the Spotify web player we find:
- Possibility to edit the libraries where playlists, songs, albums and artists are housed.
- Search for artists, albums, tracks and playlists with millions of results
- Explorer new sections like Highlights, New releases and Genres and much more
Operation Spotify web
The Spotify web player works in browsers such as:
But like any current application, the Spotify player is not oblivious to failures and in some cases it can generate errors or not work in some browsers, so TechnoWikis will explain how to correct errors associated with the Spotify web player.
Spotify Download
To access the Spotify web player you can go to the following link and register for free:
Spotify web player
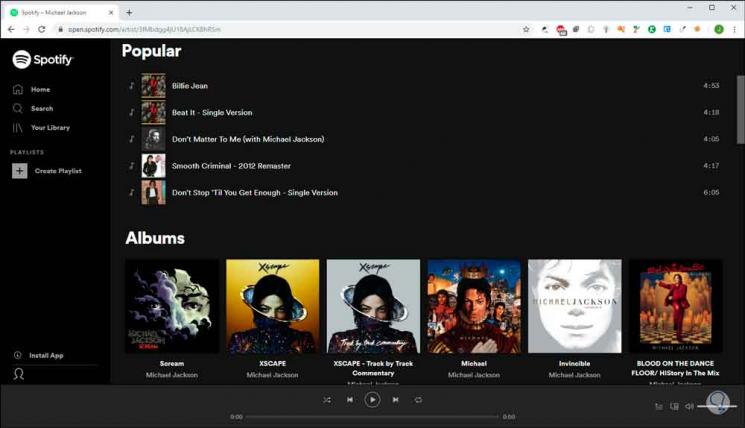
Additional tips
Some additional TechnoWikis tips are as follows:
- Try to open the player in different but compatible browsers
- Open the player in incognito mode
- Configure the system network (Windows) privately
Next we will see different options to solve Spotify web errors..
1. Clear and empty DNS cache to repair Spotify web
To keep up, remember to subscribe to our YouTube channel! SUBSCRIBE
As we use and access websites, they will create cache and DNS in order to record changes to websites and facilitate access to future visits to those sites, but any changes to the website will result in an error during the Spotify playback, in this case it is recommended that you clear the DNS and system cache so that all these services are restored.
Step 1
If we use Windows 10 we must use the following keys and then execute the following. This will update the DNS cache of the computer and we can recover the optimal functioning of the Spotify web player.
+ R
ipconfig / flushdns
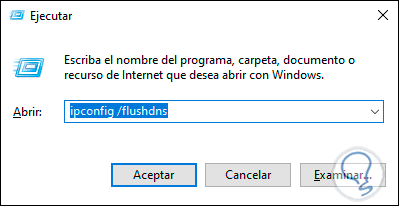
Step 2
In the case of using Linux systems you can execute the following to clear the cache and DNS:
sudo su
sync && echo 3> / proc / sys / vm / drop_caches exit
If you are a macOS user you will execute the following in the terminal:
sudo dscachéutil -flushcaché; sudo killall -HUP mDNSResponder
Note
If you want to use the Spotify web player in the macOS Safari browser, support for some updates has been suspended so that if you try to access you will see the following
There, it is recommended to use another browser, but this may change at some point when the Spotify development group makes appropriate adjustments.
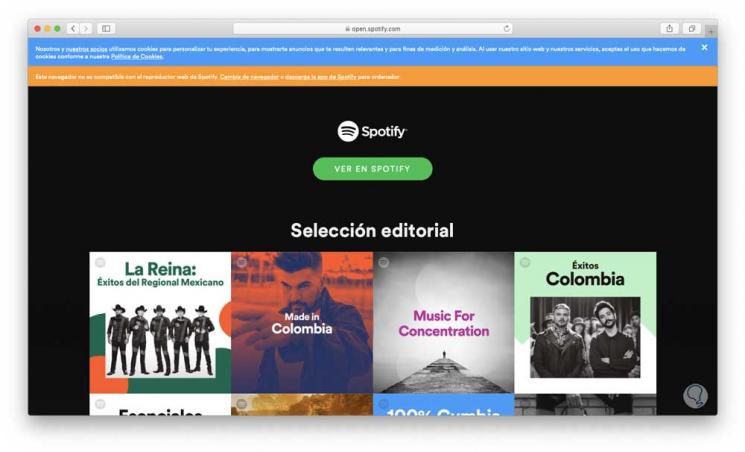
.
2. Repair Spotify web does not play any songs
Step 1
If we can access the player in a normal way and navigate between the lists, but at the time of playing the song it does not sound we can do the following, we hover the mouse over the song and there will be displayed three vertical dots, we click on them and select the “Copy song link†option:
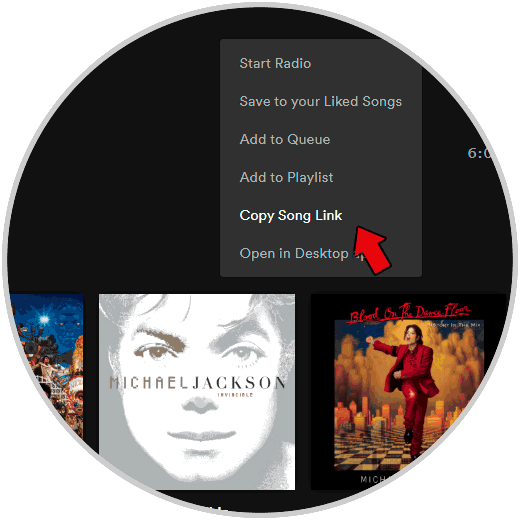
Step 2
Then we open another tab and there we paste that link, this should allow the song to be played correctly:
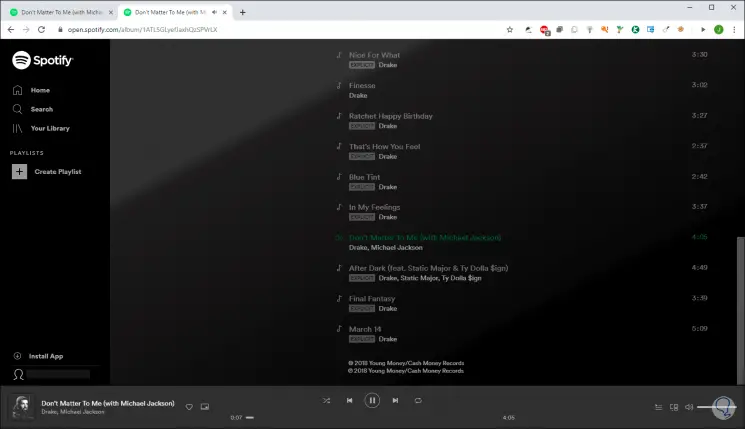
Step 3
If the problem persists, it may be due to the use of multiple devices with the Spotify player, to verify this, we leave the player open on the PC and we will open the Spotify app which you can download at the following link in the Play Store:
Spotify
Step 4
Once opened we will go to the main screen and observe the gear icon in the upper right:
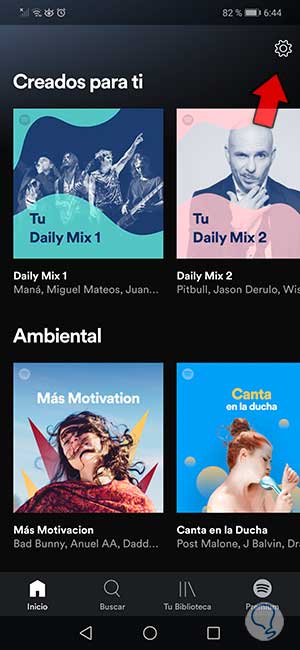
Step 5
We click on it and locate the line "Devices":
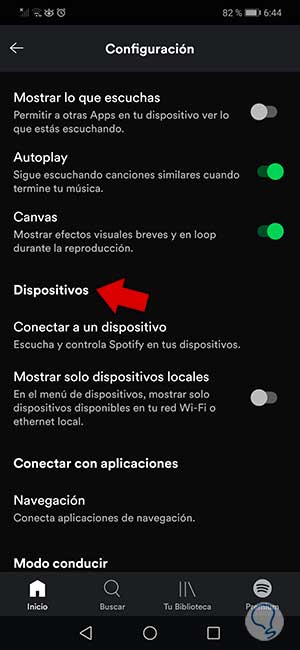
Step 6
By clicking there we can see which devices we are connected to and where the song is currently playing:
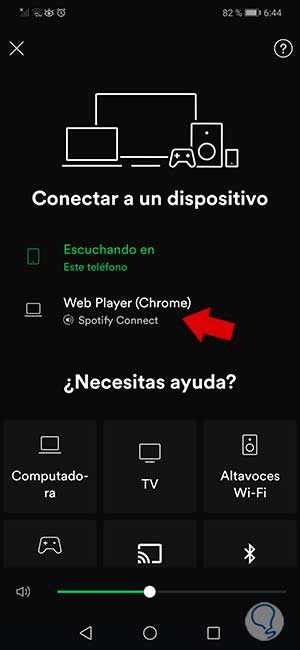
Step 7
Now just click on the "Web Player" option to transfer the playback to the browser:
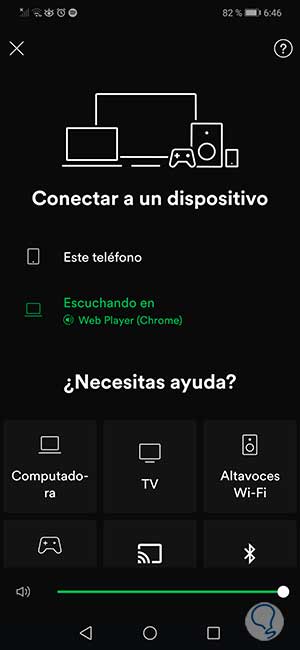
3. Clear the history of Google Chrome and restore the browser to repair Spotify web
To keep up, remember to subscribe to our YouTube channel! SUBSCRIBE
Step 1
If the failures persist, we can reset the Google Chrome values ​​as it may be due to an internal browser failure, for this we open a new window and enter the following:
chrome: // settings /
Step 2
There we go to the "Privacy and security" section and click on the "Clear browsing data" option:
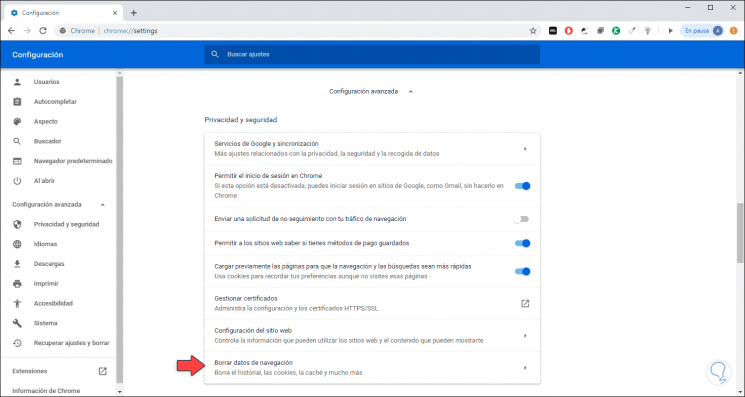
Step 3
In the next window we select what type of objects to be deleted and click on the “Delete data†button:
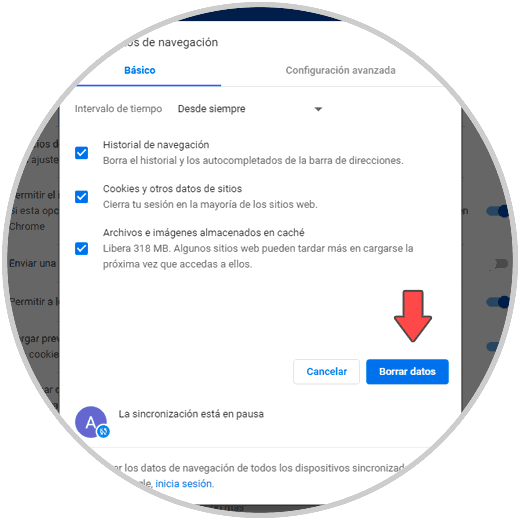
Step 4
Now, if we want to reset the browser we will go to the “Recover settings and delete†section and there we click on “Restore the original default settingsâ€:
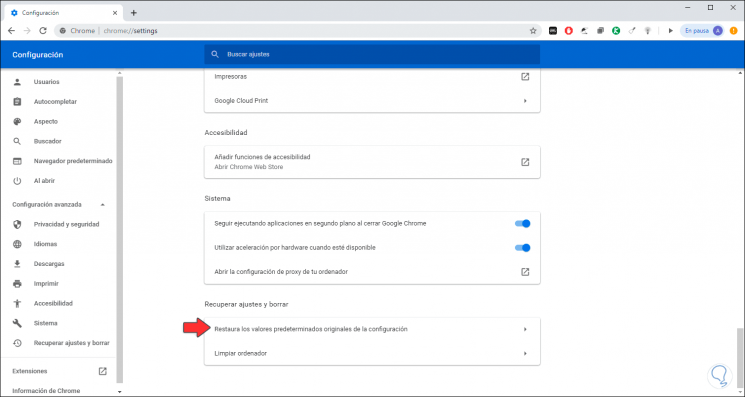
Step 5
In the new window we click on “Reset settingsâ€:
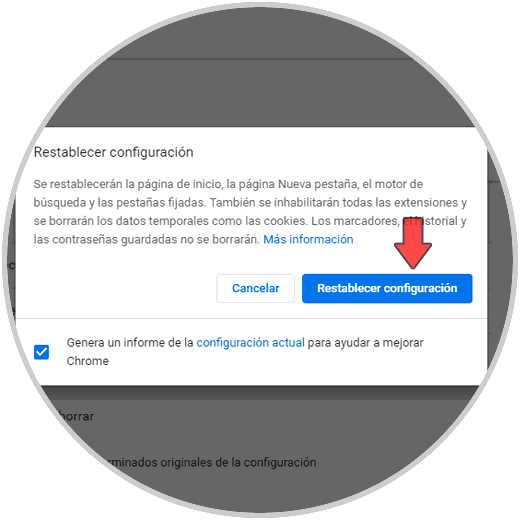
4. Edit the browser blocker to repair Spotify web
Step 1
It is normal these days to use AdBlocker to prevent the display of annoying banners and ads, but this can affect the reproduction of Spotify. For this configuration we go to the tab where we have the player open and click on the AdBlocker extension and we will see the following:
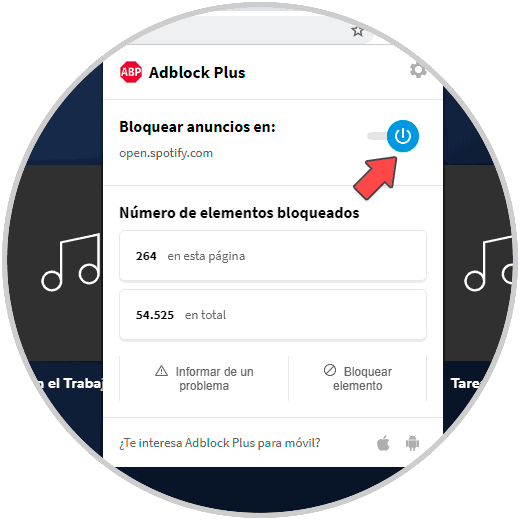
Step 2
There we can click on the switch so that the blocking is disabled. We click on Update to apply the changes.
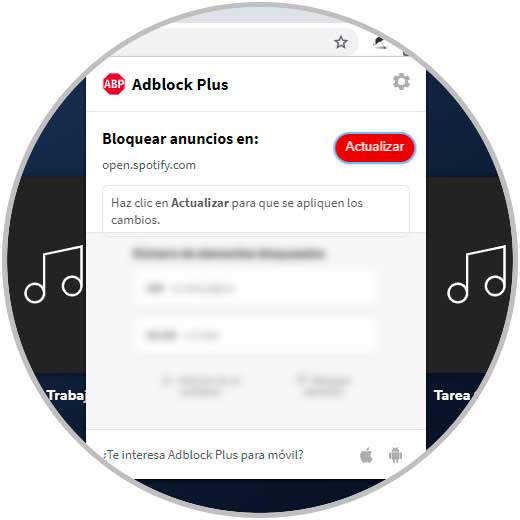
5. Enable browser content protection to repair Spotify web
In various cases when we try to access the Spotify web player we see the message "The reproduction of protected content is not enabled", it implies that we must check and enable the protected content of the browser which allows us to view content protected by copyright.
Step 1
If we use Google Chrome we must open a new tab and enter the following:
chrome: // settings / content
Step 2
In the displayed window we will go to the "Permissions" section and there we will locate the line "Protected content"
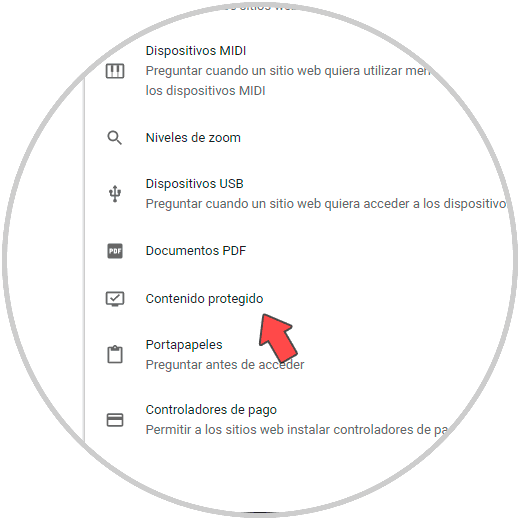
Step 3
We click on that option and activate the “Allow websites to reproduce protected content†and “Allow identifiers for protected content†switches:
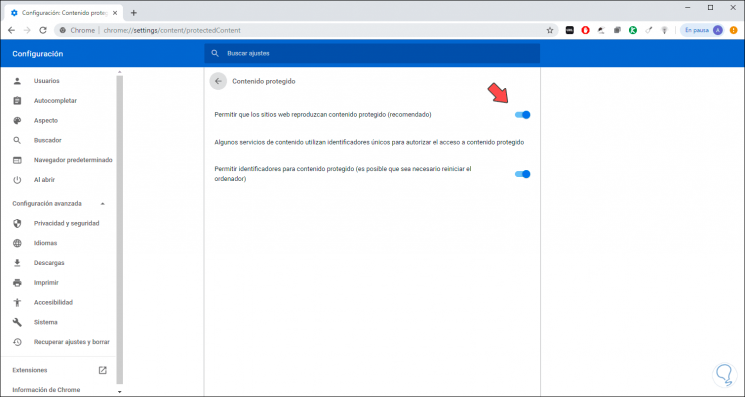
Step 4
In the case of using Firefox Quantum we must access the web player and then click on the “Show site information†icon and in the options displayed click on the “Disable blocking for this site†button:
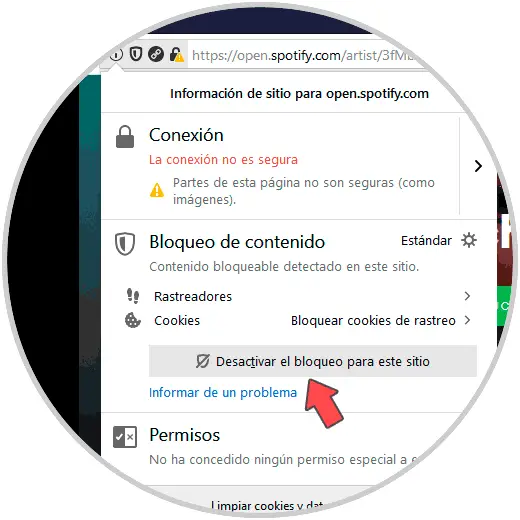
With some of the solutions that TechnoWikis has given you, it will be possible to enjoy the millions of songs and podcasts that integrate Spotify without any error.