AirPlay is Apple's own way of wirelessly transferring content from an iPhone or Mac to an Apple TV, loudspeaker or Smart TV. You do not need any additional technical equipment or another app and the setup is very simple. With AirPlay mirroring, you can, for example, view the photos from your iPhone or iPad on your TV or expand the screen area of your Mac. In this article, we are going to show you which devices are compatible with AirPlay and how to use AirPlay.
Which devices support AirPlay?
| Stream audio content | Stream video content | Devices on which streams can be received |
- iPhone, iPad or iPod touch with iOS 11.4 or later
- Apple TV 4K or Apple TV HD
- HomePod with iOS 11.4 or later
- Mac or PC with iTunes 12.8 or later
|
- iPhone, iPad or iPod touch with iOS 12.2 or later
- Mac with macOS 10.14.5 or later
|
- Apple TV 4K or Apple TV HD
- HomePod with iOS 11.4 or later
- Speakers connected to the audio out port on the AirPort Express 802.11n (2nd generation) station with the latest firmware update
- AirPlay 2-compatible smart TVs with "Works with Apple AirPlay" printed on the packaging
- Speakers and receivers marked "Works with Apple AirPlay" on the packaging
|
| Stream audio content | Stream video content | Geräte, auf denen Streams empfangen werden können |
- iPhone, iPad oder iPod touch mit iOS 11.4 oder neuer
- Apple TV 4K oder Apple TV HD
- HomePod mit iOS 11.4 oder neuer
- Mac oder PC mit iTunes 12.8 oder neuer
|
- iPhone, iPad oder iPod touch mit iOS 12.2 oder neuer
- Mac mit macOS 10.14.5 oder neuer
|
- Apple TV 4K oder Apple TV HD
- HomePod mit iOS 11.4 oder neuer
- Lautsprecher, die mit dem Audioausgang der AirPort Express 802.11n-Station (2. Generation) mit dem neuesten Firmware-Update verbunden sind
- AirPlay 2-kompatible Smart-TVs mit dem Verpackungsaufdruck "Works with Apple AirPlay"
- Lautsprecher und Receiver mit dem Verpackungsaufdruck "Works with Apple AirPlay"
|
Tip: Here is an overview of AirPlay 2 compatible Smart TVs for anyone who does not have an Apple TV.
Stream videos from iPhone, iPad or iPod touch
Make sure that your iPhone, iPad or iPod touch is in the same WiFi network as your Apple TV. Find the video you want to stream and tap the AirPlay icon (represented by a small monitor with an arrow at the bottom)..
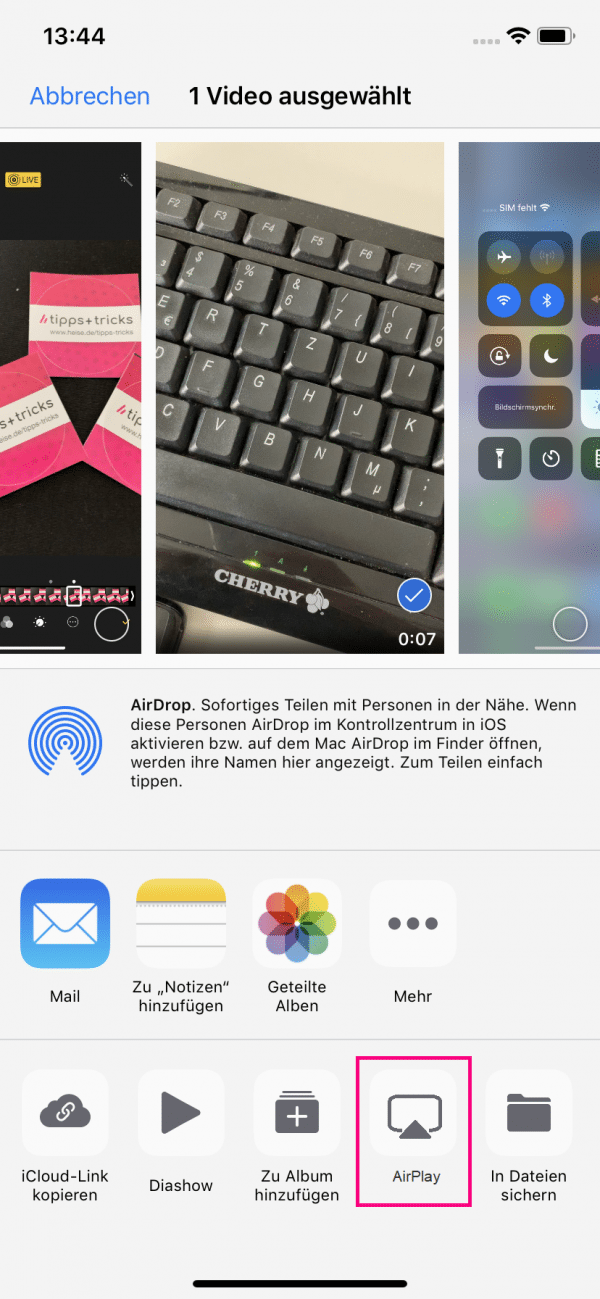
Note: To stop the transfer, open the control center and tap on " Stop synchronization ".
Apps have sometimes already integrated the AirPlay symbol into their user interface from the start. In this way, you can start the broadcast on your Smart or Apple TV directly from there. For example, in the picture you can see the ZDF app:
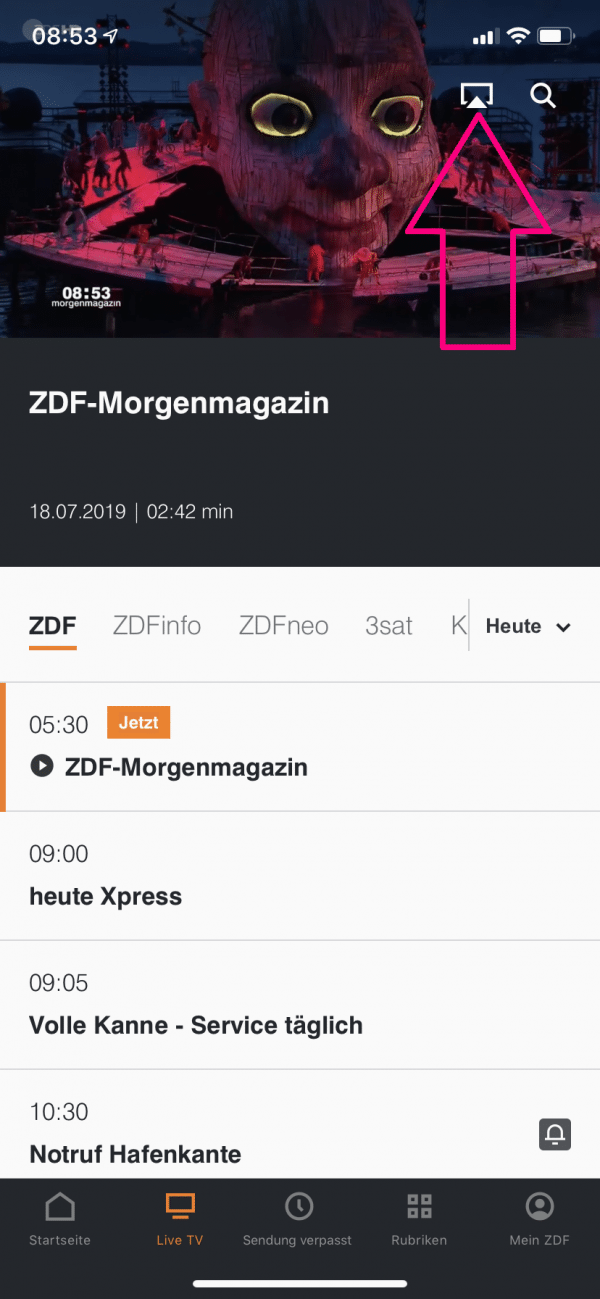
Transfer the screen content from the iPhone to the TV
Do you not only want to display videos or photos on the TV, but also mirror the screen content of your iPhone? We'll show you how to do this in two easy steps. Follow our step-by-step guide :
1st step:
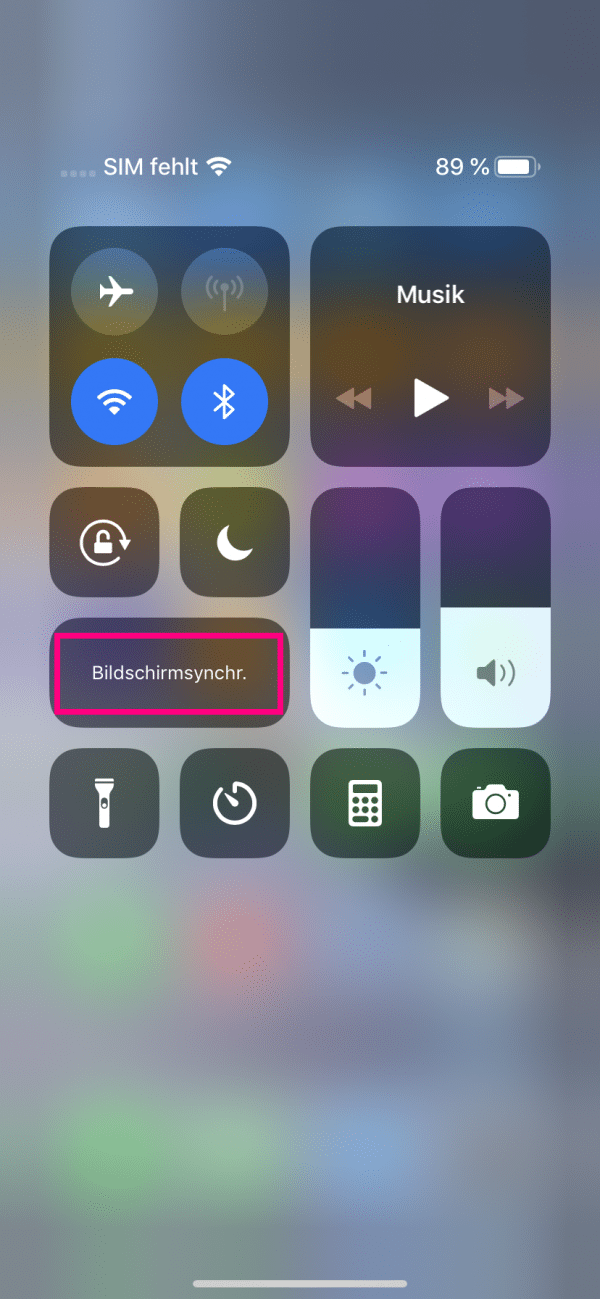 iPhone and Apple TV must first be in the same WiFi network again . Open the Control Center and tap on " Screen Sync ".
iPhone and Apple TV must first be in the same WiFi network again . Open the Control Center and tap on " Screen Sync ".
2nd step:
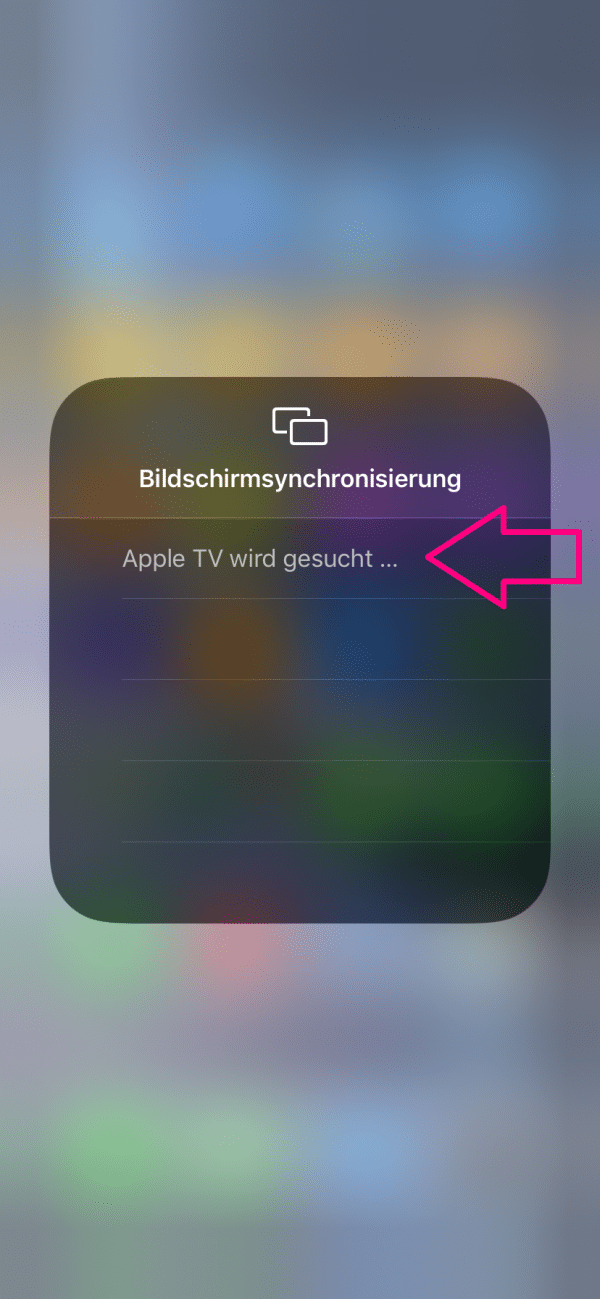 You can then select the device to which the iPhone content should be transferred from a list .
You can then select the device to which the iPhone content should be transferred from a list .
Split or extend your Mac screen
You can also use AirPlay to view the contents of your Mac screen on the Apple TV. To do this, make sure that the Mac and Apple TV are on the same WiFi network . If this is the case, the AirPlay symbol (represented by a small monitor with an arrow at the bottom) will be displayed in the top menu bar . If you do not see the symbol, you can open the system settings . There you will find under " Monitors " the item " Show sync options for availabilities in the menu bar ". Make sure there is a check mark there. Finally, click the AirPlay icon and select your Apple TV there. You can also use the TV as an additional Mac monitor, expanding your work surface. To do this, click on " Use as separate display " in the menu bar and you can now use the Apple TV as a second monitor. If you want to disconnect, simply click on " Deactivate display "..
AirPlay control functions for your Apple or Smart TV
AirPlay can do even more. In addition to the above options for streaming content or expanding your screen, you can also use AirPlay to control your Smart TV. Have films and series automatically played back where you are used to. AirPlay is able to adapt to your user behavior over time and thus reproduce content in a targeted manner on suitable TV sets. You can also conveniently control the playback itself from the connected device, e.g. your iPhone.
Listen to music with AirPlay
In addition to controlling the speakers (i.e. music on or music off and volume settings), AirPlay gives you the option of playing your music in several rooms at the same time, each with an individual volume. To do this, simply connect your AirPlay2-enabled speakers to your iPhone via AirPlay - you can enjoy the so-called multiroom audio and even play different songs in different rooms.
Tip: In another article, we'll show you how to enable AirPlay in Kodi.
AirPlay doesn't work - that could be the problem
Here's a quick checklist of things to investigate, organized by the different parts of the AirPlay equation: your iPhone, iPad, or Mac, the screen or speaker you want to broadcast AirPlay to, and your Wi-Fi router. As always, when going through a troubleshooting list, try AirPlay after each step to see if that solves the problem; if not, continue until you solve the problem.
iPhone and iPad troubleshooting
- Switch your Wi-Fi. The easiest way to do this is to put your iPhone or iPad on Airplane Mode for a few seconds and then turn Airplane Mode off. This will force the device to reconnect to Wi-Fi which solves all sorts of connection problems.
- Make sure your device is up to date. Is your device running the latest version of iOS or iPadOS? Update it if necessary.
- Restart your iPhone or iPad. A software glitch may be preventing AirPlay from working properly. Restarting the device can fix the error and get it back to normal.
Mac troubleshooting
- Check AirPlay compatibility. If you've never used AirPlay on your Mac, make sure it supports AirPlay. To check this, click on the Apple menu and choose System Preferences, then Display . If your Mac works with AirPlay, you should see an AirPlay display menu and an option to " Show mirror options in menu bar when available ".
- Switch your Wi-Fi. Restart your Wi-Fi connection and make sure it is working properly. Test your Wi-Fi by opening a webpage in a browser.
- Restart your Mac. A restart can remove possible temporary errors from the memory.
- Check if there is a macOS update. Make sure you are using the latest version of macOS.
Troubleshoot Apple TV, Smart TV, or speakers
- Turn on your device. Make sure the device you want to play is turned on and active.
- Connect it to the same Wi-Fi network. Make sure the second device is connected to the same Wi-Fi network as your iPhone, iPad, or Mac. If not, switch networks to synchronize your devices.
- Make sure the device is successfully using Wi-Fi. Try using the device to stream content from the internet. If that doesn't work, AirPlay won't work either and you may have a more serious problem with your device or you may need to restart the router.
- Update your Apple TV. If you're using an Apple TV, make sure the device is up to date. Check for software updates and install them if available.
- Restart the device. A restart can clear the memory and restart the connection.
- Check the sound of the device. If AirPlay works only partially - for example, you see B. Video but no sound - make sure the sound on the device is not muted. Also, make sure your iPhone or iPad isn't on mute.
Troubleshoot the Wi-Fi router
- Reboot your router. If the problem appears to be with the Wi-Fi or Internet connection, restart the router. Unplug, wait two minutes, and then reconnect.
- You may need to update your router. Check if your router needs a firmware update. Many modern routers can be easily updated via a mobile app. If your router is older, you may need to sign in to the web console.