Since Windows NT 3.1 and above all Windows 95, the registry is perhaps the greatest constant in Microsoft's operating system. The database contains a whole range of machine-specific settings, including practically all Windows system settings and many settings from installed programs. Windows refers to the registry database practically all the time in its day-to-day work. To open a program, to install new software or to make changes to the hardware, for example, Windows checks the values of certain registry keys. It is therefore all the more important that the registry is always set up error-free and functions properly.
What can damage the registry?
Over the various Windows generations, the Microsoft developers have ensured that the registry is usually well protected against errors and attacks. The system creates an automatic backup of the registry with every successful boot process, which can be restored in the event of an emergency. Nevertheless, viruses and Trojans in particular like to try to damage the registry. Crashes, power outages, or shutdown errors can also cause changes to the registry to be saved incorrectly. In rare cases, errors in the Windows registry can also be caused by faulty uninstallation routines of programs. If you accidentally delete not only the actual key, but also mess with other entries, this is not only annoying, but also dangerous.
Last but not least, registry problems are often caused by Windows users themselves. For example, those who incorrectly implement a well-intentioned online tip for optimizing hidden Windows settings can endanger stable Windows operation or impair the functionality of certain programs. The same goes for the countless tuning tools for Windows - especially if you want to access “hidden” settings. These are practically always specific keys in the Windows registry. For example, you can use the registry to change the folder that is displayed when you open Windows Explorer. While this is practical and usually harmless, it can lead to problems, especially in the long term. For example, if a Windows update changes certain registry sections,Previously functioning adaptations can suddenly lead to error messages..
A damaged registry in Windows 10 can cause the following problems on your system:
- You can no longer start your system. A blue screen error may occur during startup and startup will be limited to the blue screen.
- You will get a blue screen during operation. All of your unsaved data will also be lost. Although this type of error will allow you to access your PC for a while, it is more likely that your PC's registry will be further corrupted.
Backup and restore registry
If for any reason you should make manual changes to the registry, the path leads to the Windows registry editor. This also makes it possible to back up the complete registration database and restore it if necessary. To do this, start the program via the start menu and enter “regedit”. Here click on “File - Export”. You can now either export the key currently selected in the left window of the editor (option “Selected sub-structure”) or perform a complete registry backup (option “All”). Now give the backup a name and click on “Save”.
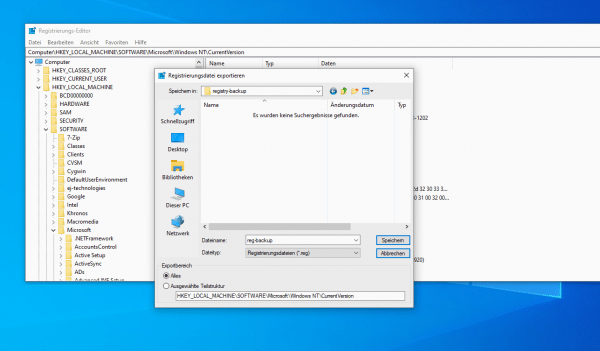 With regedit you can create a backup of the Windows registry with just a few clicks.
With regedit you can create a backup of the Windows registry with just a few clicks. You can restore a backup created in this way later via “File - Import”. Windows only restores the values that were changed or deleted in the backup compared to the current version. If completely new keys have been added since the backup, they are not deleted during the import..
Repair Windows registry in Startup Repair
If the registry is damaged in such a way that Windows can no longer start at all or only with various error messages, there are a number of lifeguards. One of them is the so-called “Extended Start”, which Windows 10 automatically opens after a few failed attempts to boot. If you still get to the Windows interface, you can also initiate it manually. To do this, open the Windows settings via the start menu and navigate to “Update and Security - Recovery” and click “Restart now” under “Advanced start”.
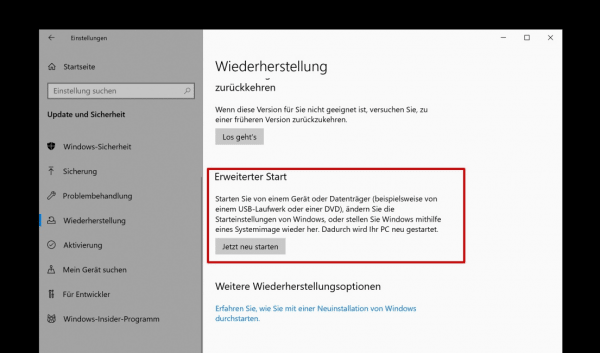 The advanced start gives you a number of repair options for the Windows registry.
The advanced start gives you a number of repair options for the Windows registry. In the menu that now appears, click on “Troubleshooting - Advanced Options” and then select “Startup Help”. Now select your user account to begin Windows error repair automatically. Windows also checks the integrity of the registry and tries to correct any errors. In many cases this is enough to repair a defective registry.
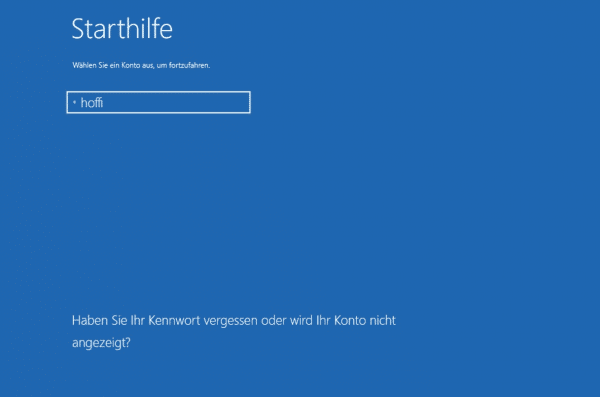 Windows uses the start help to fix a number of errors in the registry.
Windows uses the start help to fix a number of errors in the registry. If the automatic start help is not enough, Windows 10 offers additional measures, such as the DISM system integrity check. Most of these features also take care of registry problems. You can find out everything about the possibilities of repairing a defective Windows 10 installation in this article.
Repair the registry using the system file checker
SFC Scan or the System File Checker is an integrated tool in Windows 10 that searches for damaged files in the system file directory. If one or more damaged files are found, they will be repaired immediately. You can use this tool to scan your PC and look for any corrupt files in the registry.
To do this, simply open the command prompt by entering the same search term in the Windows search bar and then right-clicking on the appropriate result. All you have to do is select the "Run as administrator" option from the menu to finally launch the Command Prompt. In the new window then enter the command sfc / scannow and then press Enter on your keyboard.
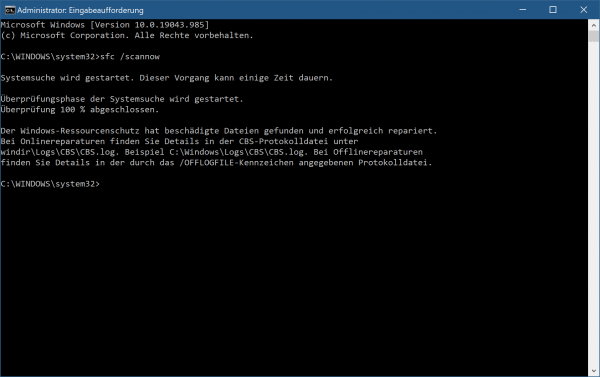 System File Checker can not only find damaged files in your system, but also repair them immediately.
System File Checker can not only find damaged files in your system, but also repair them immediately. The SFC scan is now carried out. It may take some time for the scan to complete, so be patient. Do not interrupt the scanning process until it is finished. Then, when the scan is complete, restart your PC to see if the corrupted registry error pops up during startup.
If the error persists, there are a few additional steps you need to take. There are times when the SFC scan cannot repair all the corrupted system files. In this case you need to perform a DISM scan or a Deployment Image & Servicing Management scan. This scan repairs corrupted system files that the SFC scan was unable to fully fix. To run such a scan, open Command Prompt again as described above. Next, enter the following command at the Safe Mode Command Prompt: DISM / Online / Cleanup-Image / RestoreHealth. When the DISM scan finishes, run the SFC scan again using the SFC command above. After completing the SFC command, it is time to restart the PC.
Repairing the Windows registry with tools - does it make sense?
The prominent role of the Windows registry almost automatically ensures that countless manufacturers make promises to improve system performance and stability by allegedly cleaning up the database. Programs such as Wise Registry Cleaner, CCleaner or Registry Repair advertise that they can achieve more efficient PC operation through repairs and optimizations to the registry database. In practice, however, such tools should be used with caution. Occasionally they tend to overshoot the mark and delete supposedly obsolete entries in the registry that are not. In the worst case, this can lead to important programs no longer starting or even Windows quitting its service. It is not without reason that Microsoft has been officially warning against letting go of registry cleaners on Windows installations for some time .
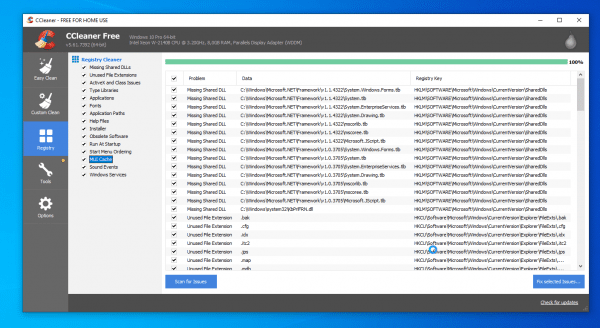 Countless programs like the CCleaner advertise cleaning the registry. However, there are practically never any real advantages.
Countless programs like the CCleaner advertise cleaning the registry. However, there are practically never any real advantages. In addition: Deleting orphaned and superfluous database entries intuitively promises more performance, but in practice this promise is simply unfounded. The registry database of a typical Windows 10 installation consists of several million keys and values. It is therefore obvious that deleting a few hundred or maybe even a few thousand entries from this database has only a minimal and practically immeasurable effect on system performance. Just like Microsoft, we therefore advise against using so-called registry cleaners. To be fair, it should also be said that possible damage by the tools is very unlikely as long as you do not change the default settings in order to intervene deeper in the registry.