No matter how time goes by, word processing tools, such as Word within Office, are still a widely used solution around the world. Now, a common problem for most users is that their products end up looking too similar. Therefore, if you want to give a special, different touch to all your documents and presentations, we will teach you how to rotate text in Microsoft Word . You will see that it is not difficult at all..
This is a good idea for anyone who wants to be a little more creative with the appearance of their writing. Rotating the text a little will immediately have an impact on anyone who is reading it, something essential to achieve the impact we were looking for. So you have to see well what text to rotate, of course .
And the most interesting thing of all is that you can rotate the texts a few degrees, or almost completely, always according to what objective you are pursuing with it. And although, as we said, it is not a complicated tutorial, it is also true that the function may not be as obvious as some would like..
Rotate a text in Word step by step
Insert a Text Box
The first thing you have to do then is insert a text box in your Word document, and inside it write the text you want to rotate, because otherwise it will be impossible to execute this last action.
- Go to Insert in your text document
- Select the Text Box arrow
- You can draw or choose a simple box
Once with the established box, you must write inside the text that you intend to rotate and have your text diagonally..
Rotate the text box
Using the rotating handle
When you select the text box, you will see a rotation handle at the top, which you can take to move the text to the left or right, according to what you prefer.
Using the rotation handle
If instead you would like to limit the flexibility of that rotation, you have to hold down the Shift key while using the rotation control, so that the applied changes are 15 ° each.
Directly 90 °
If you are looking to go to the basics, and apply a perfect 90 ° rotation, you can do so by selecting the text box, and accessing the Format shape tab, with the button Rotate objects, Rotate 90 °, in Arrange.
A specific angle
By repeating the above procedure, you have the possibility to select More rotation options and, if you do, you will notice that you can enter a number or arrows to increase or decrease the degrees of the angle.
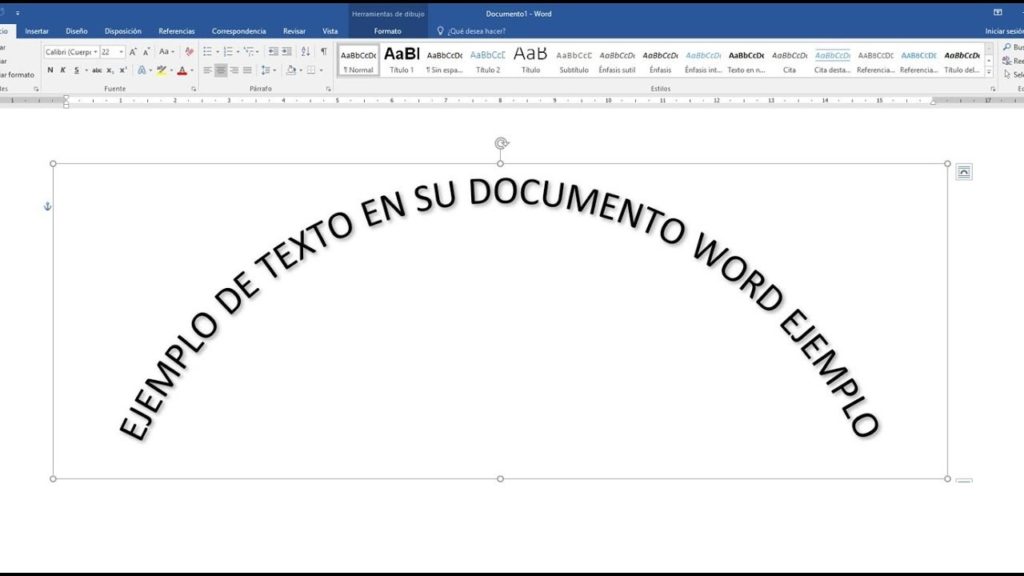
How to remove the border from the text box?
As we have seen, in all the previous cases we will have the text rotated, but with the disadvantage that it maintains the border of the box, something that probably does not look too good in most cases .
Luckily, we can remove that box so it doesn't get in the way in the middle of our presentation.
To do this, you just have to follow these simple steps:
- Select the text box
- Go to the specific tab of Shape Format
- Click on the arrow and go to Shape outline, no outline
When you have done this, you will see only the text inside the box, and you will notice the appearance of it in the document, with no elements that form the outline. There will be a slight edge, which will help you move it if you wish .
On the other hand, you can also flip an image in Microsoft Word if you need to.