Desde la barra de fórmulas de Excel, vamos a poder realizar las operaciones o cálculos que necesitemos. Podemos escribir fórmulas directamente, cuando por ejemplo queremos hacer un sumatorio de celdas, o podríamos recurrir a la función de suma para hacer esta operación.
Aunque la barra de operaciones es útil, está siempre visible y a disposición, y podemos usarla para poder realizar operaciones, en la práctica nos va a servir para poder comprobar las operaciones que estamos realizando. Como ya te explicamos antes, cuando realizamos una operación, podemos situarnos directamente en la celda donde queremos obtener el resultado, y empezar a escribir la operación.
Es muy importante que cuando queremos usar una función, o realizar una fórmula, empecemos escribiendo siempre en la celda el signo de suma (+) o el (=) . De esta forma estamos indicando a Excel que vamos a realizar una operación. Después de introducir el signo “+” o el signo “=” podemos usar el teclado y el ratón para realizar la operación deseada. Si queremos por ejemplo realizar una suma de celdas podremos ir seleccionando con el ratón las celdas que queremos sumar, siempre introduciendo el signo “+” entre celda y celda, como en la imagen abajo:
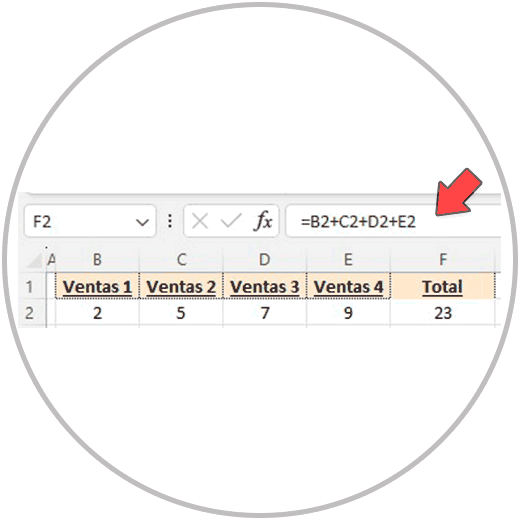
Hay que tener en cuenta que, para realizar esta operación, por ejemplo, podríamos usar también la función de suma. En la celda donde queremos obtener el resultado, empezaríamos escribiendo, siempre, como hemos dicho el signo “+” o el signo”=”, y después seguiríamos escribiendo la palabra “suma”. Cuando empezamos a escribir, veremos cómo Excel nos va a enseñar las funciones que concuerdan con lo que estás escribiendo. Así, es más fácil porque no hace falta en este caso de ejemplo que escribamos la palabra suma, si no que al empezar a escribir podemos hacer doble clic en la función de suma cuando la visualicemos, como en la imagen abajo:
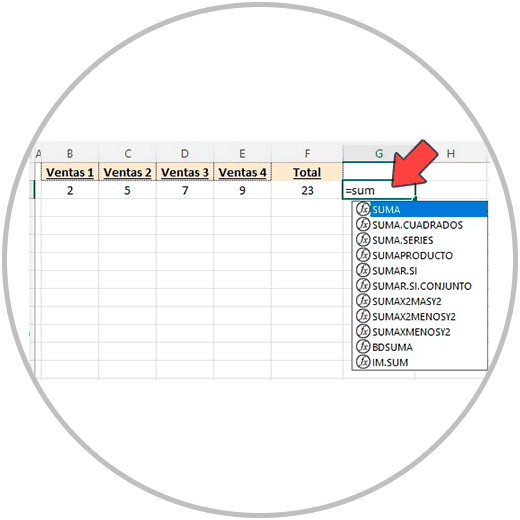
Después de hacer clic en la función de suma, ya podemos seleccionar una a una las celdas que queremos sumar, en este caso usando el signo “;”. O más útil y rápido, seleccionaríamos el rango de datos que queremos sumar con la ayuda del ratón o del teclado.
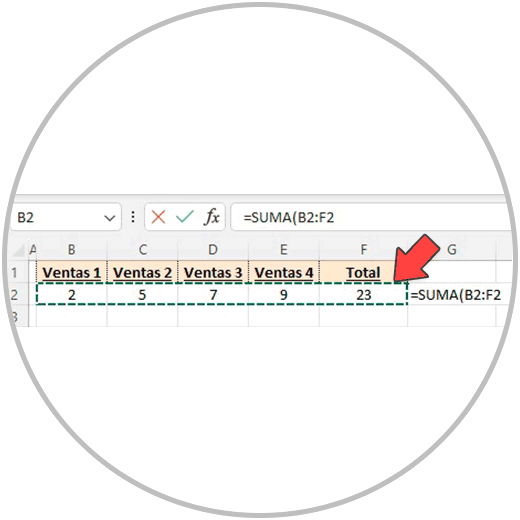
Después cerraríamos paréntesis, y daríamos a la tecla “Enter o “Intro”. Como veremos en la imagen abajo, el resultado de suma en ambos casos es el mismo, 23; Y este último método usando el ratón o el teclado para seleccionar un rango de datos, es un método más rápido y dinámico, que además da lugar a menos errores.
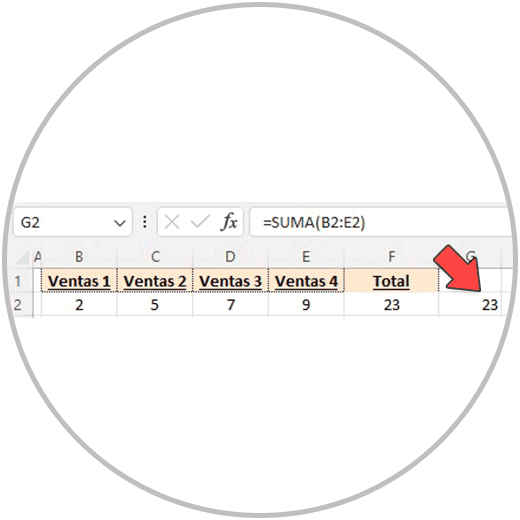
Como hemos podido ver, la barra de fórmulas es un soporte en el cual podemos ir viendo la fórmula que estamos elaborando, cuando usamos el teclado y el ratón. Una vez realizada la fórmula, siempre podemos situarnos en la celda donde se ha realizado la operación, y hacer doble clic o presionar en nuestro teclado la tecla “F2”. Así podemos ver la fórmula, y veremos además resaltadas las celdas que se han utilizado en la operación”.
El uso de las funciones, y hacer este tipo de operaciones, es una parte muy importante de Excel que trataremos en profundidad.