The functions of mobile phones are increasing, since today they are not devices with which to make calls or send messages only, but also you can navigate with them, access our social networks or manage our email. In addition to this, the camera is a very important aspect of any Smartphone, since the possibility of taking good quality photographs today is available to anyone who has a current mobile phone..
Generally, photos and videos occupy a large part of our phone's memory , since we store hundreds of them in our gallery. iPhone is one of the phones that makes better photos, and that is why if you have one, this is surely one of its main uses.
The problem appears when so many photos and videos are occupying an important part of the device , and that derives in which the operation of the phone is not adequate, or that we can no longer store any type of information. That is why you may be interested to know how you can delete all the photos on iPhone, and thus free up a part of the phone's memory. Next, we show you a trick to know how to do it, since the iPhone gallery does not have an option to “Delete allâ€..
Note
Remember to make a backup of this content in advance, if you do not want to lose it permanently.
To keep up, remember to subscribe to our YouTube channel! SUBSCRIBE
Step 1
The first thing you should do is enter the gallery of your phone through the Photo App. Once here, you have to select “Reelâ€. Now inside the reel, you must click on the “Select†option in the upper corner
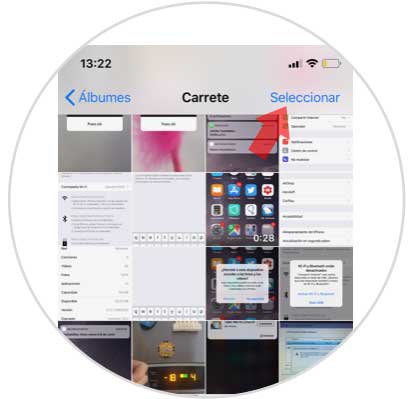
Step 2
Next, you have to scroll to the last photo of the reel, touch the last photo and without it being selected you move your finger to the left and up. You will see how all the photos are marked as you move with your finger up.
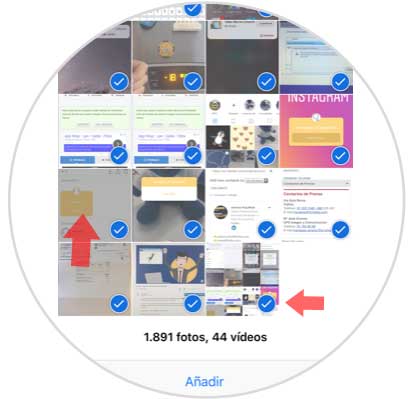
Step 3
Once we have selected all, we have to click on the trash can icon. You will see that a pop-up window appears in which you must click on the option “Delete 35 itemsâ€.
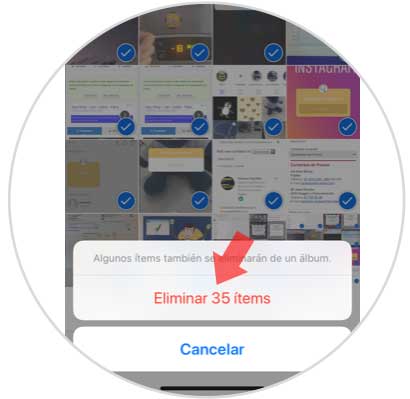
Step 4
Now you must re-enter the iPhone gallery and scroll down. You will see that a folder appears in which it says “Deletedâ€. There is everything we have deleted. We must enter it.
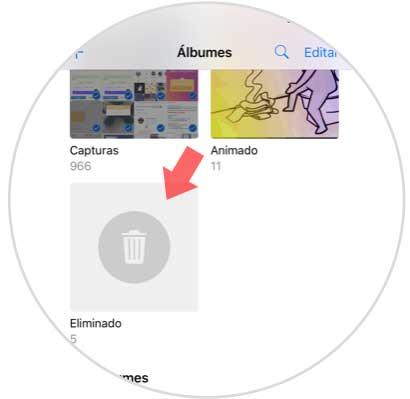
Step 5
The first thing to do is check "Select" in the upper right.
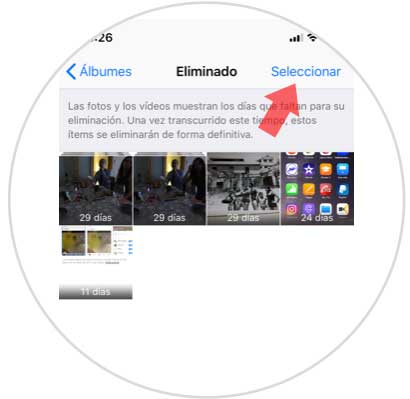
Step 6
Finally, we have to select the option “Delete all†in the lower right corner.
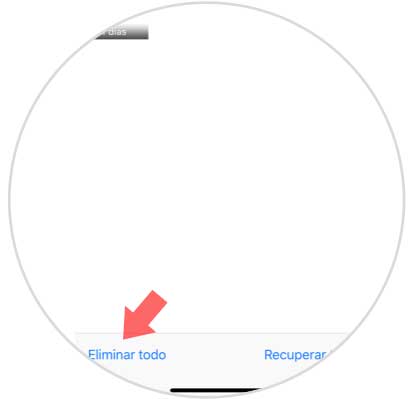
Step 7
We will see that a pop-up image appears in which we find the option of “Delete X itemsâ€. We must press it and all those photos will have been erased forever.
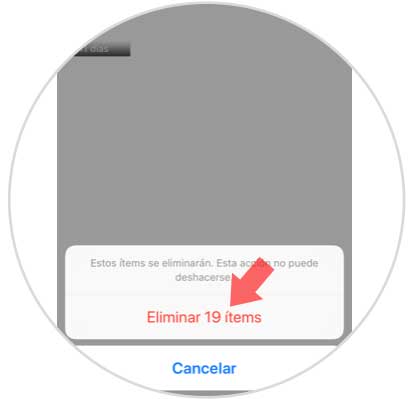
In this way we will be able to erase all the photos we have selected on the reel quickly and easily, and free up space in the phone if necessary.