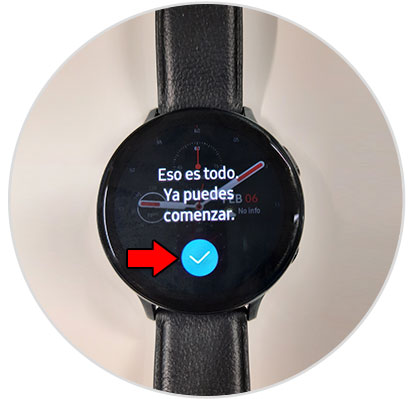Today, many people choose to purchase a smart watch or smart band in order to use it as a complementary device to the mobile phone. There are few options that we have when purchasing a Smartwatch since the main brands such as Samsung, already have their Smartwatch models in the market..
In the case of Samsung, there are few Smartwach options that it offers, and one of them is the Samsung Galaxy Watch Active 2 . This Smartwatch, in addition to an attractive design, offers us very useful features as users such as receiving notifications of Apps and notifications of WhatsApp , and downloading or changing spheres among many others. For all of them, the first thing we have to do is link the Smartwatch to the mobile , but what if we have an iPhone instead of a mobile with Android operating system? To link it we will have to follow the steps that we indicate below in the following video tutorial:
To keep up, remember to subscribe to our YouTube channel! SUBSCRIBE
Step 1
The first thing we have to do is download the App Store, the Samsung Galaxy Watch App, which you can access through the following link:
SAMSUNG GALAXY WATCH
Step 2
Now, the next thing you have to do is enter the App, and click on the “Start the trip†button to start connecting your Active 2 with your iPhone.
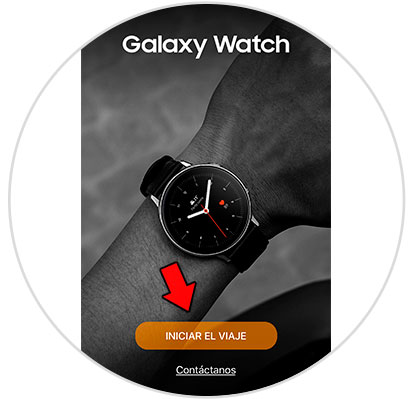
Step 3
Now, select the watch model that you are going to link to your iPhone. In this case you have to click on "Galaxy Watch Active 2".
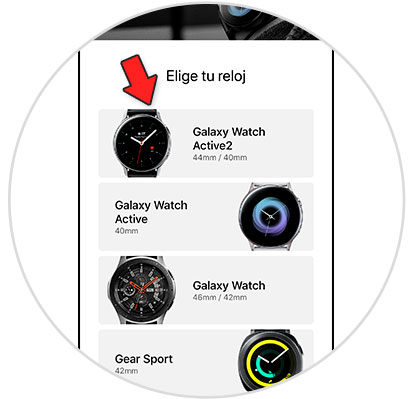
Step 4
You will see that a message appears on the iPhone screen, where you will have to press “Linkâ€. While on the clock screen you will have to press the orange check to connect.
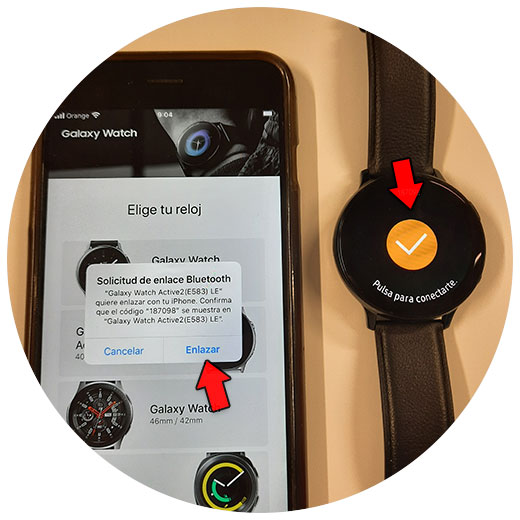
Step 5
You will see the following screen, where you will be able to enter the guide of use of Active 2 while ending the connection of the Smartwatch with your iPhone.
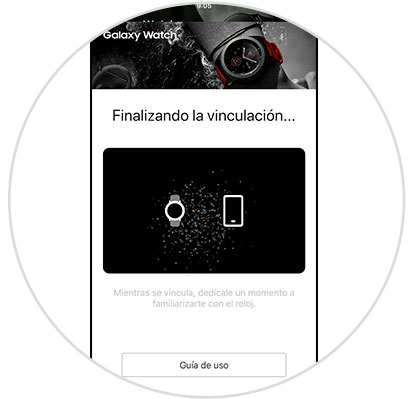
Step 6
On this screen, press "I accept" to continue.

Step 7
Several screens will appear with permission notices for the Smartwatch. Accept or reject the different permissions that the screen shows you by clicking on “Allow†or “Do not allowâ€.
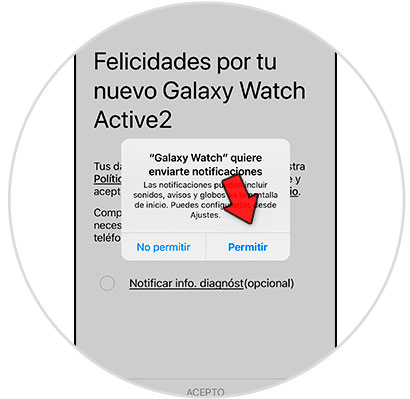
Step 8
Finally, you will appear within the Samsung App from which you can configure the different options for Active 2.
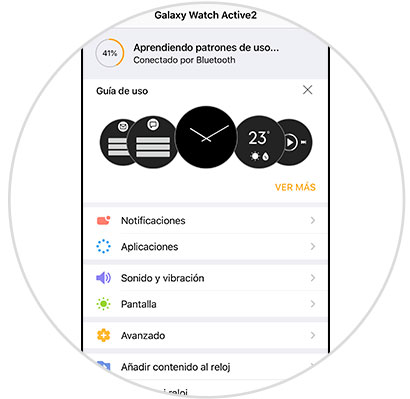
Step 9
Finally, before starting, a small guide will appear on the watch to learn how to move around the different options and at the end you will see the following, which will indicate that you can start using your Samsung Galaxy Watch Active 2.