As administrators of windows servers, I am always concerned about the performance of the equipment since it depends on the stability of applications such as Erp, payroll, printers, email, web proxy, etc. More than once I have had the need to restart the server because an application has stopped responding and the "Windows Task Manager" does not allow to finish the corresponding process because it is busy..
Apparently there was no other solution to unlock the application, only restarting all the equipment, something not very pleasant for users.
Thanks to the Process Explorer application we can have control over the files or directories that are open or which DLL processes are open. This program allows us to analyze and find malware on the computer without having to resort to other analyzes. This makes it a perfect complement to the familiar Task Manager .
Today we will see how we can use the Process Explorer tool in Windows 10..
Process explorer features
For this reason we propose the Process explorer program, a tool very similar to "Windows Task Manager" allows:
- Terminate any process that is running on the server.
- Identify to what program the processes belong.
- If there are processes that depend on others. (Process tree)
- The directory where the executing file of the process is located.
- If there is a service and the name of the windows service that depends on the process.
- Use of cpu, memory, disk and network of each process.
- Identify the user who is executing this process.
Step 1
One more advantage of this tool is that it does not require installation, just download the file "ProcessExplorer.zip" from the following address:
Process Explorer
Step 2
We open the executable and extract the file "procexp.exe".
To execute it you only have to double click on the file "procexp.exe" or also click with the right button and select "Run" or "Run as administrator". The main screen shows all running processes.
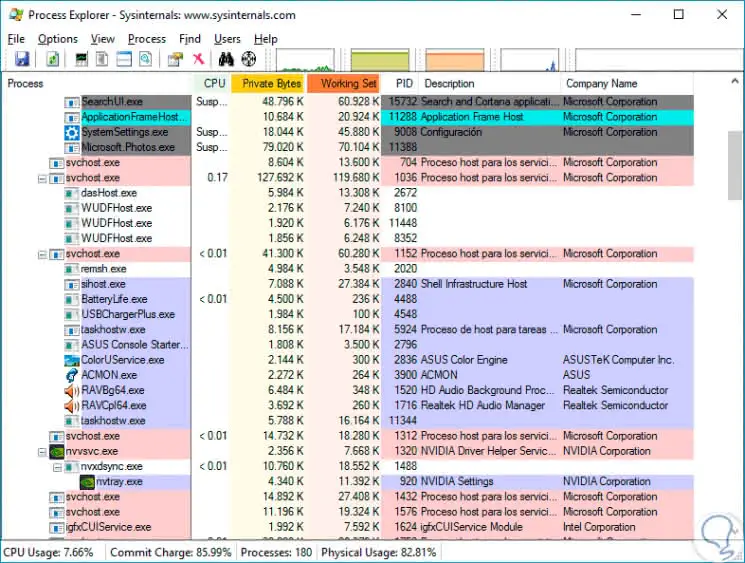
Step 3
When you mouse over the name of the process, it will display the command line with which the process is executed, the path where the executable is found and the associated service has said process.
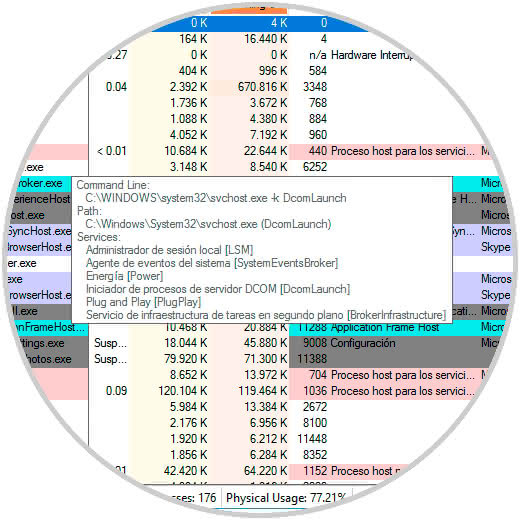
Step 4
By selecting a process and clicking with the right mouse button allows us to finish the process (kill it), finish all the processes that depend on it, restart the process or suspend it.
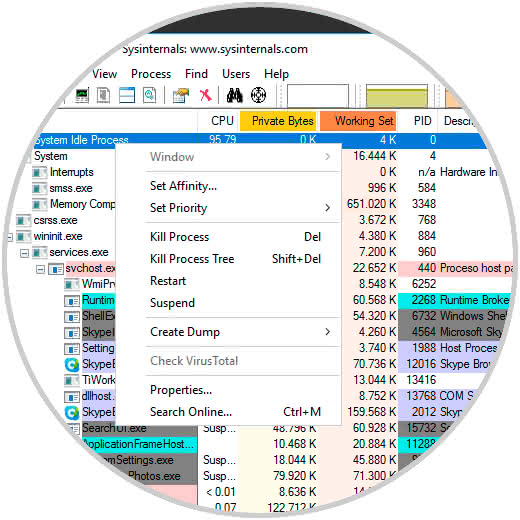
Step 5
By double clicking on the name of the process, Process explorer will show the properties and statistics of the process.
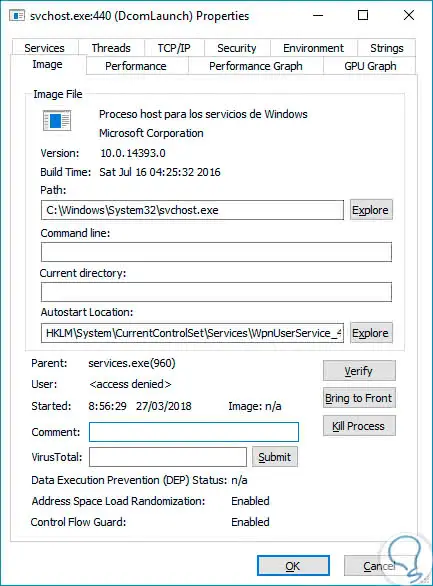
Step 6
If you need to see details of the statistics of the whole server, just select "View" -> "System Information" and the program will display the percentage utilization graphs of cpu, memory, disk access and network.
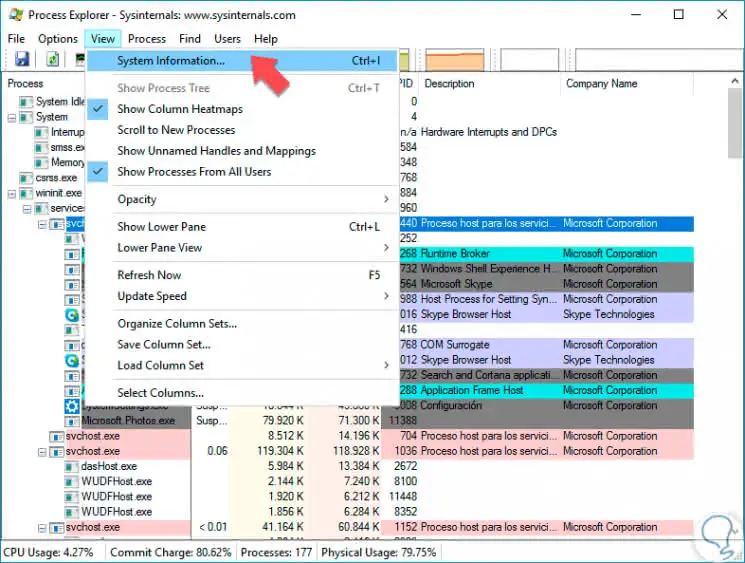
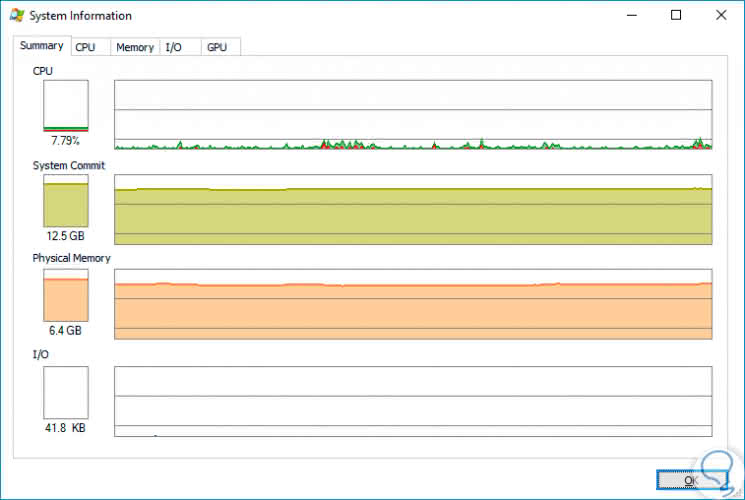
Step 7
It also allows you to locate DLL libraries and "Handle" so that the operating system allows you to erase, copy or move them without any problem.
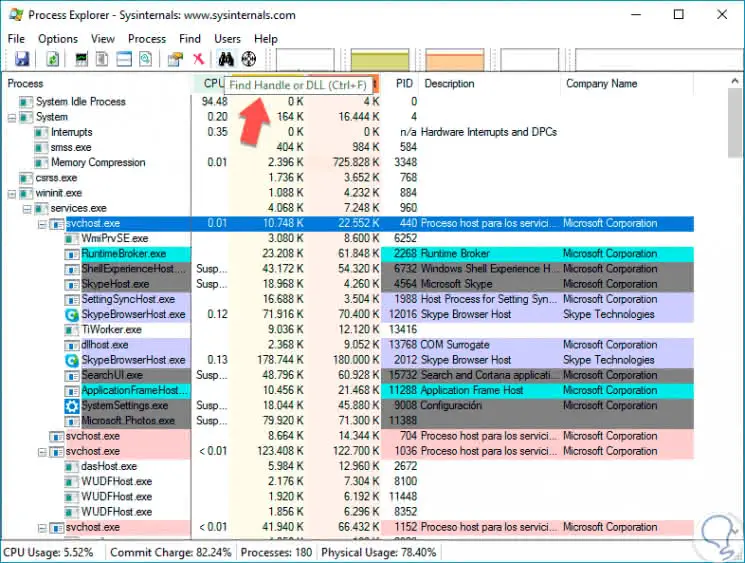
Step 8
The program allows you to run new processes as administrator or as another user, log out, shut down or restart the server. You can show us all active users and disconnect them, send a message or use terminal services to take remote control of a user.
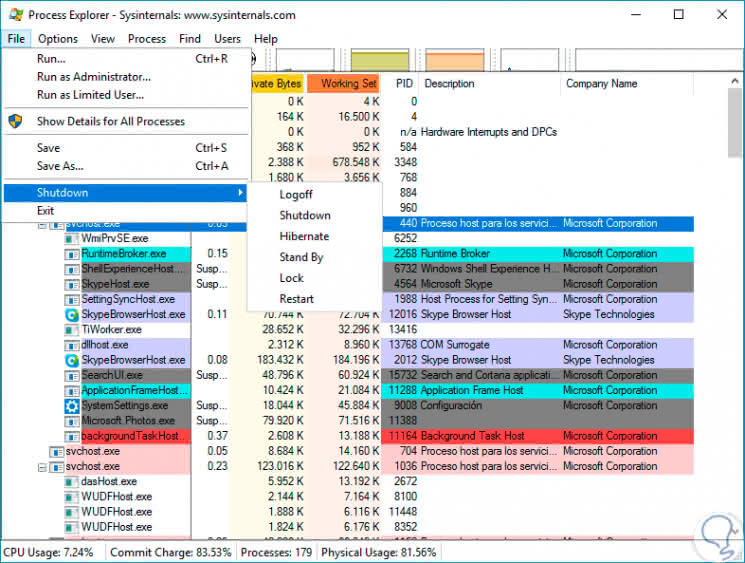
Process explorer is an advanced tool to manage the processes of a server with windows and very robust for all administrators who always want to know what, how? and when? of everything that runs on a server. I consider it the perfect complement for the well-known windows task manager..