Windows operating systems have various processes that allow both the operating system and programs and applications to work ideally and on many occasions when a process of these presents some type of error obviously the stability and use of the application, program or File linked to this process generate errors and there the most practical solution is to restart the process ..
At the Windows level, the operating system itself has an elementary process such as explorer.exe, this process is vital in any Windows system since its basic function is to manage the visual part of the system, or GUI, where elements are immersed such as the Start menu, the Taskbar, the Desktop, etc.
Also, this process is also known under the name of Windows Explorer, which facilitates the search for files and folders through File Explorer ..
This file can be found by default in the C: \ Windows folder.
According to Microsoft developers, some causes that affect the behavior of this process are:
- Use of a damaged or obsolete video driver.
- There is a possibility that the system files are damaged or do not match other files affecting the process.
- Virus or malware infection on the computer.
- Another cause is that some services or applications running on the computer are causing Windows Explorer to stop working.
Next, we will see some tips to solve this problem with the explorer.exe process..
To keep up, remember to subscribe to our YouTube channel! SUBSCRIBE
1. Restart explorer.exe process of Windows Explorer 10, 8, 7
The steps we will indicate affect Windows 7, Windows 8 or Windows 10 in the same way.
Step 1
First, we will restart the Windows Explorer process and for this we will access the Task Manager using one of the following options:
Task Manager
Step 2
In the displayed window we have the following options to restart Windows Explorer:
- Go to the "Processes" tab and right click on Windows Explorer, located in the "Applications" section, and select the "Restart" option.
- Select Windows Explorer and click on the "Restart" button located at the bottom right of the task manager
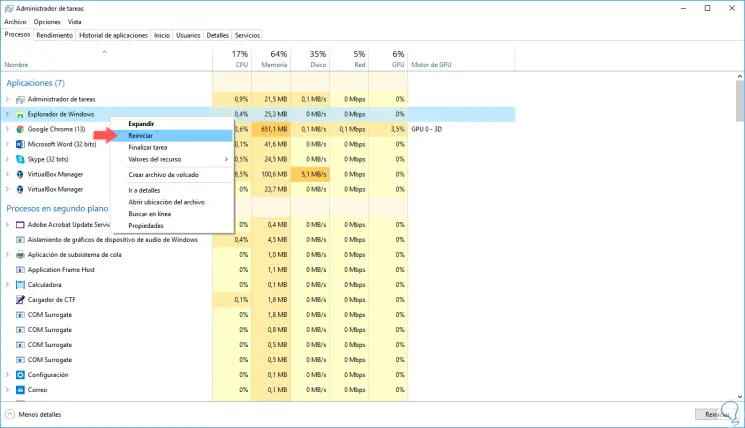
Pressing there will refresh the applications open at that time.
2. Restart the Explorer process using the Windows Command Prompt 10, 8, 7
Step 1
In this case, we must execute the command prompt as administrators and in the displayed window we will execute the following command:
taskkill / f / im explorer.exe
Step 2
This will make the entire desktop black and see nothing, then, to activate the browser again we will execute the following:
start explorer.exe
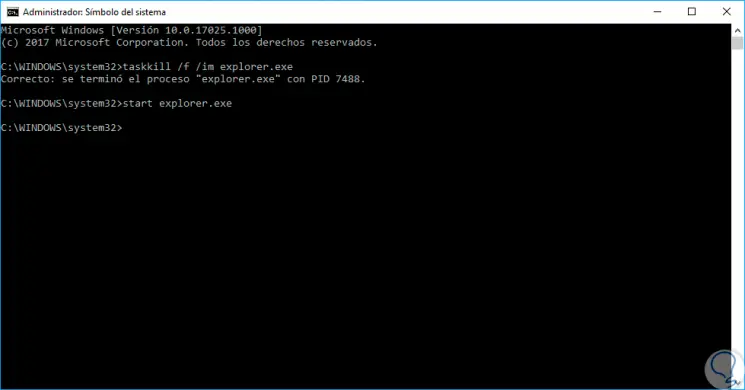
Step 3
This same process can be done in Windows PowerShell as administrators.
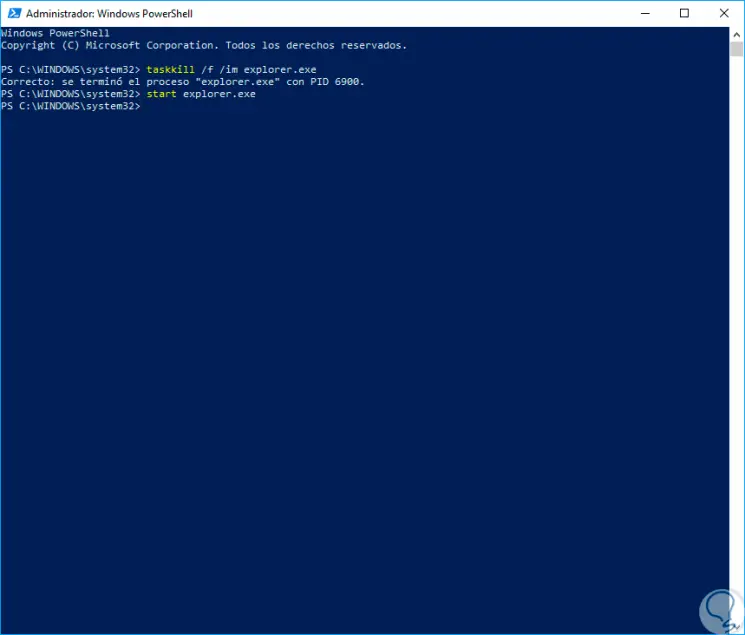
2. Finish and create new explorer.exe process of Windows Explorer 10, 8, 7
Finally, the next option available is to finish the Windows Explorer task and create a new one so that everything is initialized again.
Step 1
For this we will access the task manager again and there we will right click on the File Explorer and select the option “End taskâ€:
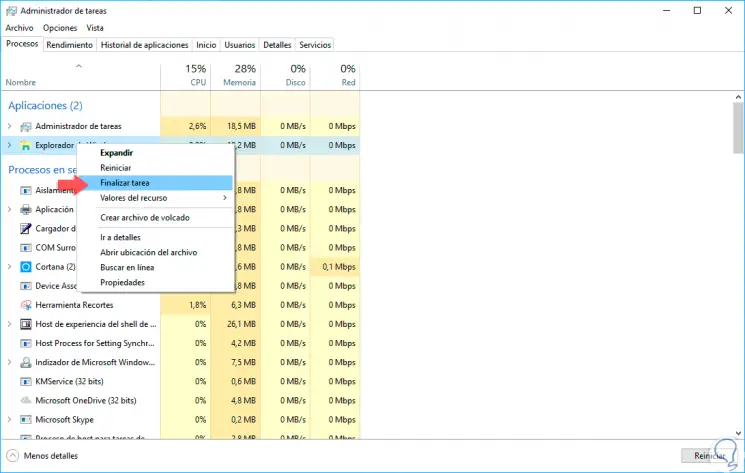
Step 2
Again we will see that everything disappears from the environment, there we will go to the “File†menu and select the option “Execute new taskâ€:
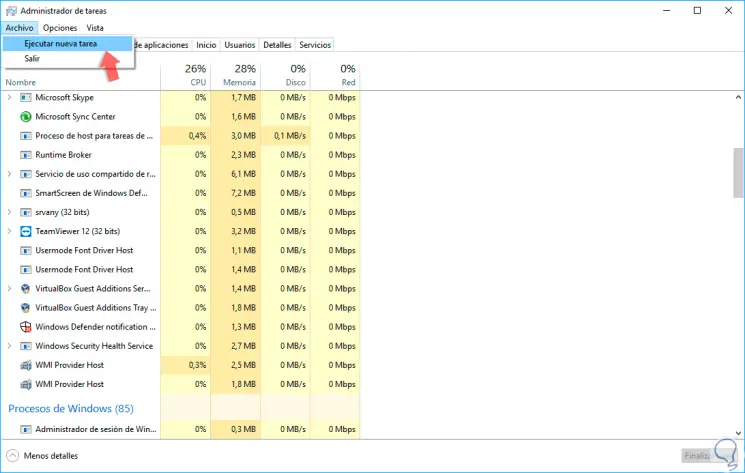
Step 3
In the displayed window we will execute “explorer.exeâ€. Click on OK and again we will have the browser with its correct operation.
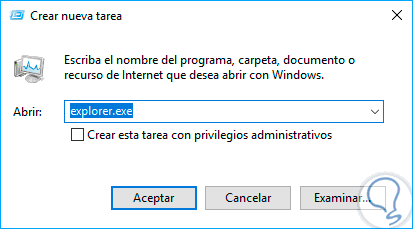
With any of these methods, it will be practical to restart the explorer.exe process with knowledge of its impact on the system.