We use our mobile phones for a lot of things on a daily basis, since through them we can access our social networks , manage our email accounts, browse the web for information, send and receive emails or download applications. This implies that very frequently we are receiving notifications on our phone..
The problem with this is that we are so accustomed to these warnings, that many times we are turning on the screen of our mobile phone in search of something new, which can cause the battery to decrease faster and can even turn off .
That is why a very interesting option is to activate the LED notification light on the terminal, so that we have an indicator that informs us that we have received something, without having to turn on the screen. In the case of the Samsung Galaxy A70 the option it offers is to activate the notifications with flash or the LED notifications through always on. Next, we explain step by step how to activate both options..
To keep up, remember to subscribe to our YouTube channel! SUBSCRIBE
1. How to activate the LED light in notifications without using apps from the Samsung Galaxy A70
To activate the notification flash, we must do the following
Step 1
First of all, what you should do is enter the "Settings" of the phone from the main application screen.
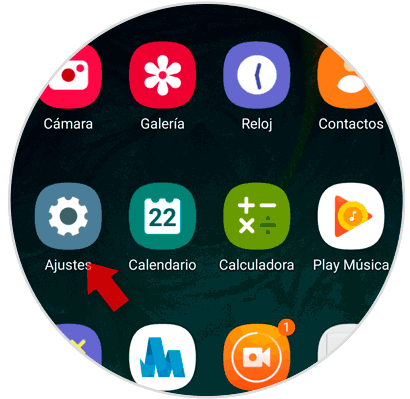
Step 2
Now you will see several options. In this case you must enter the "Accessibility" section.
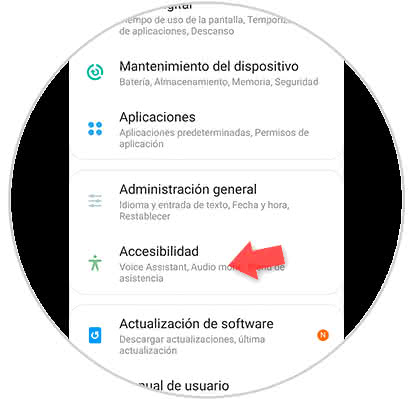
Step 3
The next thing you should do is enter the section "Advanced settings"
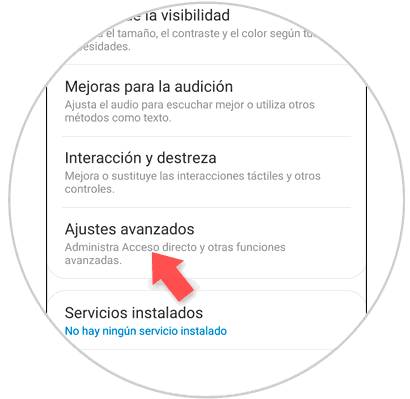
Step 4
Among the available options, click on "Notifications with flash" to continue.
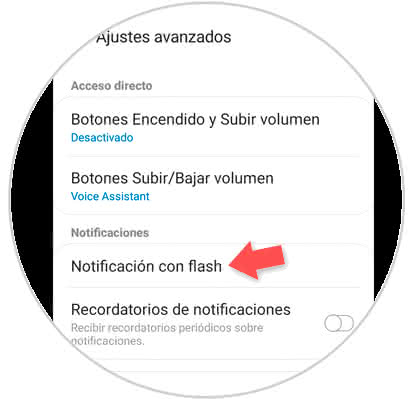
Step 5
Finally in this section you will find two alternatives to receive the notice of new notifications.
Camera flash
The camera flash will look when you have a notification or news within an App.
Screen flash
Here you will see how the screen gives a "burst" of light to warn that there are developments within the application.
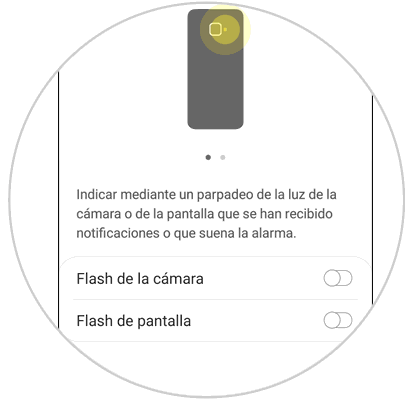
2. How to activate LED notifications through “Always On Edge†on the Samsung Galaxy A70
Step 1
The first thing you should do is download the following free app that you can find in the Play Store
Always on edge
Step 2
Once you have the app downloaded, you must access it. You will see a panel with different options to set the LED light in the notifications.
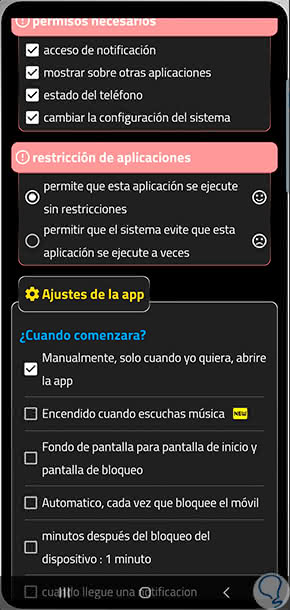
Note
Remember that you must grant the necessary permissions requested by this tool so that it can work correctly.
Step 3
Below you will see a large number of functions available to manage the LED notification light. Among them, the following stand out:
Put the LED lighting on the screen
You must choose this option in case you want the screen to light up when you receive a new notification.

Modify the LED style of notifications
In this section you will be able to select the lighting style of the edges of the phone according to your preferences.
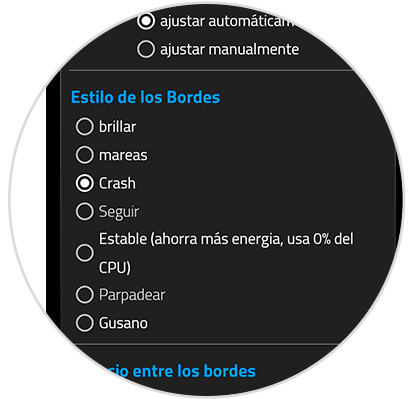
Modify the LED color in notifications
Another option we have to customize the LED light of our phone is to set the color we want among the available ones. We can also combine several of them.
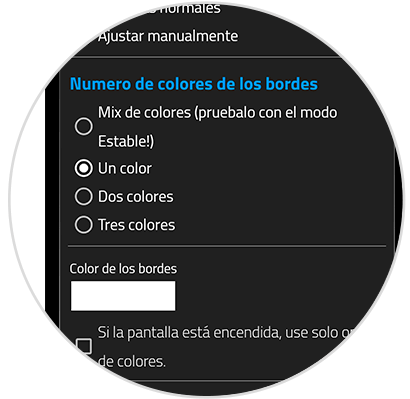
Choose when the LED notification will be displayed
This section is to configure when we want the LED light on the phone to be activated.
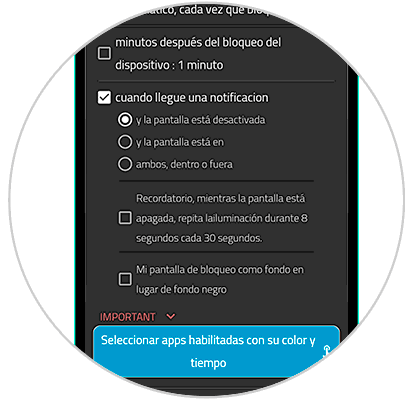
Now you know these two options to be able to set some kind of notice when you receive a notification on the phone.