The applications come to be the perfect complement of mobile phones, since they allow the best use of its functions. Thanks to these tools we can communicate directly..
This type of applications live constantly updates in their performance, which is generated in constant notifications that we receive in our team, considerably increasing energy consumption . To avoid this we can activate the notification light . In this way we will not have to be continuously activating the screen of our phone in search of new features, but through the light of notifications we will know when we have received some new notice on the phone.
Below you can see a video, as well as a tutorial with the method to activate the notification light on the Galaxy S10 PLUS..
To stay up to date, remember to subscribe to our YouTube channel! SUBSCRIBE
1. How to activate the LED notification light without applications on Samsung Galaxy S10 PLus
If we want to activate Edge lighting, we must perform the following method:
Step 1
To start we must move down the main screen of the mobile device, this way you can enter the main menu where we select the option "Settings"
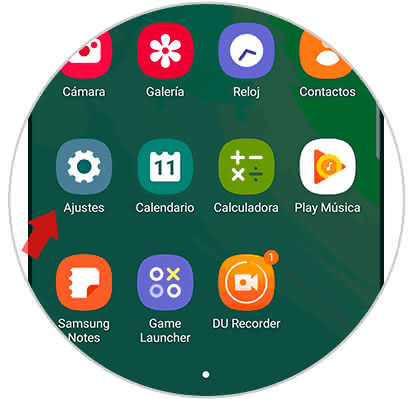
Step 2
Subsequently, a list of sections will be opened, from which we should choose the one named "Screen"
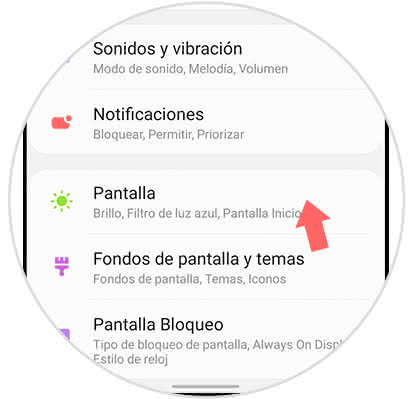
Step 3
Then, we will press on the "Edge Screen" alternative so that all the settings of this option can be accessed.
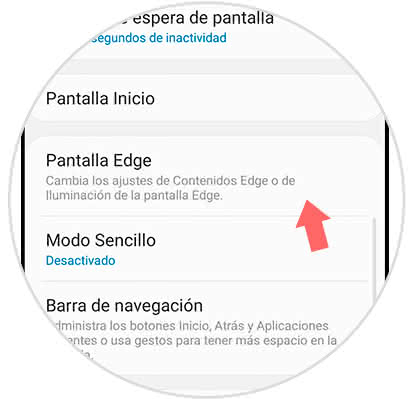
Step 4
Now, a pop-up window is displayed where the option "Edge Screen Lighting" is available to enable it, we move to the right the small button next to the alternative.
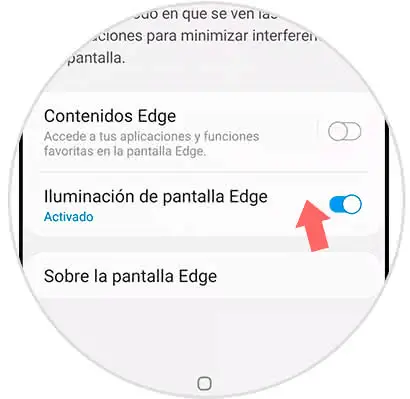
Step 5
To continue, we click on the section "Edge screen lighting" to show a directory with a range of options among which is:
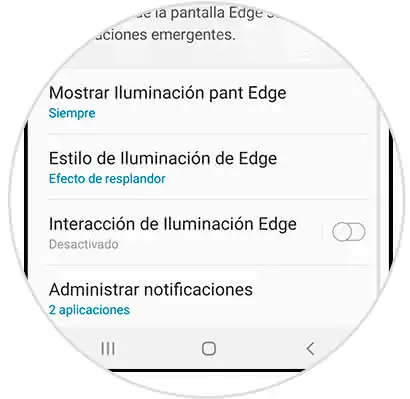
Edge lighting style
With this tool, you can choose the color, the design and all the settings related to the customization of the lighting.
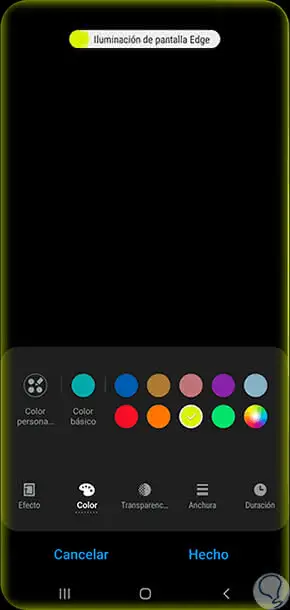
Manage notifications
Here we have the possibility to choose those applications that are directly configured with this type of lighting.
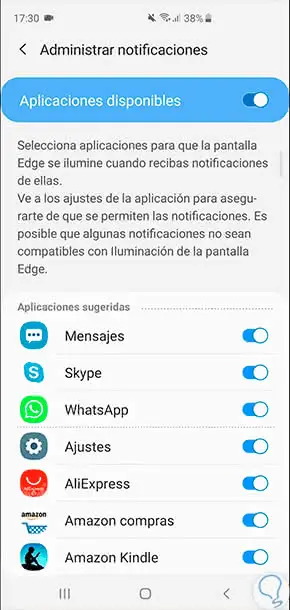
2. How to activate the LED notification light using Always On Edge on Samsung Galaxy S10 Plus
Step 1
From the online store Play Store directly downloads the Always On Edge - Edge Ligting application.
Always On Edg
Step 2
At the time of opening the application, you can see a list of configurations among which you can choose the Led light that is desired in the notifications.
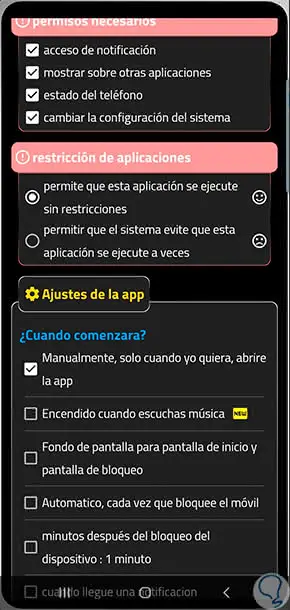
Note
It is important to remember that you need to grant the necessary permissions so that the application can be executed.
Step 3
It is possible to observe below a list of alternatives with this LED of notifications in the application. The list is quite broad but the following can be highlighted:
Put Led on camera or screen
With this option you can choose if the notification light is around the screen or in the slit of the camera.
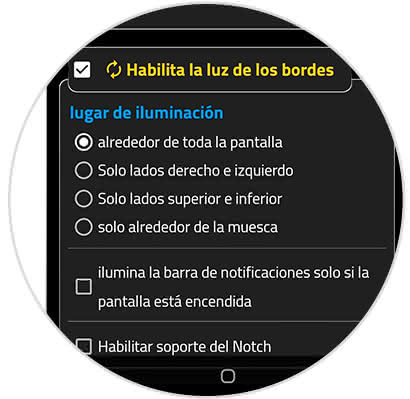
Change Led style of notifications
You can choose between the different LED modes that exist so that the appearance style varied. It is important to emphasize that the aspect can be modified in the space or the corners.
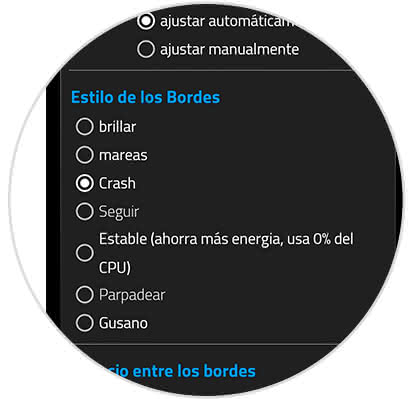
Change the color Led notifications
This alternative is quite dynamic and fun, since it allows us to choose the color of the LED light, here you can select from a varied color palette and can customize up to 3 of these colors. With this tool it is possible to edit and control the speed or thickness of the edges.

Choose when the Led will light
With this option we can decide when we want the light to be on, that is, we can choose that, for example, the light will not be displayed while the phone is charging, or that it will light only when we receive a notification. Even if we like the practical we can place it in automatic mode so that it lights the lights when the device is blocked.
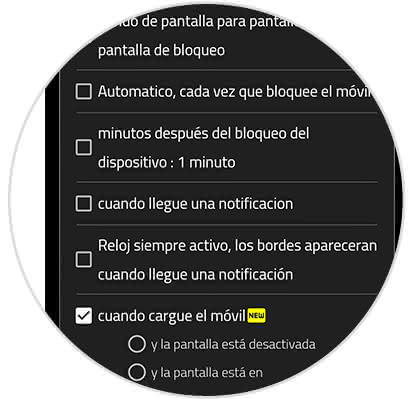
With these two procedures it is possible to activate the LED notification light, around the entire screen or around the Notch of the camera of the Samsung Galaxy S10 Plus device.