Due to the continuous use we make of our mobile terminals, it is normal that they are in continuous movement of news and especially notifications. As we include messaging applications such as WhatsApp or Gmail, we find constant notifications that may or may not interest us but that are there. Although the sound and vibration of notifications is very useful, we can not always let our smartphone sound so we have to look for visual options that help us.
But we can not always be aware of our notifications , if we are in the office being constantly consulting the screen of our phone is nothing productive added to the consumption of battery power that this consumes at a general level. Until now we knew the possibilities of the LED incorporated in the Galaxy but in the S10 range has been eliminated and we will have to resort to other adjustments to be able to have a lighting on the screen that warns us of the news.
We also leave you the video tutorial with the necessary steps to be able to enable the screen notification light for the notifications in the Galaxy S10.
1. How to activate the LED notification light without applications on Samsung Galaxy S10
To activate the Edge lighting of the screen panel we will do the following:
Step 1
We go to the settings of our Galaxy S10 by scrolling the main screen.
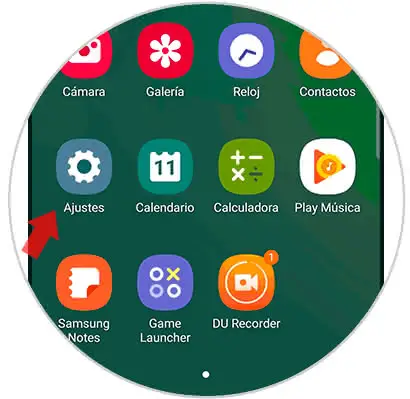
Step 2
Enter the "Screen" section to configure it.
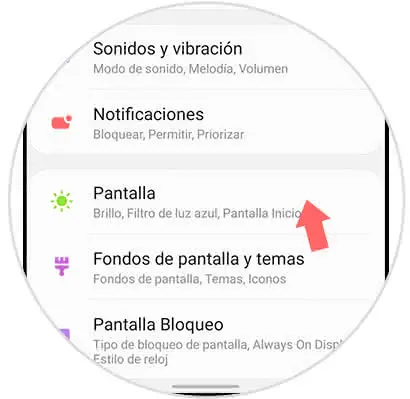
Step 3
Now click on the "Edge Screen" option to see its settings.
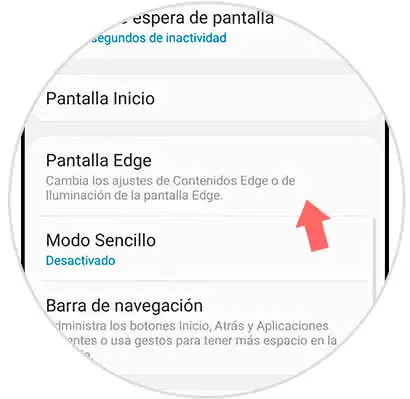
Step 4
Here we will have to activate the "Edge screen lighting" option.
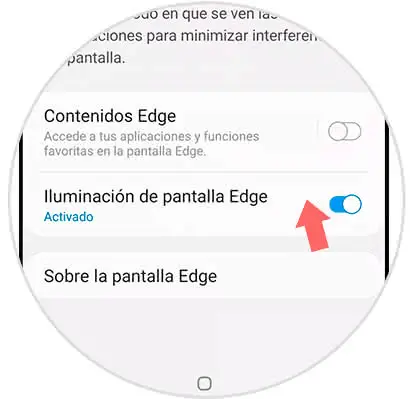
Step 5
Once activated this option, click on it to see its settings. Different possible settings will be displayed to see the lighting of the Edge screen. Among them we can see:
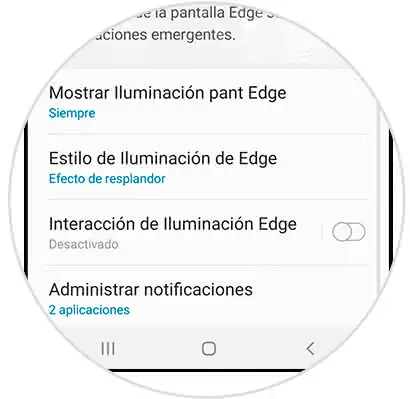
Edge Lighting Style
Choose the color, design, effect and other customization settings.
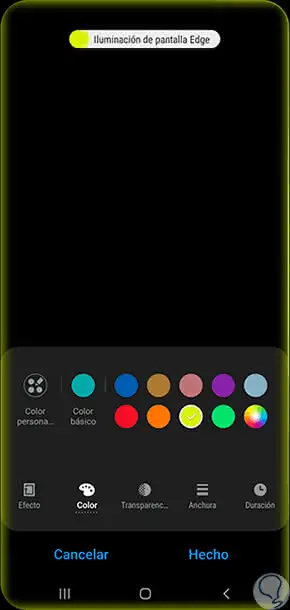
Manage notifications
We can also choose which applications will be affected by this type of lighting.
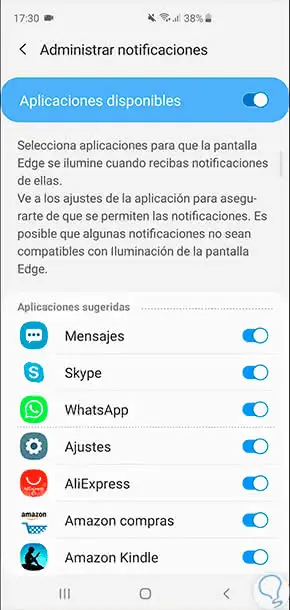
2. How to turn on the notification LED light using Always On Edge on Samsung Galaxy S10
Step 1
The first thing will be to download the Always On EdGE - Edge Lighting application for free from the Play Store.
Step 2
When opening the application we find a large list of configurations to be able to put LED light on notifications.
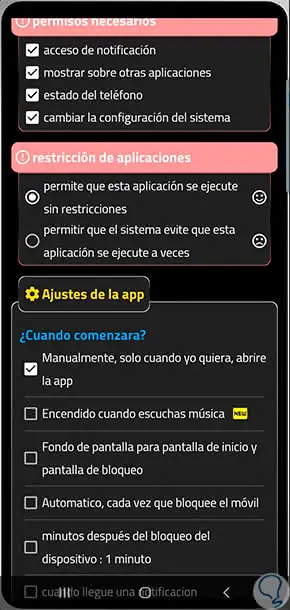
Note
Remember that you have to give the necessary permissions so that the application can be executed.
Step 3
We are going to see a series of possible options with this LED of notifications in the application. Although it is a very complete list we can highlight the following:
Put LED on camera or on screen
We can choose if we want the notification light to be around the camera slit or around the screen.
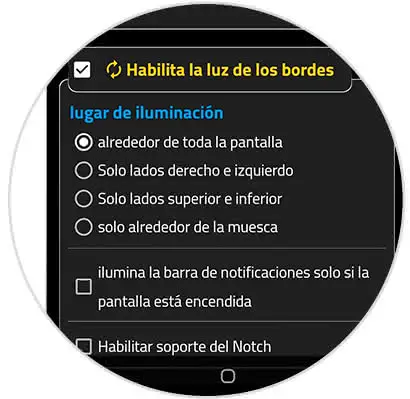
Change style LED notifications
We can choose between several LED modes so that the appearance style varies. Your appearance can also be modified as space or corners.
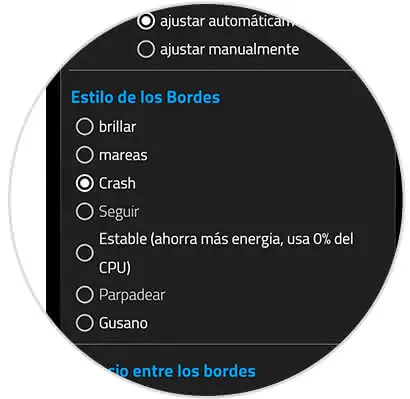
Change the color of the notifications LED
This option is very cool and allows us to choose the color of the LED light. We can choose between a mix of colors, a color, two colors or three customizable colors. You can also modify the speed or thickness of the edges.

Choose when the LED will light
Another available option is that we choose when we want this light to be enabled. For example, we can choose not to appear if the phone is charging, to turn on when a notification arrives or until it becomes automatic when we block the phone.
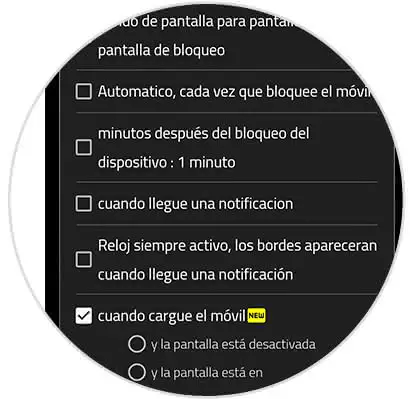
With these two ways we can enable the LED notification light either around the entire screen or only around the camera notch on the Galaxy S10.