The great part of the mobile phones that nowadays are in the market have the notification feature activated within their operating system. These are small notices that the phone makes to the person either by sounds or vibrations; and it warns us that an application has just suffered from a message reception or an internal modification..
However, these methods mentioned above are not very effective, that is why there is currently something called "Notification Light" that allows the phone to flash as a warning; However, this is available only on advanced phones such as the Samsung Galaxy A30, A40 and A50 of Android, which is why we will show you how to activate this function step by step.
For this you will have to follow the steps that you will see below in this video and tutorial:
To stay up to date, remember to subscribe to our YouTube channel! SUBSCRIBE
1. How to activate the LED light in the notifications without using apps of the Samsung Galaxy A30, A40 and A50
In this case, what we will teach you is to activate the Edge lighting feature, to do this, perform the following steps:
Step 1
The first thing you have to do is access the menu by sliding the main screen of your Samsung Galaxy up.
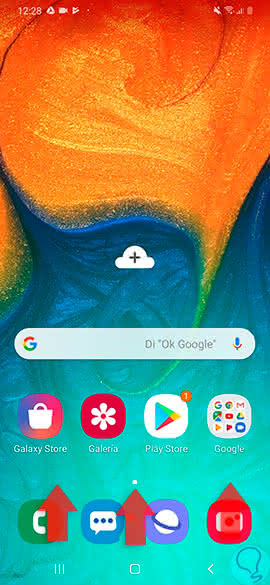
Step 2
Now, click on "Settings" to access.
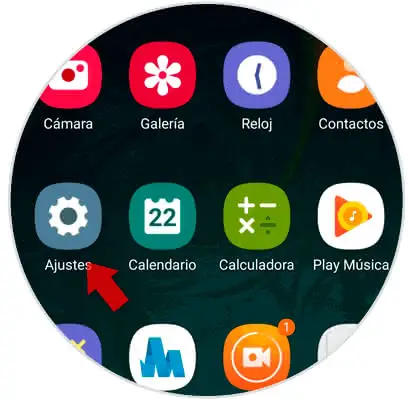
Step 3
Once inside the "Settings", you will see the option "Accessibility".
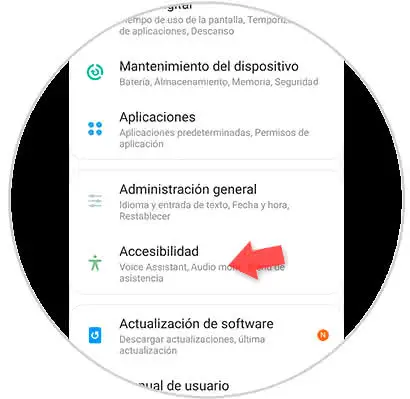
Step 4
Once here, select the option "Advanced settings".
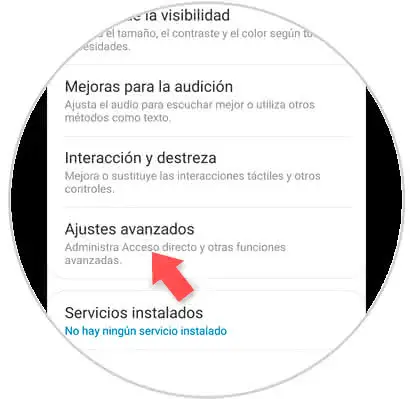
Step 5
Among the available options, click on "Notifications with flash" to continue.
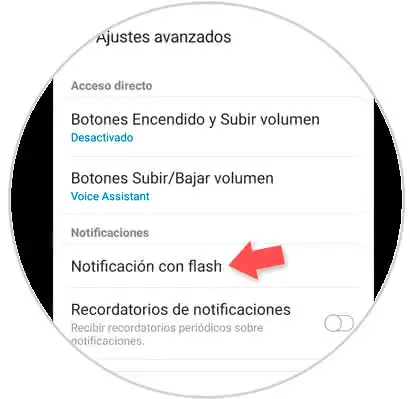
Step 6
Here you can select 2 options to receive notifications of changes in the Apps:
Camera flash
The camera flash will shine when you have a notification or news within an App.
Screen flash
Here you will see how the screen gives a "burst" of light to warn that there are new features within the application.
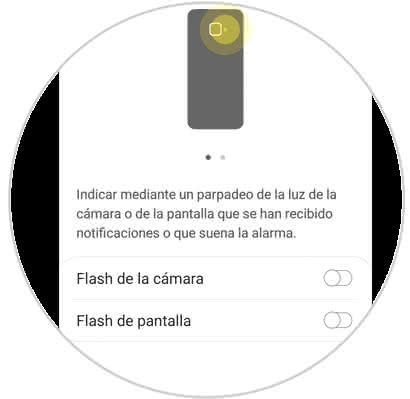
2. How to activate notification LEDs through "Always On Edge" on the Samsung Galaxy A30, A40 and A50
Step 1
To start, you have to download the "Always on Edge-Edge Lighting" application, which you will find in the Play Store for free.
Always on edge
Step 2
When completing the download and installation, you have to proceed to open the application and you will see that a panel of options will be displayed to set the LED light in the notifications.
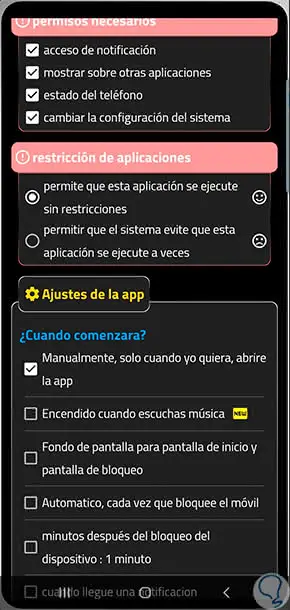
Note
It is important that you grant them the permissions requested by the tool so that you can install it in the system.
Step 3
As you can see you will find many functions available on led notifications, among them we must highlight:
Put the LED lighting on the screen
You must select this if you want to be shown notifications with LED lighting in it.
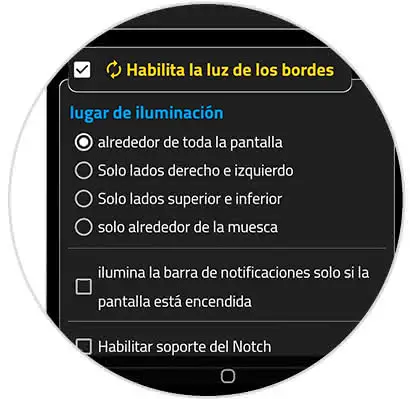
Modify the LED style of notifications
This is to be able to choose in a personalized way the LED notification mode that we want. This will be able to configure it equally between the corners and different spaces of the telephone.
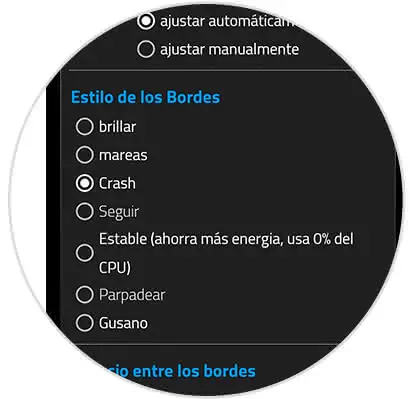
Modify the LED color in notifications
This alternative allows you to set a custom color in the LED light. This alternative also offers the option to vary between two or more colors to create a mix and also allows changing the speed and thickness of the edges.

Choose when the LED notification will be displayed
This option is to configure when you want to enable LED notifications on the mobile, that is, under what circumstances. This is where we must select "When a notification arrives"
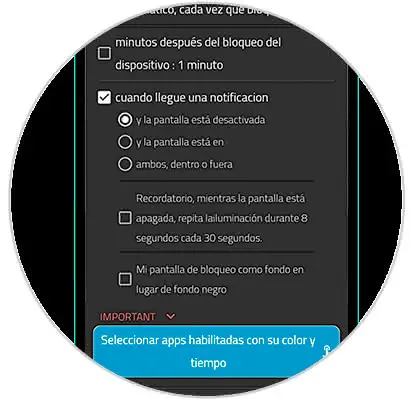
And voila, with any of the two alternatives that we offered previously you can set the LED notifications on your Samsung Galaxy A30, A40 and A50 without problems..