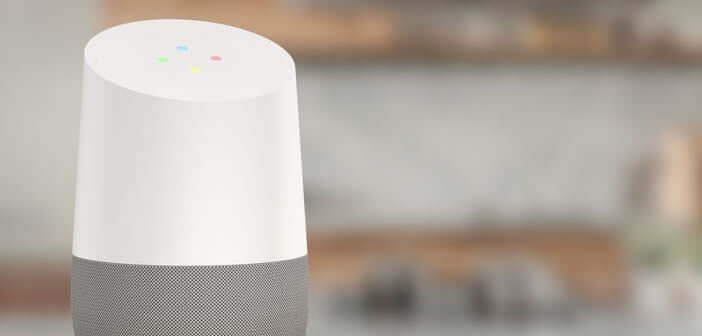
Having trouble with your Google Home? Do not panic. This troubleshooting guide lists the most common problems encountered by owners of the connected speaker and offers several solutions to fix them..
Restart your Google Home
Connection problem, sizzling speaker or wrong location? Most of the problems encountered on Google Home can be resolved with a simple restart. We tend to forget it, but the connected speaker incorporates a multitude of components that rotate continuously.
Restarting will purge the RAM memory of the enclosure and close all open applications. Note that this ultra simple technique also works very well with other electronic devices such as a smartphone, a computer, a router or a digital camera..
But few people know how to turn off and on the connected enclosure of the American giant. Here is the procedure.
- Open the Google Home app on your phone
- Click on the house icon at the bottom left of the window
- Select from the list the Google Home you want to restart
- Then click on the gear icon at the top of the screen
- Press the Menu button (3 overlapped lines)
- Click on Restart
Wait a few minutes for your Google Home software to restart completely. Then take a test. If the problem persists, you must unplug the power cord from Google Home and leave it there for two or three minutes. Then reconnect the speaker..
Obviously this manipulation will not solve all the problems encountered on the Google Home. But it's worth a try.
Wi-Fi issues
The Google enclosure, like all connected objects, needs internet access to function. Wi-Fi connection issues can, for example, prevent Google Home from playing music or responding to your requests.
First make sure that your speaker is correctly connected to your router or your Wi-Fi box. You will find on this page a guide indicating the various steps to connect your Google Home to your Wi-Fi access. 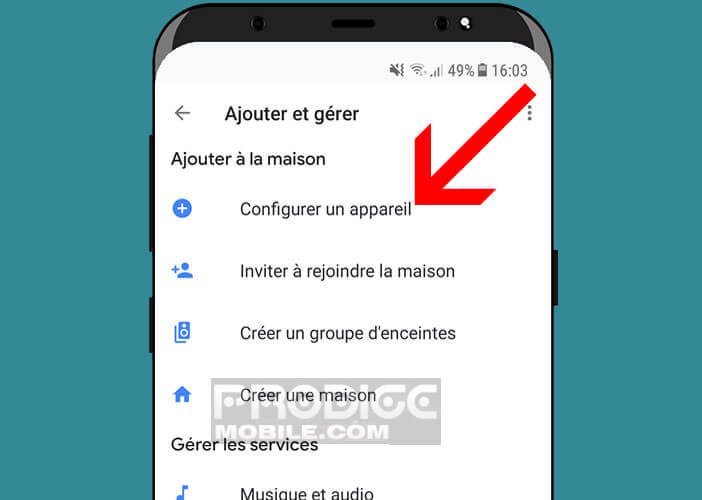
Also try moving your speaker closer to your wireless router. The thick walls and doors of your home can impede the propagation of Wi-Fi waves and cause the speed of your connection to drop. Also watch out for aquariums.
If you've placed your Google Home in the kitchen, you shouldn't put it too close to a microwave. These devices use the same frequency as Wi-Fi and cause interference. If you can't do otherwise, try using the 5 Ghz frequency band. Here are some tips to improve the Wi-Fi connection of an Android mobile. These tips also work very well with the connected speaker.
Location errors
To give you precise results (weather, news, traffic information) your Google Home must know precisely the address of your home. If you notice location errors in the answers given by your speaker, then it might be useful to check that your personal address has been configured correctly.
- Launch the Google Home app on your smartphone
- Click the Home tab
- Select your Google Home
- Tap the gear icon
- Choose the Device address option and correct if necessary
- If no address has ever been configured click on the set address button
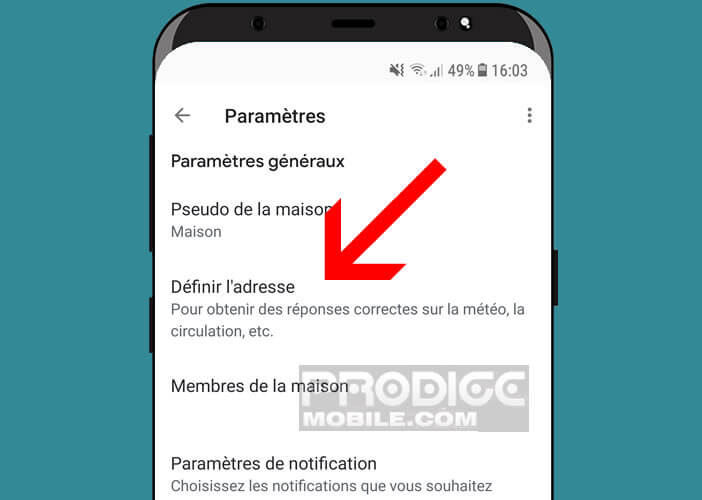
- Enter your details in the field provided
Note that it is possible to configure the address of your workplace. It is up to you to see if this corresponds to your needs. In fact, there are few people who take their speakers connected to the office.
Google Home does not respond to your requests
Having trouble activating your speaker by voice? There are several reasons that can cause this type of annoyance. Start by making sure your Google Home is in a quiet place away from any device that may interfere with the microphone.
If the speaker still refuses to function, check that the microphone function of the Google Home has not been deactivated. To do this, you will need to press the speaker mute button on the back. Note that when the microphone is disabled, the 4 indicator lights located on the upper part are solid orange.
The problem can also come from a faulty component. If the audio function has been activated but the Google Home does not respond, you will need to make sure that the microphone works correctly.
If you hear crackling sounds or different recordings from past requests, then you will have no choice but to return your Google Home to factory settings. To do this, simply leave your finger pressed for 15 seconds on the microphone deactivation button located on the back of the device.
On the 1st generation Google Home, the button to restore the factory configuration is located at the bottom of the device under the power cable. On the Google Nest Mini, you will first have to deactivate the microphone using the button on the side of the device. Then in a second step, you will press and hold the center of the device for at least 5 seconds.