One of the essential parts of Microsoft Word is indisputably the fonts, without them we would simply have a blank file which does not make sense, for this reason Microsoft has integrated numerous fonts into Word , some serious and professional, others a little more fun and each one with a special approach depending on the type of text to be represented for the end user, but we can see that these fonts do not have an update system..
By being able to customize the Windows 10 fonts that we find in Word we will be able to personalize our text better and thus make more concrete layouts depending on the project we are doing. That is why we have a way to download and use new fonts in Word 2016 or 2019 and TechnoWikis will explain how to achieve it.
We also leave you the video tutorial to know how to install Fonts in Word Windows 10
To stay up to date, remember to subscribe to our YouTube channel! SUBSCRIBE
How to install new fonts in Microsoft Word Windows 10
Step 1
For this we must go to the Dafont website at the following link:
Dafont
Step 2
Dafont offers a set of more than 100 types of fonts, some of them open source, others in demo version and others free to be downloaded and used in Word, Dafont integrates the fonts by categories such as fantasy, foreign, script, gothic, etc. and each of these categories includes different fonts to be used.
When accessing Dafont we will see the following:
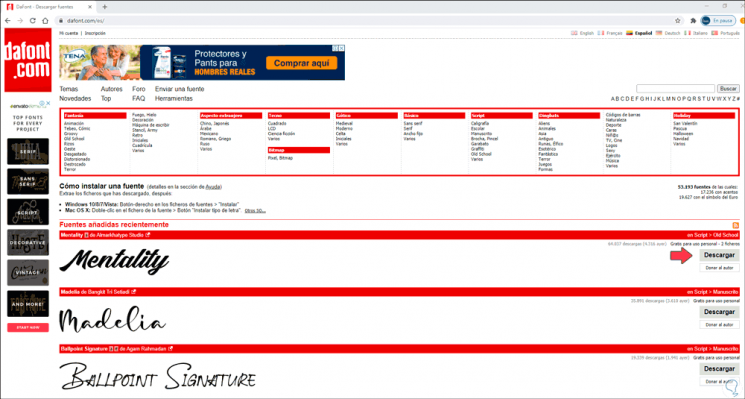
Step 3
There we can navigate to find the desired font, once we find it we download it by clicking the "Download" button on the right side and in the pop-up window we define where this font will be downloaded:
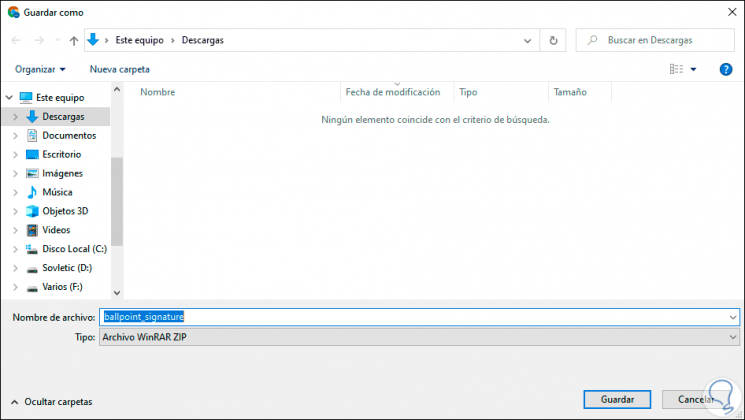
Step 4
We click on Save and then we will go to this location and extract the contents of the tablet by right clicking on the file and selecting "Extract here":
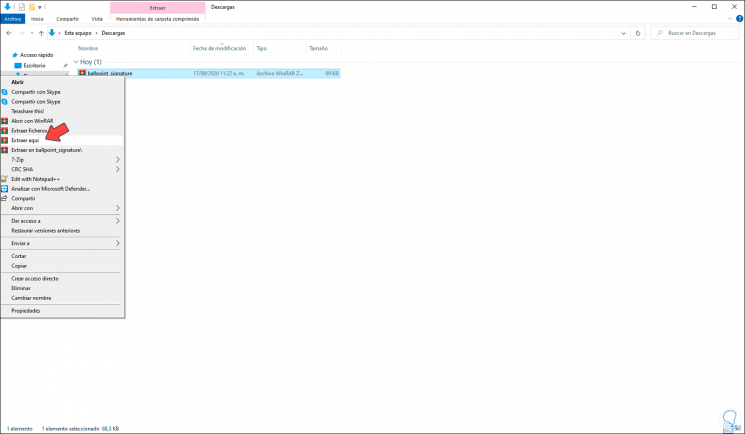
Step 5
Once extracted, we right-click on the source and select "Install" if it is for the current user or "Install for all users" if we want the source to be available to all active Windows 10 users:
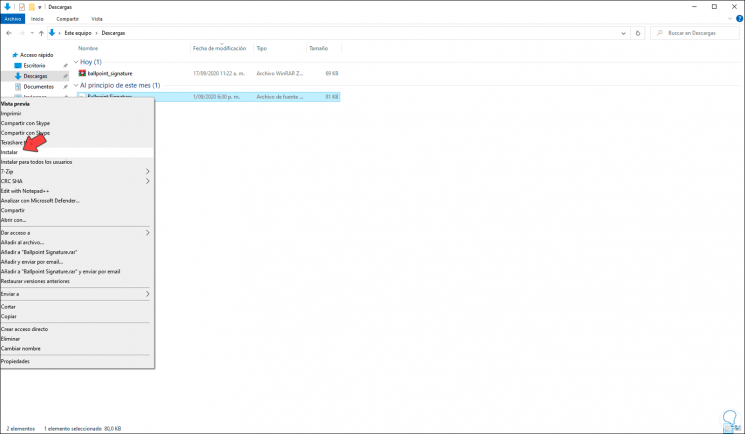
Step 6
Now we will go to the following path from File Explorer:
C: \ Windows \ Fonts
Step 7
There we can see that the downloaded font has been installed correctly:
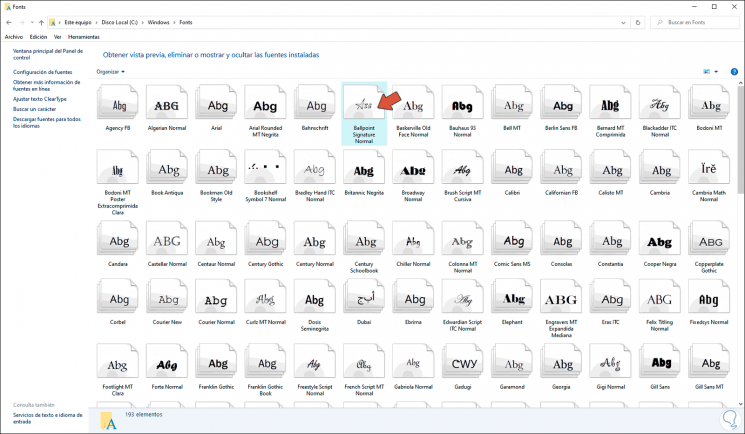
Step 8
When accessing Word we can have the use of this font for the text to be written:
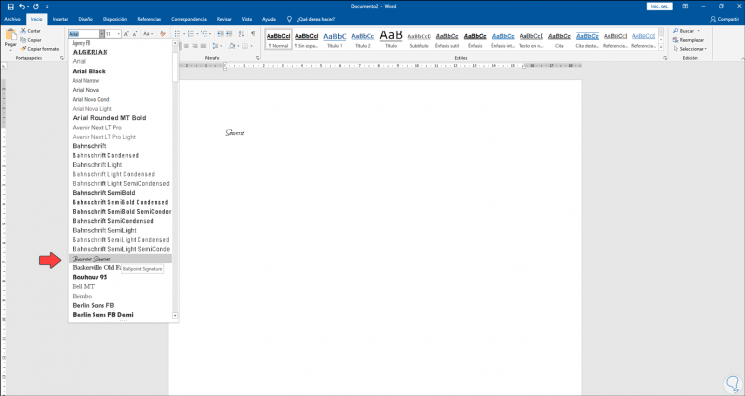
With this simple method it is possible to have hundreds of additional fonts in Word and thus perfect the work there..