There are several ways to customize our operating system and one of them are the sources for the system which radically change the way we see the text that we enter into it, for example:
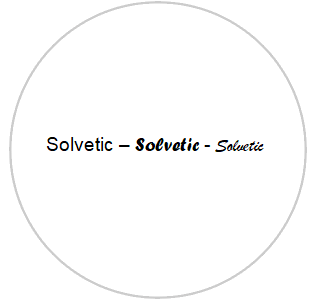
Each source has been developed with a special approach and it depends on us which one best suits our tastes..
The problem with this is that there are few reliable websites from which we can download the fonts for Windows 10 making our system a target of vulnerability since if we download a source from a low reputation site we can be victims of viruses, malware or the rest.
When we download some type of source and this is reliable, the installation process is simple since it is enough to double click on it and complete the installation process, in the following tutorial we can see how to perform this process in a simple way:
As Microsoft releases new editions and builds of its system, new functionalities are added and in this case with the new build 17083 we find the option to add various types of sources directly from the Windows store which guarantees the reliability and download security..
In this compilation of Windows 10, new experiences are presented in order to manage the fonts in the Configuration utility and to acquire additional fonts from the Microsoft Store. This version of Windows 10 has not yet been released for all users, we only find it, for now, through the Insider program.
1. How to install fonts from the Microsoft store on Windows 10
Step 1
Remember that we must run at least version 17083 of Windows 10 and to verify this we will use the following keys:
+ R
Now we execute the winver command, press "Enter" or "Accept":
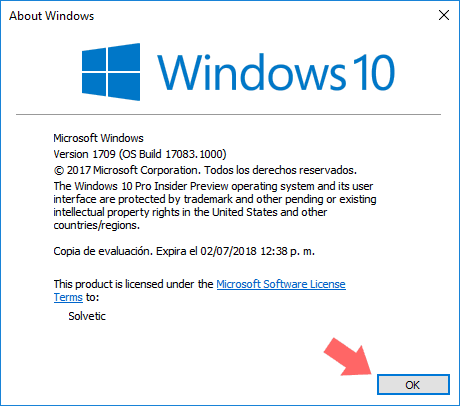
Step 2
Once we confirm that we have this build, or a higher one, we go to the menu:
Note
At the moment the Spanish language package for this version of Windows 10 has not yet been released.
In the "Personalization" section we go to the Fonts line and we will see the following options:
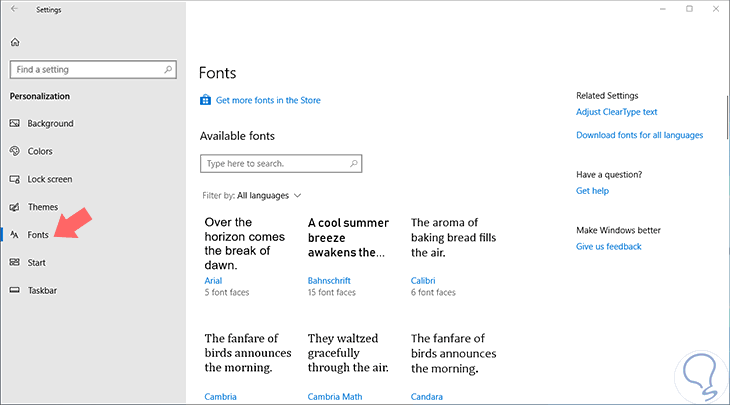
Step 3
As we see we have more than 20 font options for the system, we can download more to see all the options available: There we see the name of the font and the number of options within it.
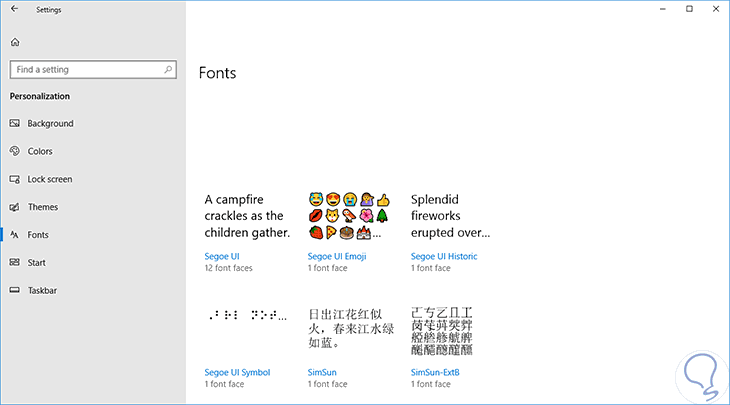
Step 4
This initial page of the "Fonts" configuration gives us a preview of each font family. Previews make use of a variety of strings that are selected to match the primary languages ​​for which each font family is designed along with their own language settings. And if a font has built-in multi-color capabilities, the preview will display it as we see in the previous image.
When we click on one of the available previews, it will take us to a detail page that provides previews for each source within that family, along with other information on each particular source:
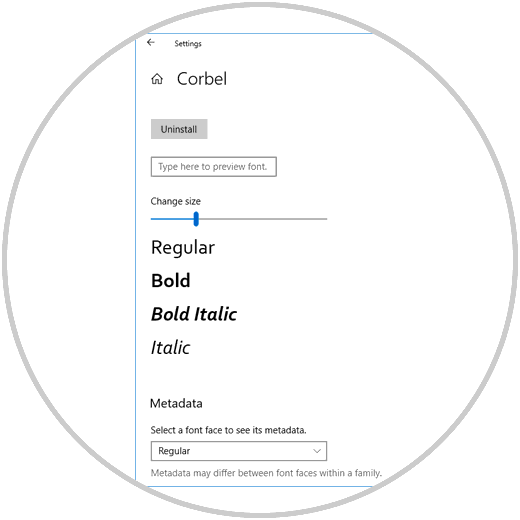
Step 5
There we can do the following:
- Uninstall the selected source
- Define the size of that font
- Observe the sources that are part of this family
We can slide the size control and see how this font will look like with that option:
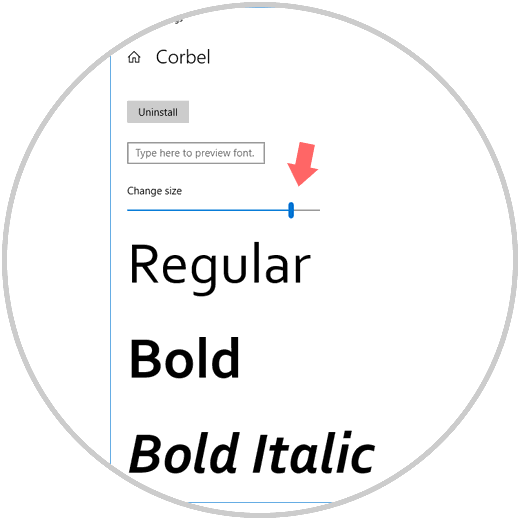
2. How to access the fonts in the Windows store
Step 1
By going to the "Fonts" section we can see the option of going directly to the Windows store to get the fonts. Click on the "Get more fonts in the Store" option which gives us the security that the source comes from a reliable developer.
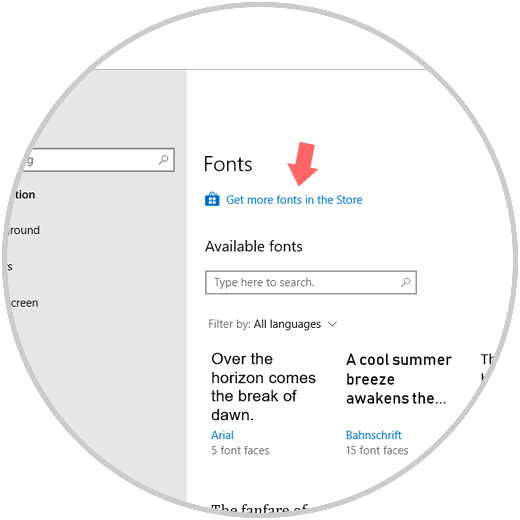
Step 2
We will access the following:
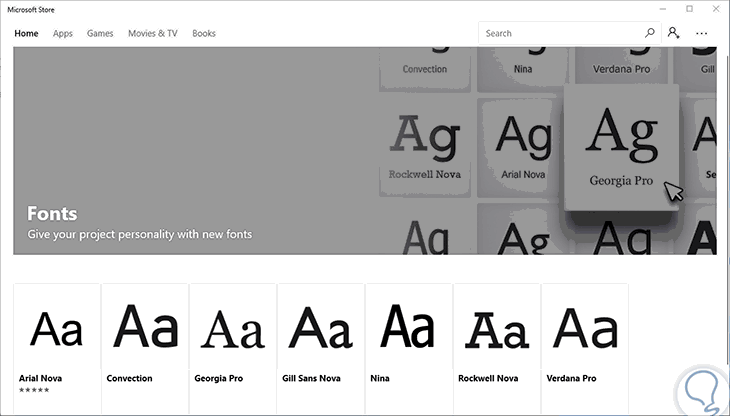
There we can click on the desired source and click on the Get button for automatic download and installation:
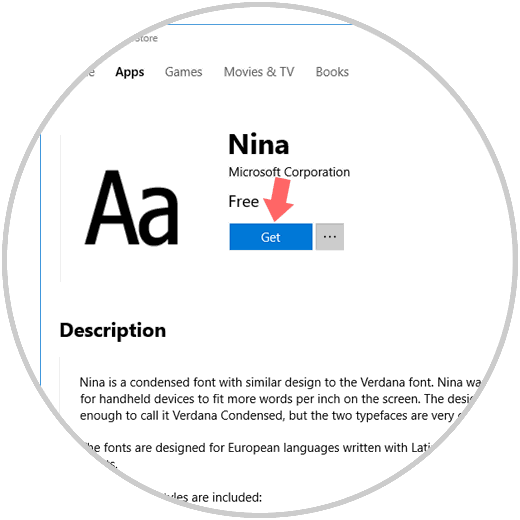
Step 3
Once downloaded and installed we will see the following: We can click on the "Launch" button to run this source.
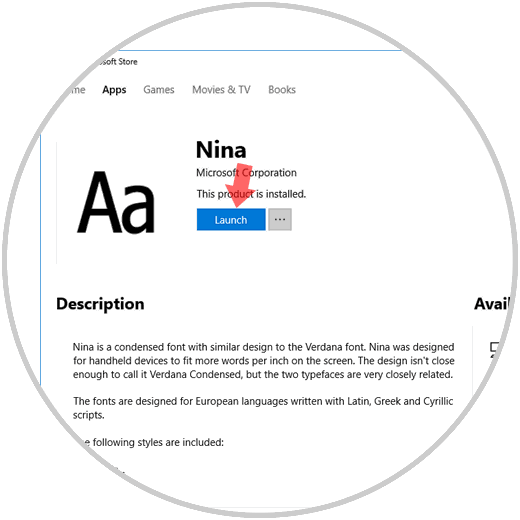
Step 4
Now we can access and view the font design directly from the Fonts option:
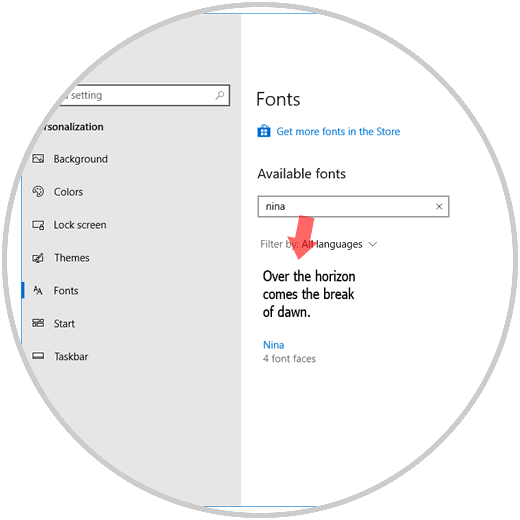
3. How to uninstall a font in Windows 10
To carry out this process, just click on the source and in the window displayed click on the "Uninstall" button and we will see the following message: Click on "Uninstall" again to complete the action.
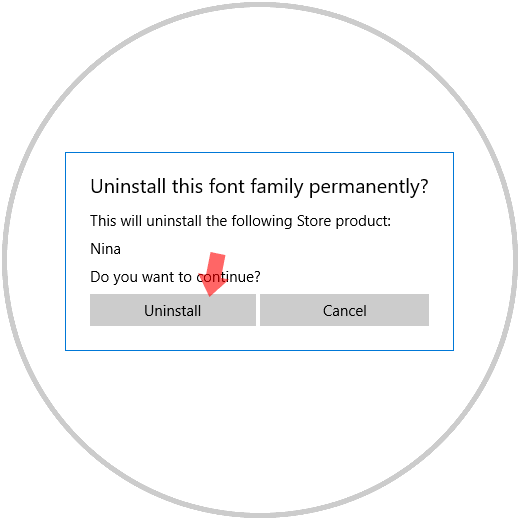
We can expect this great utility in the next build of Windows 10 which will be in a short time and thus have one more option to customize our operating system..