The Windows 10 store is the central point from where we have hundreds of applications for both productivity and entertainment to download. This store integrates different utilities that we may need within Windows 10 such as applications or multimedia content. From here Microsoft has wanted to integrate from movies to entertainment applications or Social Networks. Some for free and others for payment, but one of the problems was that in order to download and install applications from there we needed to log in with a Microsoft account:
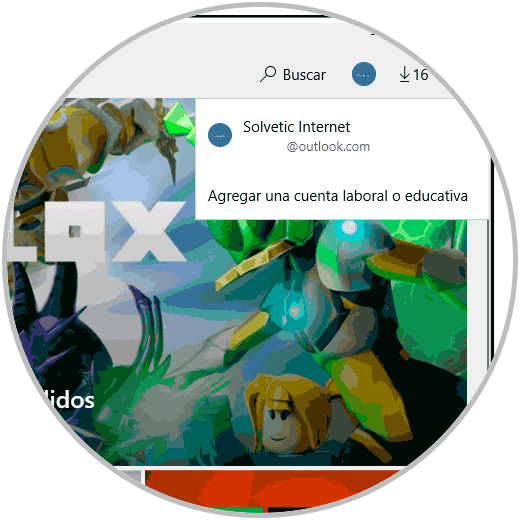
This account verifies that it is a Microsoft online account from Start / Settings / Accounts:
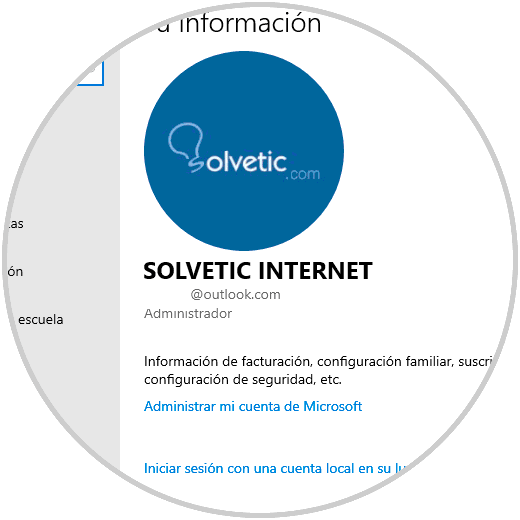
Have an account for the Microsoft store
This is the default value in Windows 10 but what about local accounts ?, remember that many users do not access Windows 10 with their Microsoft account so using the store was a problem for them. This has changed since Microsoft has allowed to download and install some applications from the Microsoft Store using a local account, but this implies two details to keep in mind that they are:
- It will only be possible to download and install free applications and games. The reason is that payment applications must be linked or associated with the Microsoft account for billing issues.
- In case of reinstalling Windows 10, all applications or games that are reinstalled will be restored since, since they are not linked to an online account, the task of synchronizing its parameters and content, as well as the configuration and others, is not possible aspects of the applications.
This process applies to all editions of Windows 10 including Home, but only with the November 2019 editions..
To keep up, remember to subscribe to our YouTube channel! SUBSCRIBE
How to download and install apps from the store with a local account in Windows 10
Step 1
The first step is to log in to Windows 10 with that local account and we can verify that it is this type of account from Settings / Accounts:
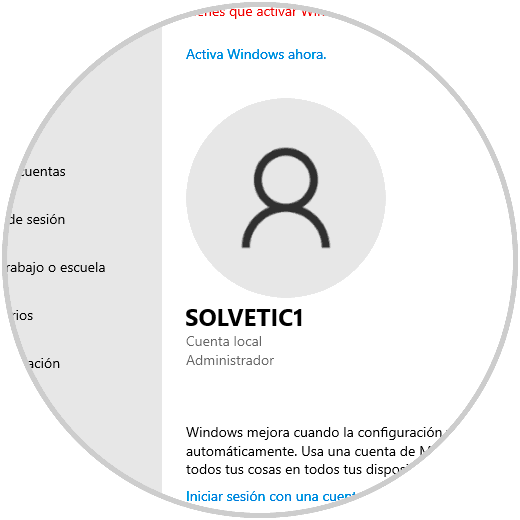
Step 2
We verify that it is a local account. After this we access the Windows store either from the Start menu or from the taskbar. When accessing the Windows 10 store, in the upper right corner we can see the icon of a person, if this gray means that you have not logged in there:
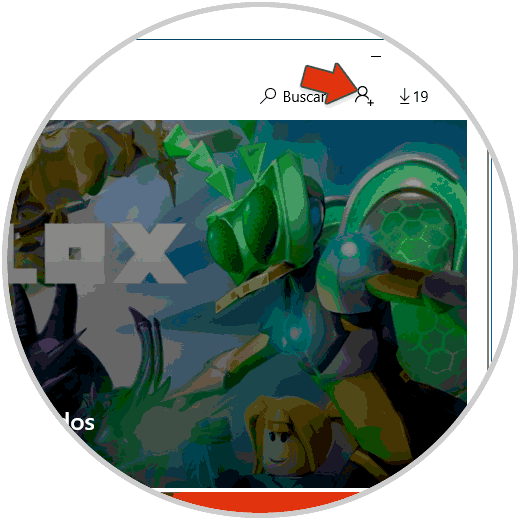
Step 3
We will search the catalog for the desired application or game (remember to be free) and observe the following:
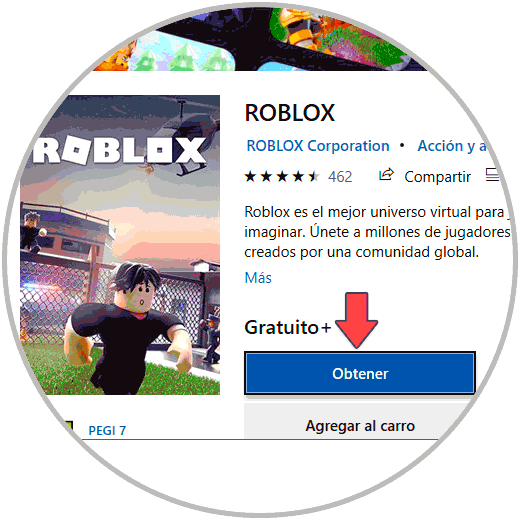
Step 4
There we click on the "Get" button to start the process of downloading and installing that application in Windows 10, we will see this:
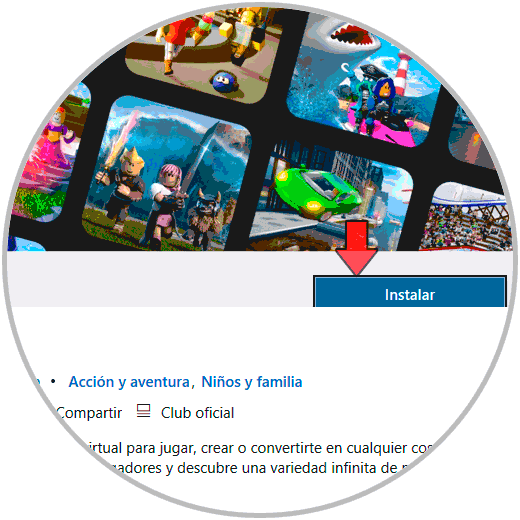
Step 5
We click on “Install†to have the entire process:
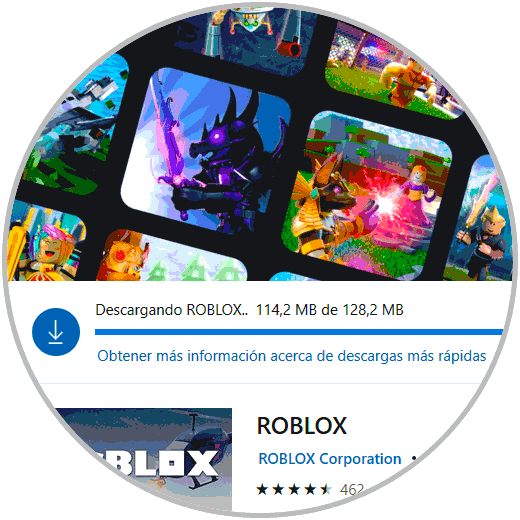
Step 6
Once the download and installation is finished we can use the application:
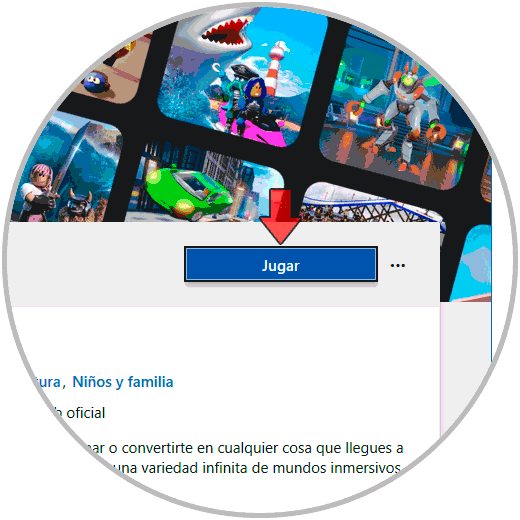
Step 7
It is normal for some applications to display the following:
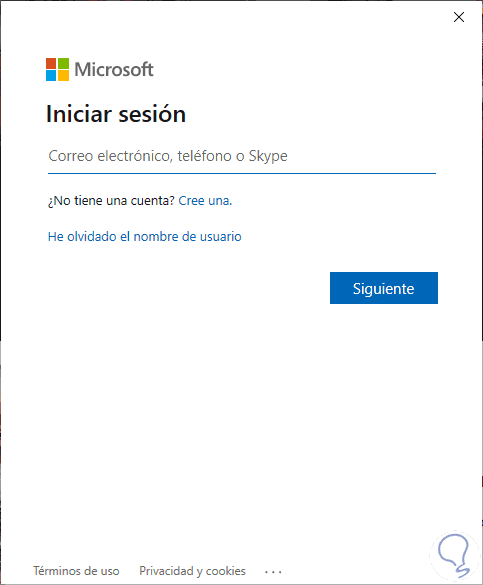
Step 8
Windows 10 does this with the aim of linking the account online, but we can simply close this window to follow the normal installation process and in some applications we will see the following. In this case we simply click on “No, thanks†to continue with the process.
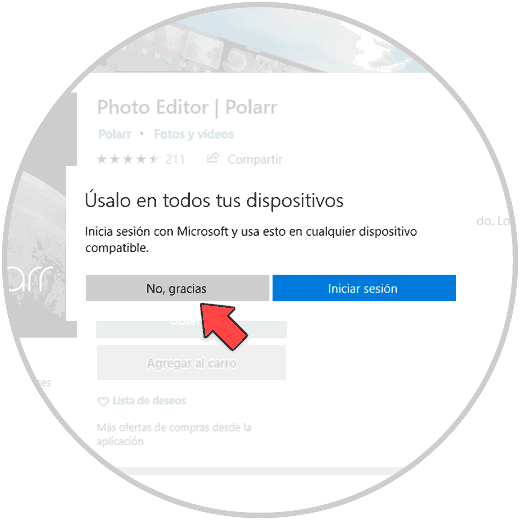
As you can see, it is very simple to install applications from the Windows 10 store with a local account.