Current technology allows us to access and know in real time the state of traffic, weather, the best places to visit and, of course, the best routes to take to avoid everyday traffic..
For this we have the help of the maps which make use of the GPS of our devices to determine the best mobility option, but we all know that to make use of this functionality it is necessary to have access to the internet, but a question arises, What do when we are out and do not have access to data ?, simple, use maps without internet connection and today TechnoWikis will teach how to use this method and thus always have this valuable help.
1. How to download and configure maps in Windows 10
Step 1
To start the process, we go to the Windows 10 search box and there we enter the term maps:
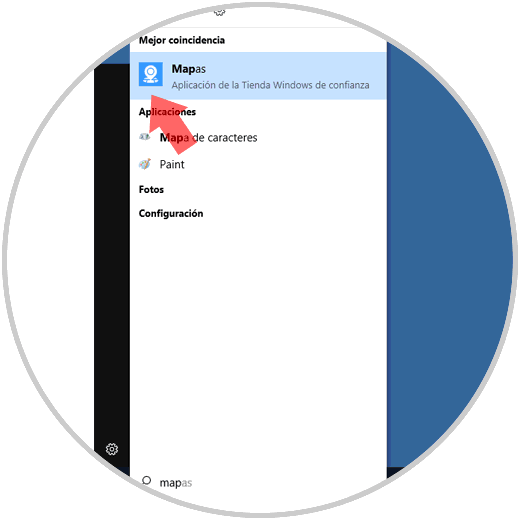
Step 2
When clicking there, the Maps application will automatically open and there we click on the menu icon, three horizontal dots located at the top, and from the options displayed we select Settings:
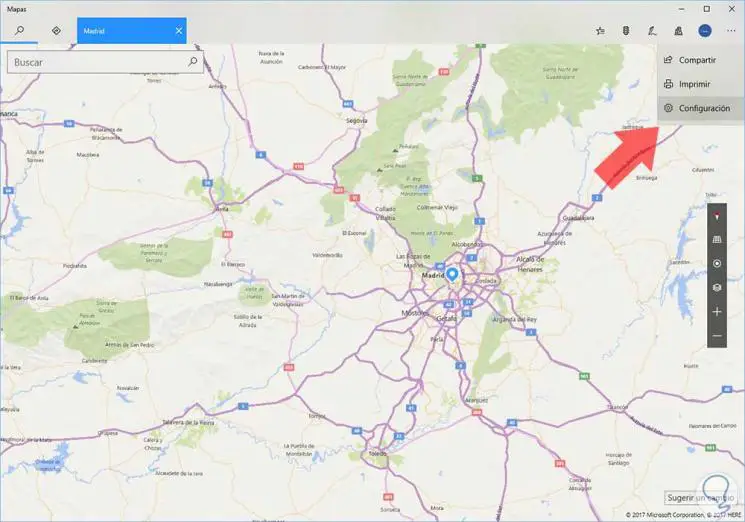
Step 3
In the new window we locate the Offline Maps section and click on the Choose maps button:
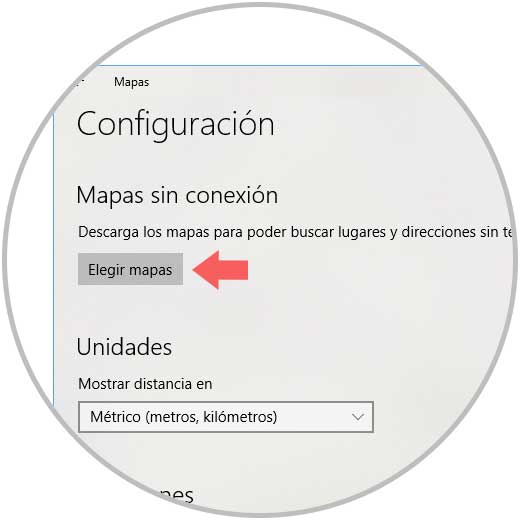
Step 4
We will be redirected to the following window where we click on the Download maps button:
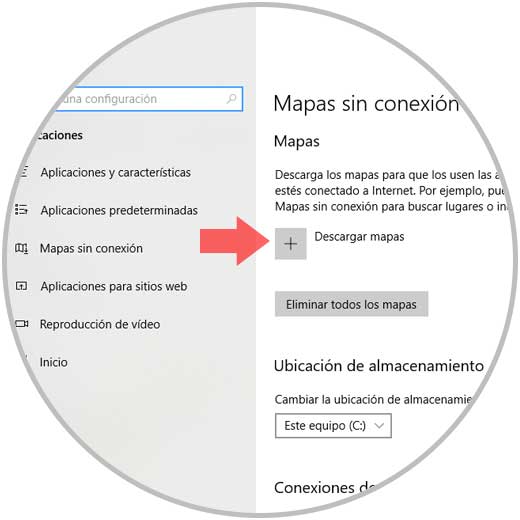
Step 5
There we will be directed to the following window where we select the region to download:
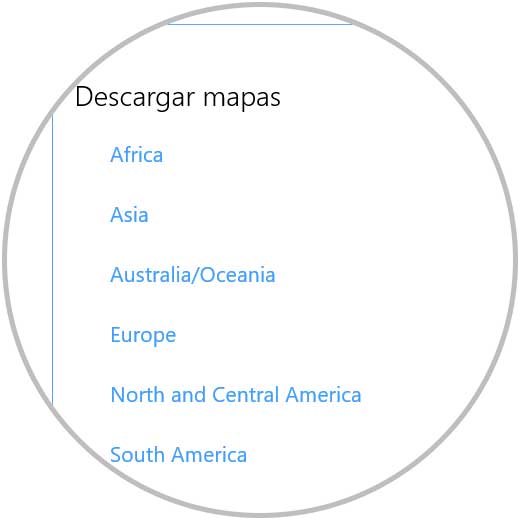
Step 6
Once the regions have been selected, we will see the various available map options:
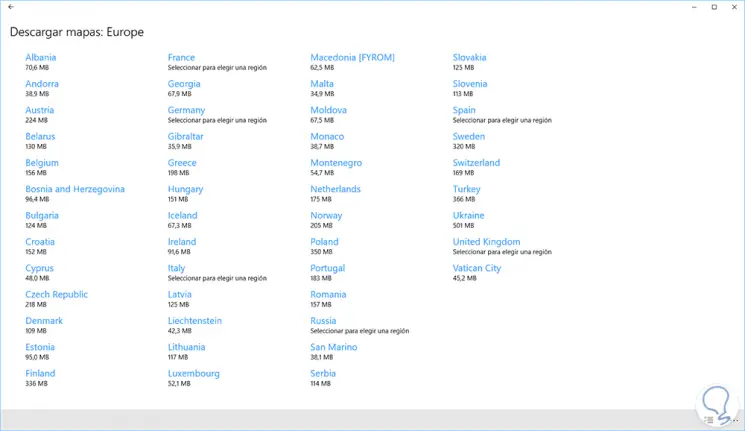
Step 7
Note that in some countries a region must be selected:
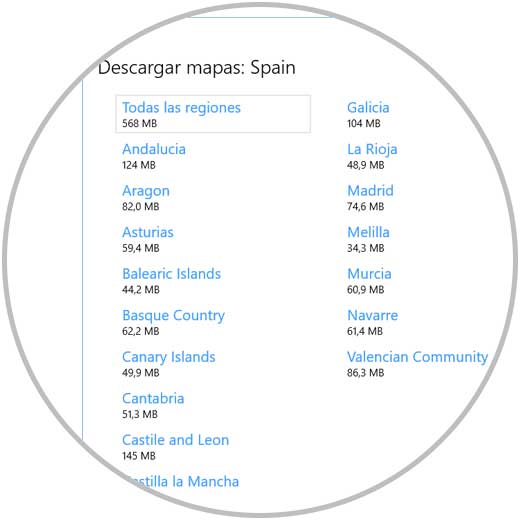
Step 8
Click on the desired region and Windows 10 will start the process of downloading this map:
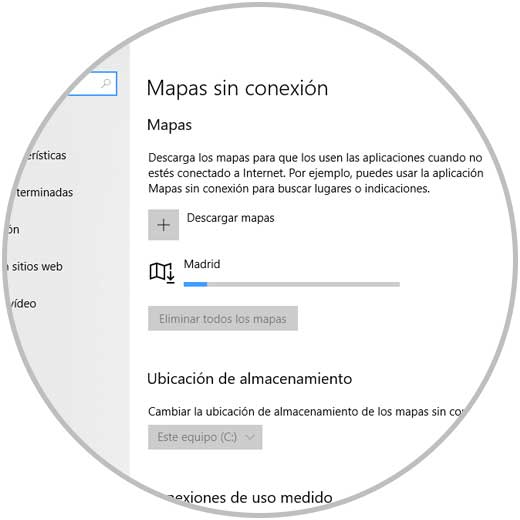
2. How to use offline map in Windows and delete an offline map
This type of offline map does not allow us to use functions such as Street View or the map in satellite mode, we will only see the map in standard mode:
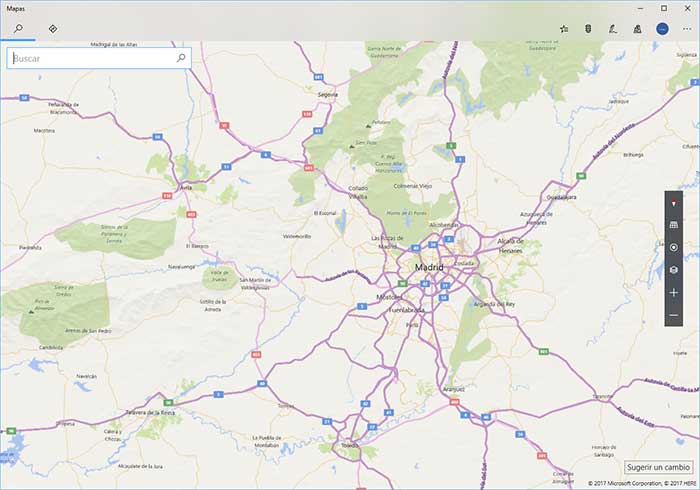
In addition to the above limitations, it is ideal to clarify that these offline Bing maps cannot make use of the location in this way so the results are not always as expected..
To delete a map that we consider not necessary, we go to the Start menu / Settings / Applications / Offline maps and there we will see the following:
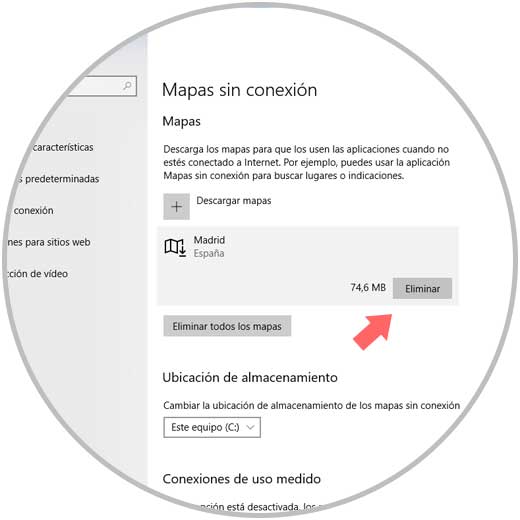
We have two basic options
- Delete the current map by selecting it and clicking on the Delete button
- Delete all offline maps by clicking on the Delete all maps button
If we delete all the maps we will see the following message. We confirm it by clicking on the Delete all button.
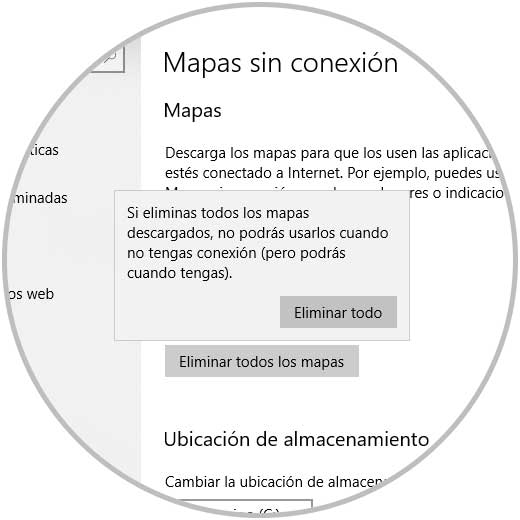
It's that simple, although with certain restrictions, we can use offline maps in Windows 10..