Windows 10 April 2018 is the new edition of Windows 10 which is integrated with new features designed not only to create a modern and dynamic environment for millions of users but also focused on security aspects to prevent data and information from users Be violated..
An example of these changes is the implementation of a new GPO (Group Policy Object) which we know has a direct effect on the whole system, or part of it, but that this time will give us the possibility to prevent the store Windows 10 automatically install applications, to understand this, just click on the Start menu to see various applications such as games, promotions and more that install themselves:
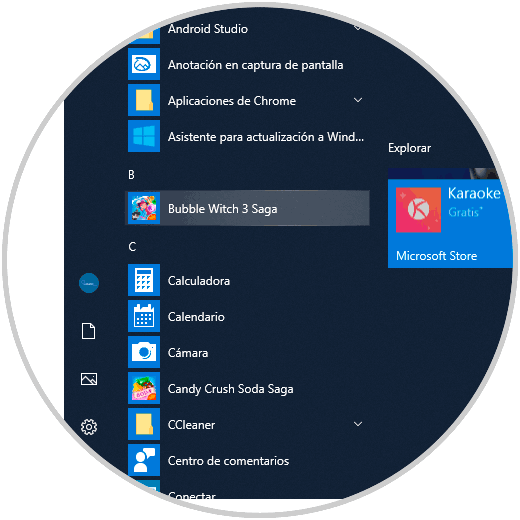
This in our home computers may not have an impact as strong as if it occurred in a corporate environment as there may be restrictions on disk quota, server failures or unauthorized use of rules such as downloading applications directly affecting the user . Through this tutorial we will see how to disable the installation of these applications using GPOs in Windows 10 April 2018 whose version is 1803.
Check Windows version
To know if we have this version we can use the following key combination and execute the winver command:
+ R
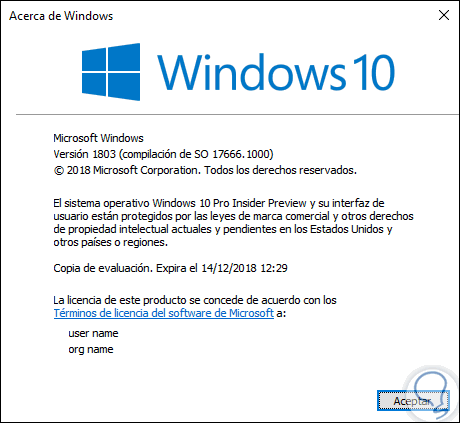
To keep up, remember to subscribe to our YouTube channel! SUBSCRIBE
Access the Policy Editor and disable Microsoft Store installations in Windows 10
Something to keep in mind is that this editor is only available in the Pro, Education and Enterprise editions of Windows 10..
Step 1
To access it, we will use the following key combination and execute the gpedit.msc command:
+ R
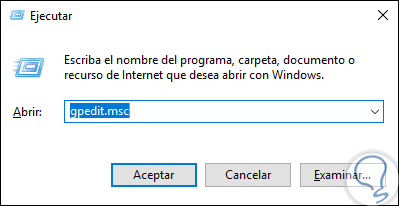
Step 2
One point to consider with this GPO is that the Windows store will be disabled as it is a universal Windows 10 application. In the window that will open, we will go to the following route:
Step 3
There we must select the policy called "Disable all Microsoft Store applications":
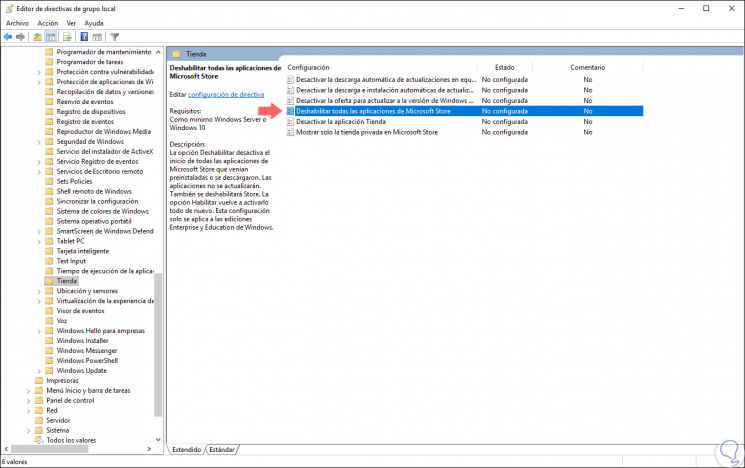
Step 4
We double click, or right click / Edit on it and in the displayed window we activate the “Disabled†box to apply this policy. Click on the "Apply" and "OK" button to save the changes.
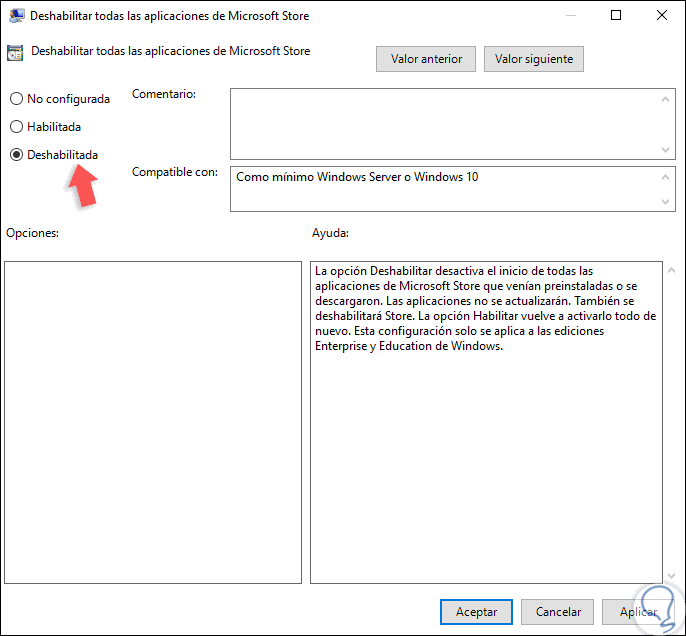
It is that simple that we can prevent Windows 10 from installing these applications in the system automatically.