Windows 10 has been developed as a service-based system and these in turn are linked to the Microsoft user account. That is why during the Windows 10 installation process it is requested to enter the account and password of our Microsoft account (online account) in order to allow synchronization between devices that are associated with that account, as well as access more customization features and updates. But it is possible to install Windows 10 without having to use our Microsoft account, this will create a local account and although it is limited in some aspects, it is more than necessary to use Windows 10..
TechnoWikis will explain the functional method to install Windows 10 without a Microsoft account and the key is in the Internet connection, so the first thing we should do is disconnect the Ethernet network cable or disable Wi-Fi in case of using a laptop and later we will see what effect this has on the installation.
To stay up to date, remember to subscribe to our YouTube channel! SUBSCRIBE
Install Windows 10 without a Microsoft account
Step 1
We can download the Windows 10 ISO image at the following link:
Windows 10
Step 2
Once downloaded, we are going to start the computer with the ISO image to load the installation wizard:
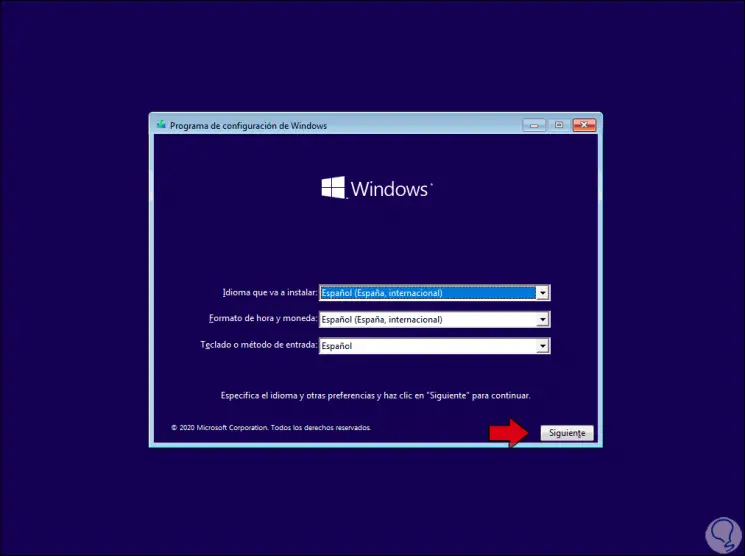
Step 3
Then we click on "Install now":
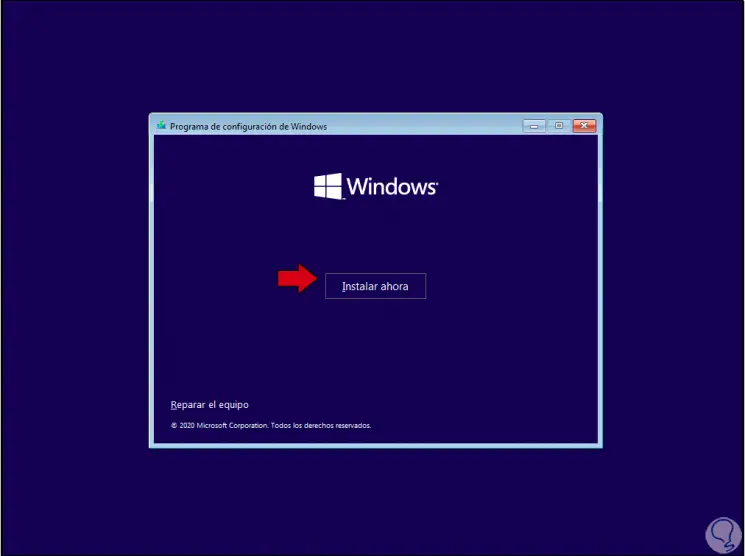
Step 4
We can enter the serial if we have one:
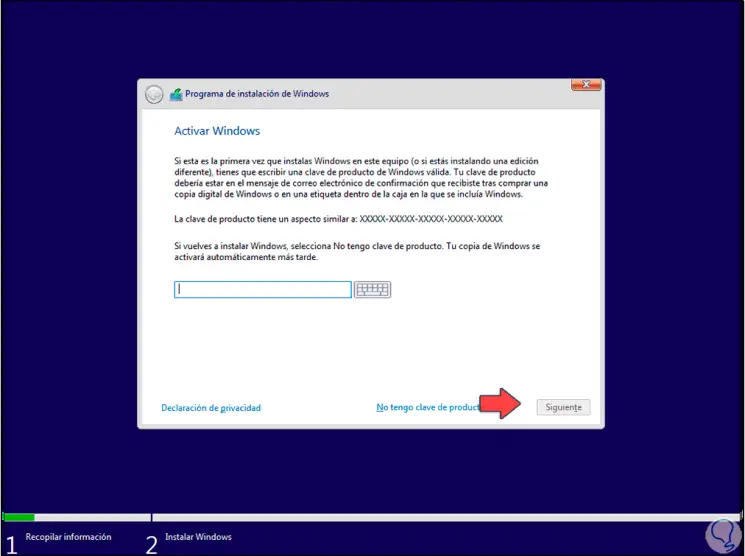
Step 5
We select the edition of Windows 10 to install:
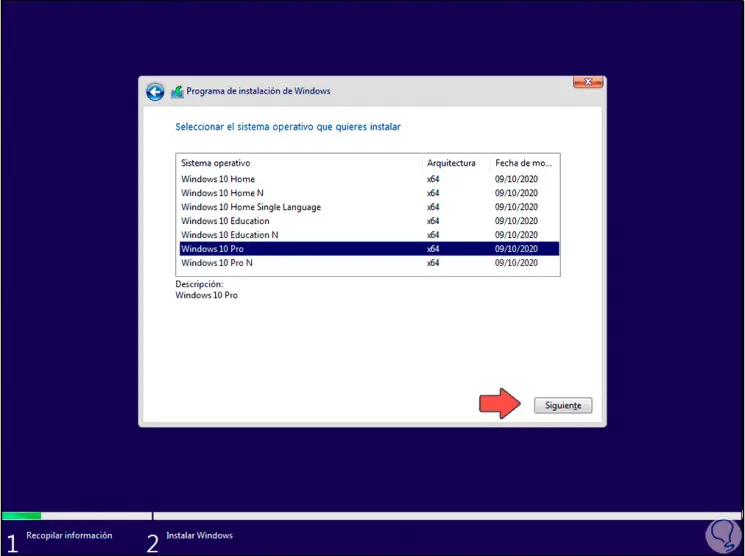
Step 6
We accept the license terms:
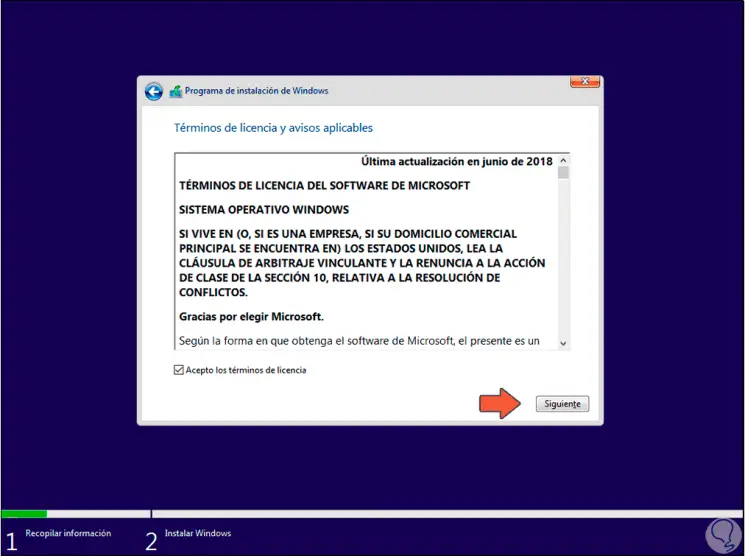
Step 7
We select the type of installation:
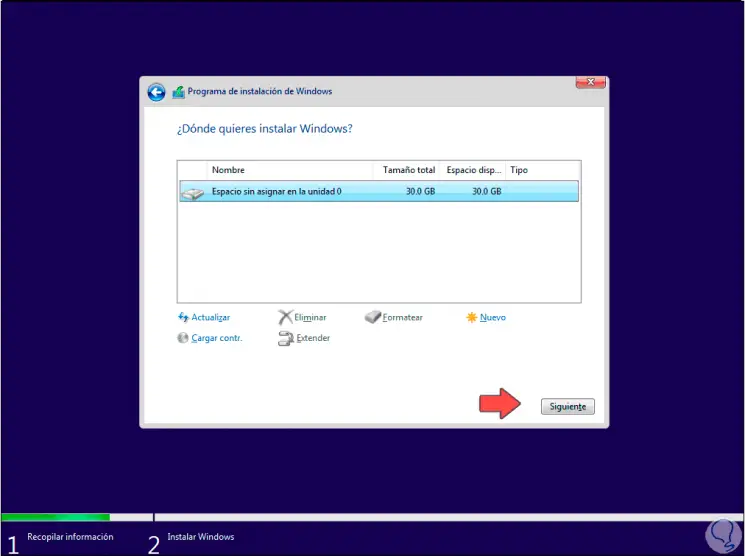
Step 8
Click Next and the Windows 10 installation process will start:
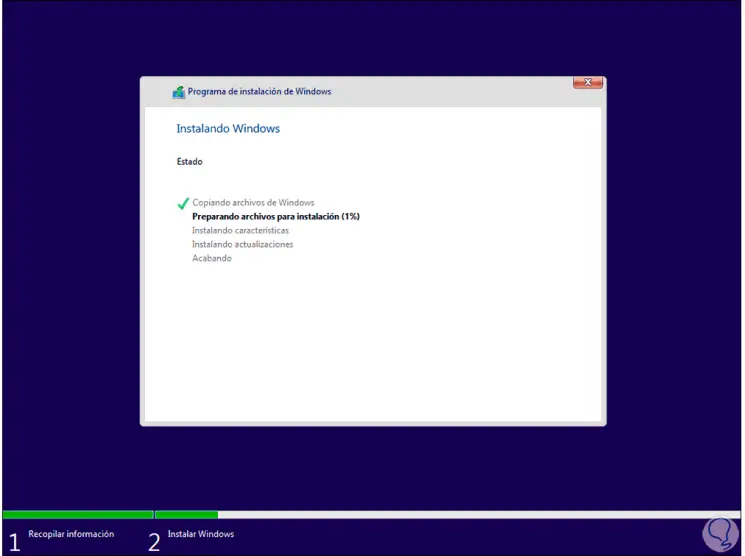
Step 9
After this the system will restart and we must wait for the basic configuration to be completed:
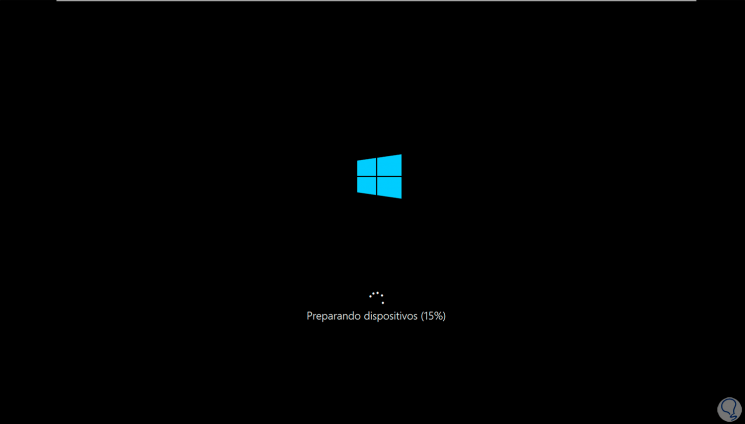
Step 10
Select the region:
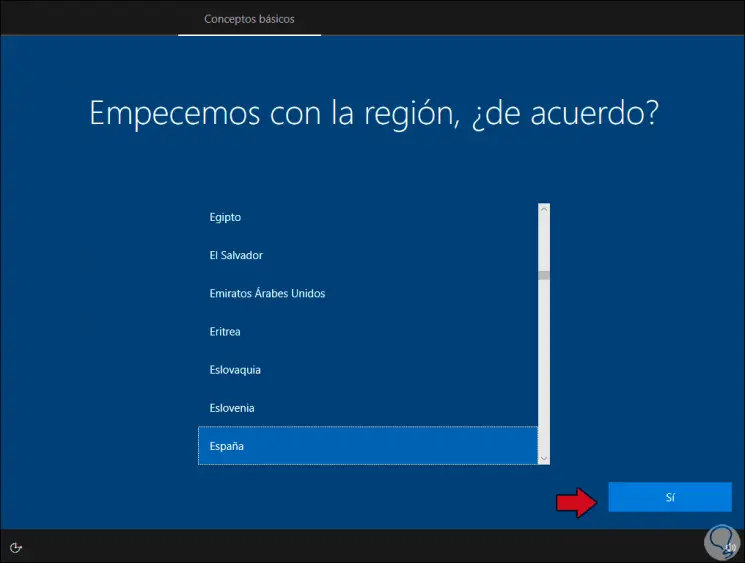
Step 11
Define the keyboard language:
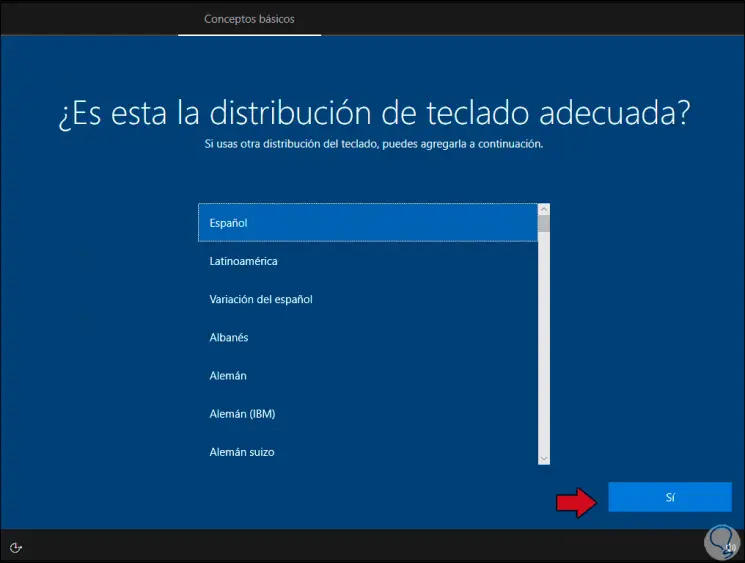
Step 12
And after this we will see the following where the non-Internet connection comes into play:
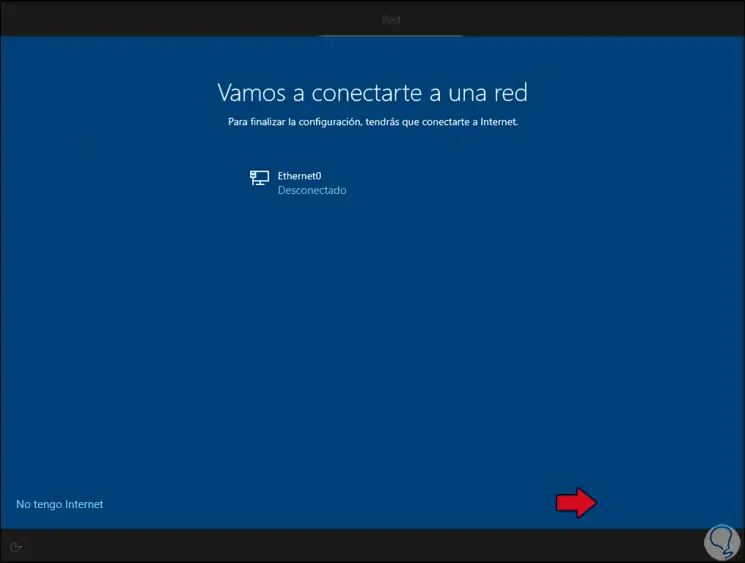
Step 13
We click on "I don't have Internet" and then we will see the following:
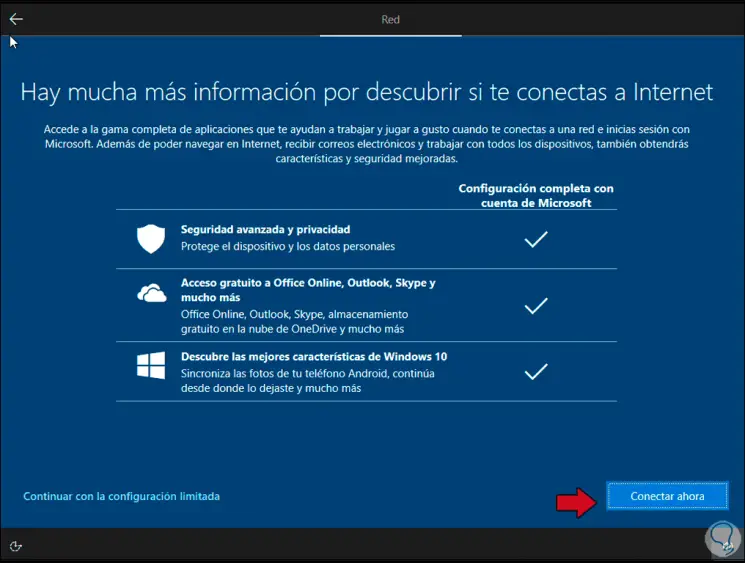
Step 14
We click on "Continue with limited configuration" to create the local account:
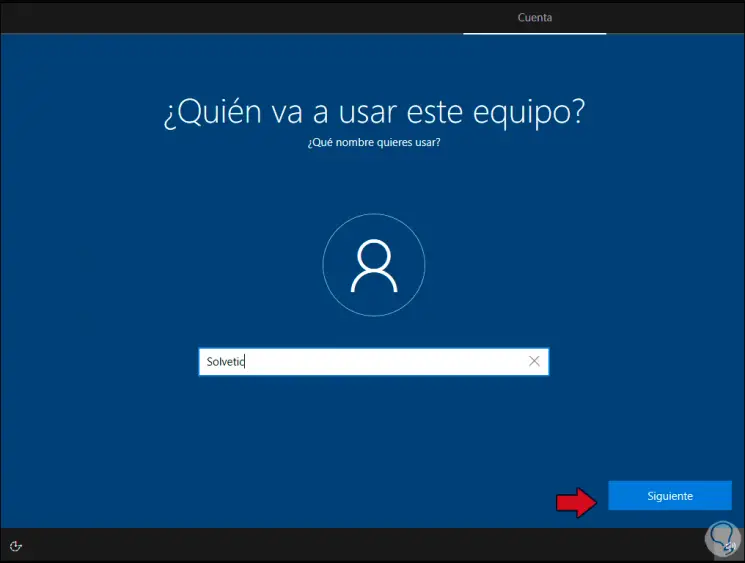
Step 15
Assign the name and then the password:
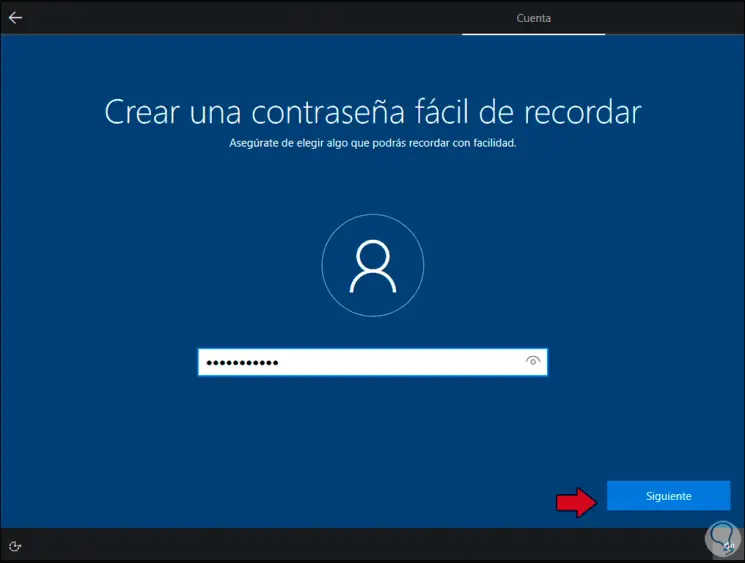
Step 16
Confirm the password:
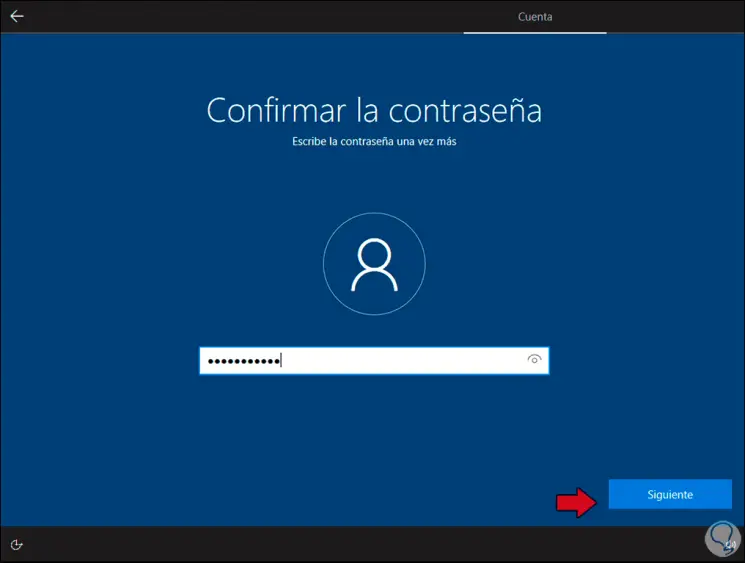
Step 17
We then define the security questions and complete the installation process:
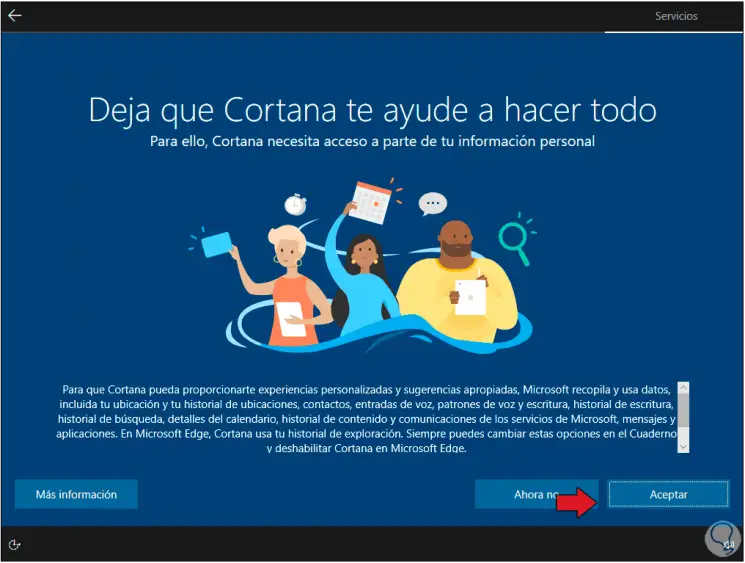
Step 18
The system will finish the installation process:

Step 19
We go to "Start - Settings - Accounts" and there validate that it is a local account:
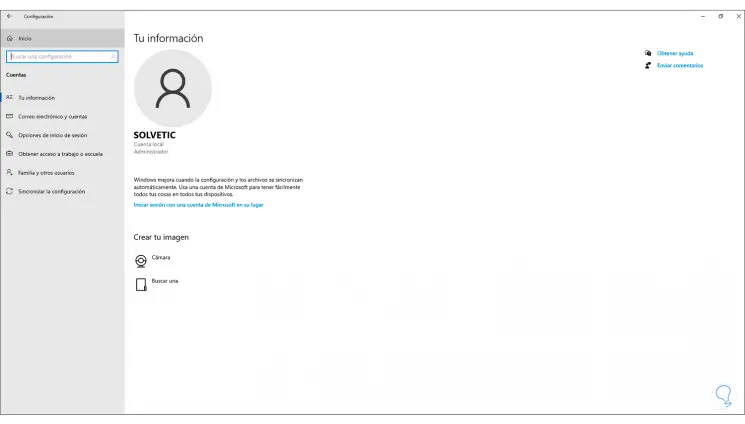
This is the method that TechnoWikis has explained to you to install Windows 10 without a Microsoft account..