The password is one of the most effective means of adding security measures to both system access and the files and information stored there..
For security reasons, it is ideal to modify this password from time to time and thus prevent an attacker from discovering the current password and today in TechnoWikis we will analyze how to achieve this action.
Windows 10 allows us to directly access the system with our email account which facilitates synchronization between the various devices where said address is registered and the way to set the password differs from that of a local user..
1. How to modify the current Microsoft user password in Windows 10
Step 1
To carry out this process we will go to the "Start" menu and there we will select the "Configuration" utility. We will see the following: Click on the "Accounts" option
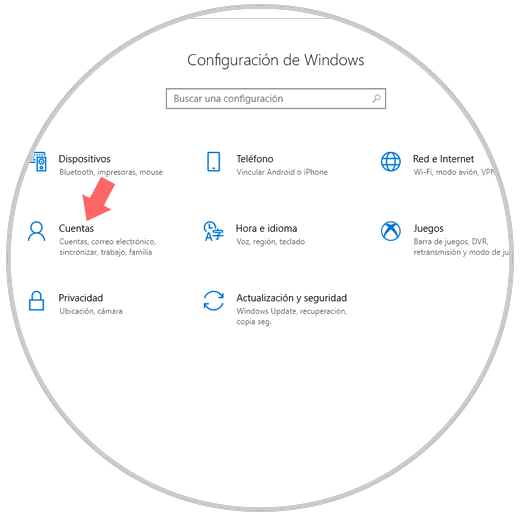
Step 2
In the new window we go to the "Login options" section and in the options displayed we will locate the "Password" field. Click on the "Change" button
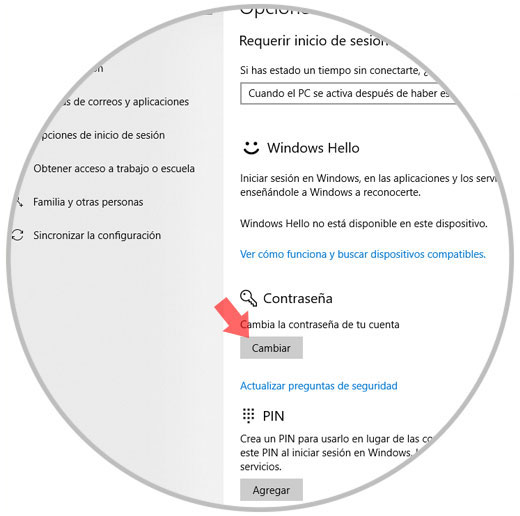
Step 3
The following window will be displayed where we will enter the user's current password or PIN if we have it configured in this way:
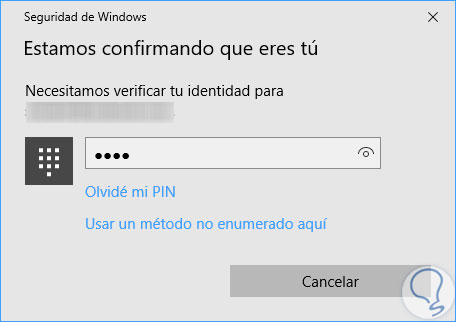
Step 4
Once we enter the password or PIN, the following window will be displayed where we must access the security of the account, in this case we have configured the account with the application "Microsoft Authenticator" and we must approve the login:
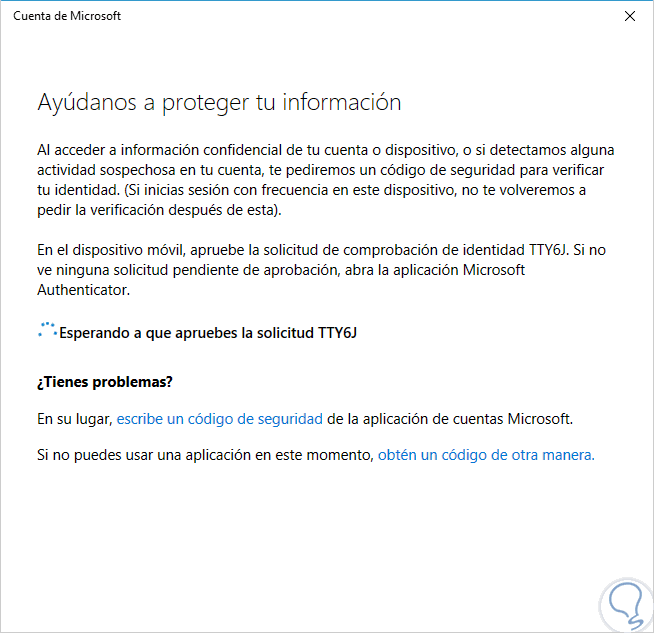
Step 5
If you do not have this utility, a window will be displayed where we must enter our email address to receive a verification code. Once this process is defined, it is time to define the new password and your confirmation for the Microsoft user account. Finally click on "Next"
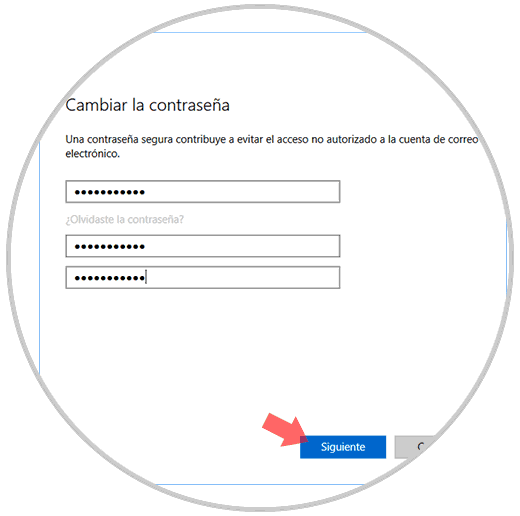
Step 6
We will see this. Click on "Finish" and in this way we have changed the password of the current user.
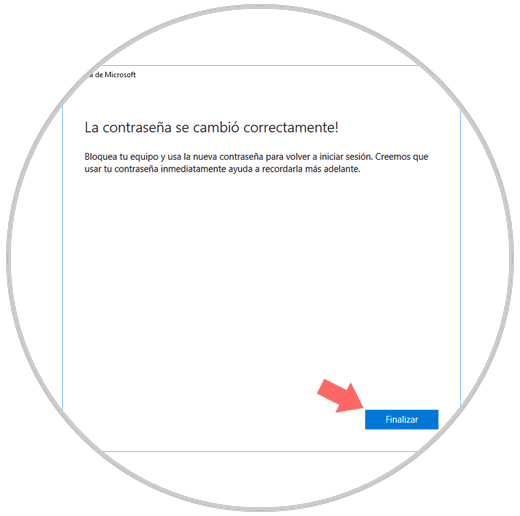
2. How to use a PIN as a password in Windows 10
Windows 10 allows us to use various methods to securely access the system and one of them is to use a PIN instead of the classic password.
Step 1
To set a PIN, we go back to the following route:
This time we click on the "Add" button located in the PIN field:
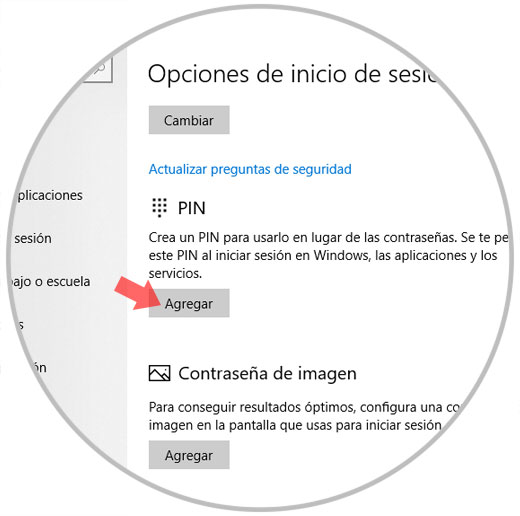
Step 2
By clicking there, the following window will be displayed where we must enter the current password to confirm the identity. Click on "Accept"
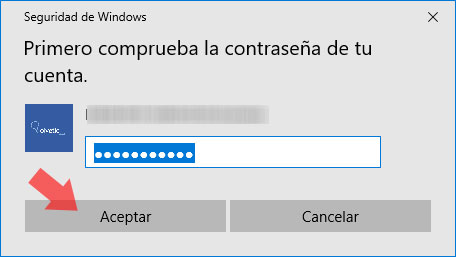
Step 3
Later we will indicate the new access PIN to Windows 10. As we can see, it is possible to add letters and symbols and, if this is the case, we must check the box Includes letters and symbols. Click on "Accept" to apply the changes. .
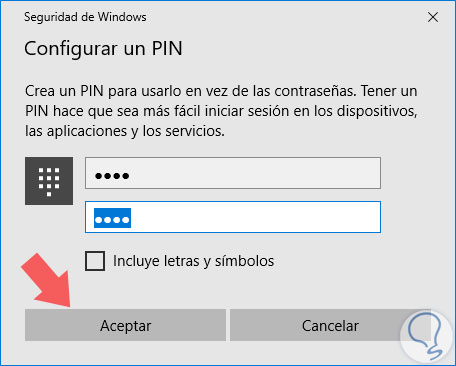
3. How to use an image password in Windows 10
Step 1
Finally, Windows 10 gives us the opportunity to use image passwords as a method of accessing the system, for this we go to the path indicated above and click on the "Add" option of the "Image password" option:
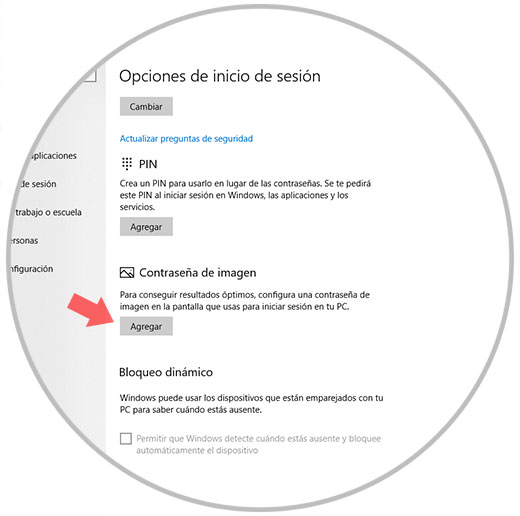
Step 2
The following window will be displayed where we will confirm our identity. Once we enter the password click on "Accept"
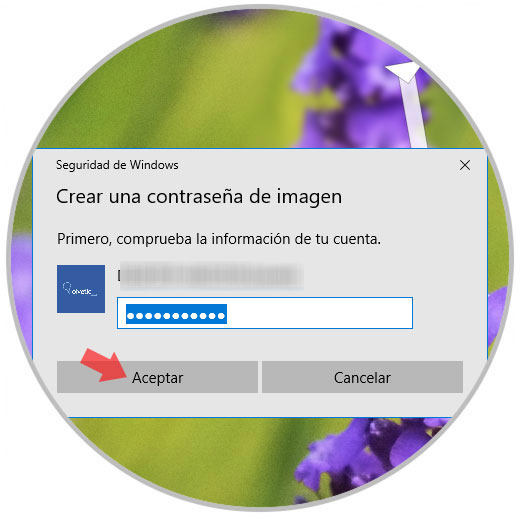
Step 3
Now we will select the image to use as a password. If we are sure of this image, click on the "Use this image" button
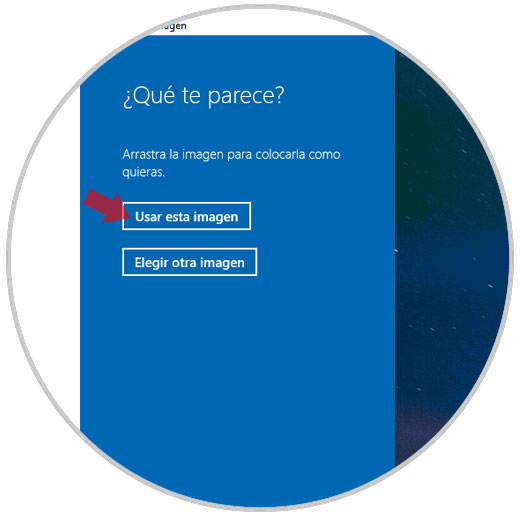
Step 4
And then we must simply define the pattern to use to unlock the device with this type of password:
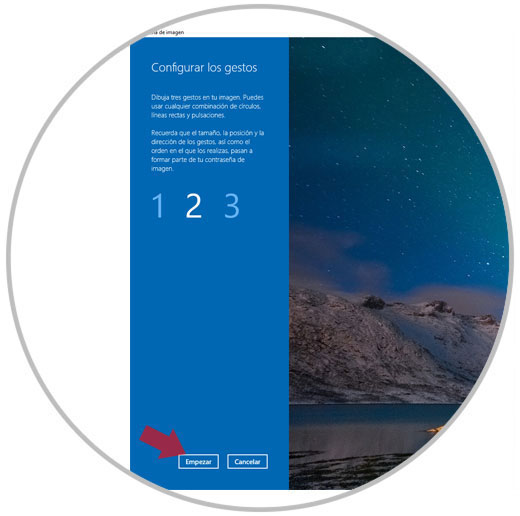
As we can see, the options for increasing security in Windows 10 are varied.