One of the most essential aspects and elements, but at the same time fundamental in Windows 10, are user accounts since without them it would be impossible to work based on our tastes. That is why when you access Windows 10 a series of values ​​that have been defined in the user profile are loaded. If you have seen the installation process of Windows 10, you will notice that at some point in the process the creation of the user is requested, which can be local or using the Outlook or Hotmail credentials. If we use a local account it is by default it will be created as a standard account but Windows 10 allows us to create the following account types:
Account Types
- Standard User Accounts which are created for the routine tasks of the equipment and system.
- Administrator accounts which, due to their privileges, give the user a better administration of the equipment parameters and must be used responsibly.
- Guest accounts which can be assigned when someone is going to temporarily use the equipment and this account has many limitations
For some reasons, especially administrative tasks , it may be necessary that we grant power to a user or modify their permissions and for this reason TechnoWikis will explain in detail the different ways to edit the type of account in Windows 10 and thus achieve better control about these which is what we all want..
To keep up, remember to subscribe to our YouTube channel! SUBSCRIBE
1. Change a user's account through Settings in Windows 10
Step 1
The configuration utility integrated in Windows 10 gives us the possibility to administer and manage various system parameters and hardware components, to use this method we will go to the Start menu and there we click on Configuration, the following will be seen:
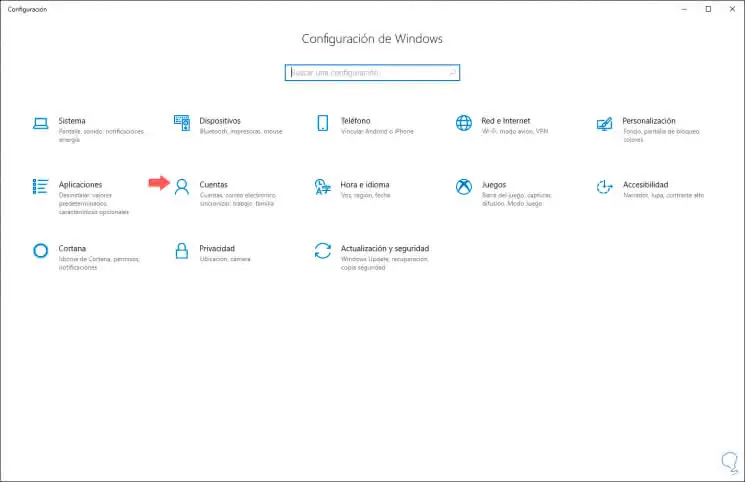
Step 2
There we will go to the Accounts category and in the next window we will go to the “Family and other users†section and there we will go to the bottom we find the option Other users, there we can see which users are linked to the team, but to edit the permissions of A user, already created, click on it and the following will be displayed:
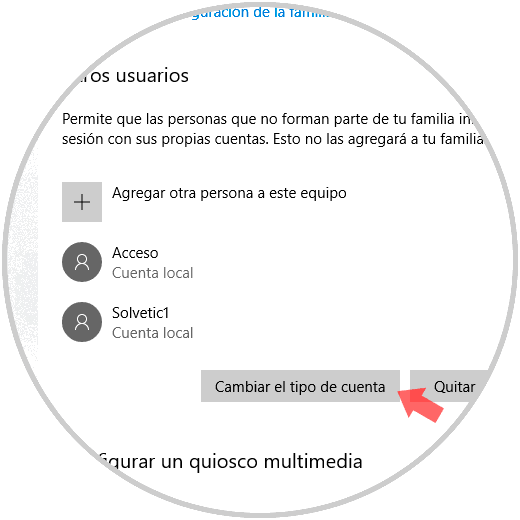
Step 3
We click on the “Change account type†button and a pop-up window will appear where we see the current account type, when clicking on the drop-down field we will see the options Administrator or Standard User:
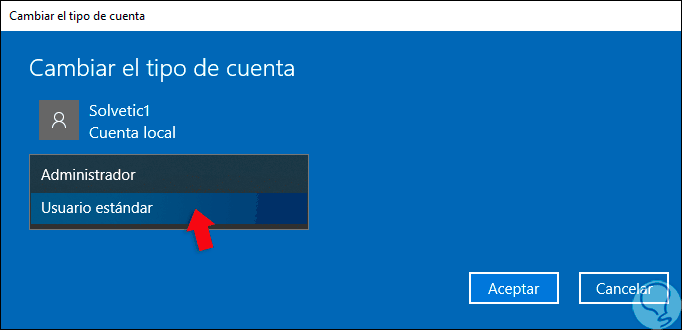
Step 4
We select, in this case Administrator, and click OK to apply the changes:
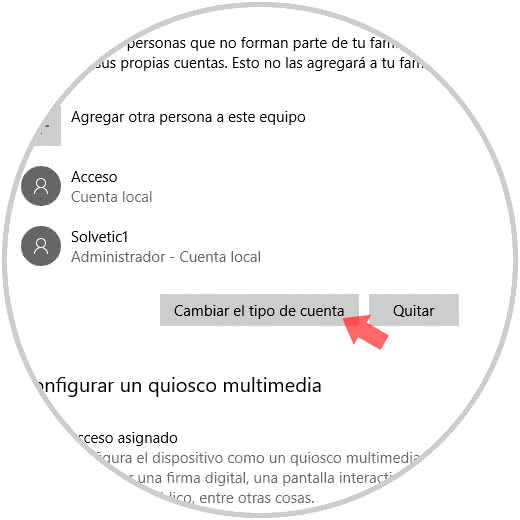
2. Change a user's account through user accounts
in Windows 10
This is a function integrated in Windows 10 thanks to which immediate access will be given to the user accounts registered in the system as well as their profiles
Step 1
To do this, we will use the following key combination and execute the following command:
+ R
netplwiz
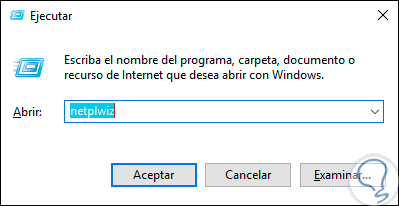
Step 2
Press Enter or Accept and we will be redirected to the following window:
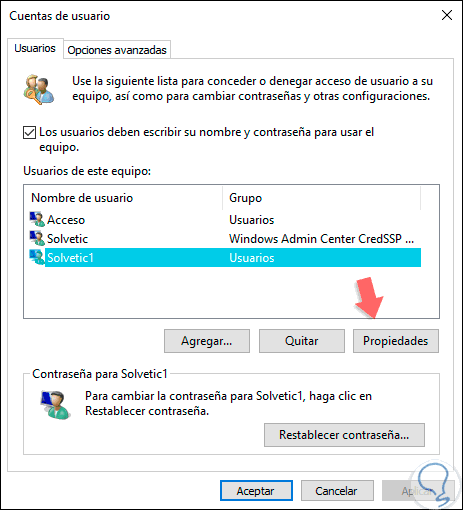
Step 3
Select the user to edit and click on the "Properties" button, in the window that will be displayed we will go to the "Group membership" tab where we will see the following:
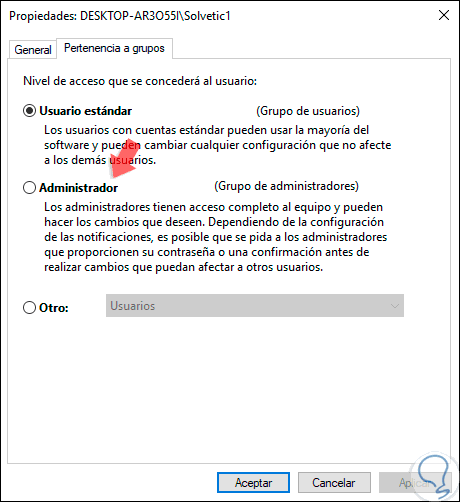
Step 4
By default we will see the group in which we are, now we activate the Administrator box and click on the Apply button and then on OK to confirm the changes:
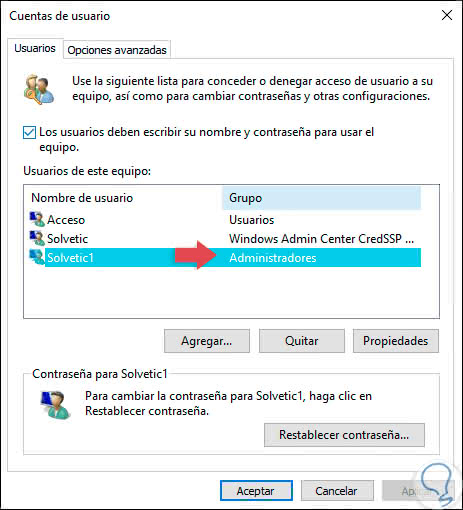
3. Change a user's account through the Control Panel in Windows 10
Another of the practical utilities of Windows 10, which has been present for many years, is the Control Panel from where we control various aspects of the system.
Step 1
To edit the user account from there we will access the Control Panel
Step 2
There we click on the “Change account type†line located in the User account section:
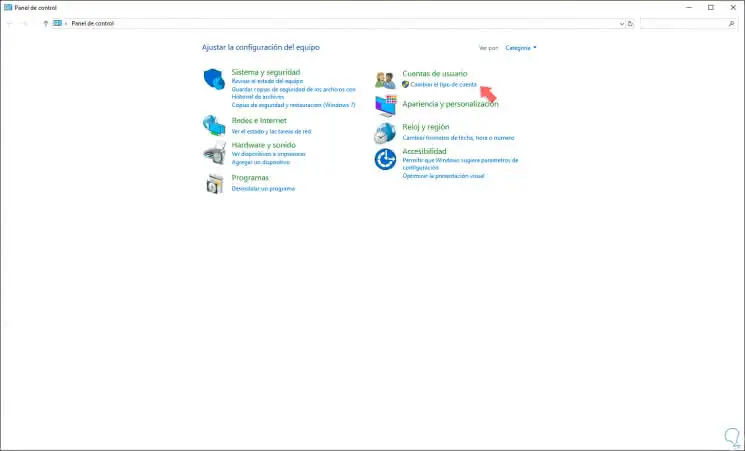
Step 3
In the displayed window we select the account to edit:
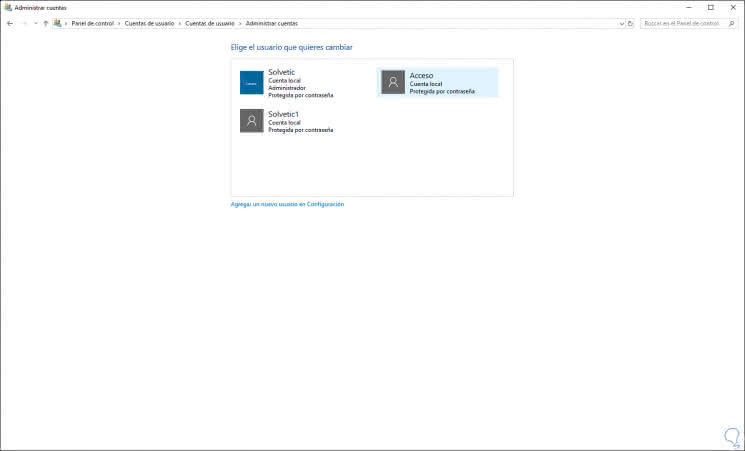
Step 4
The following will be displayed:
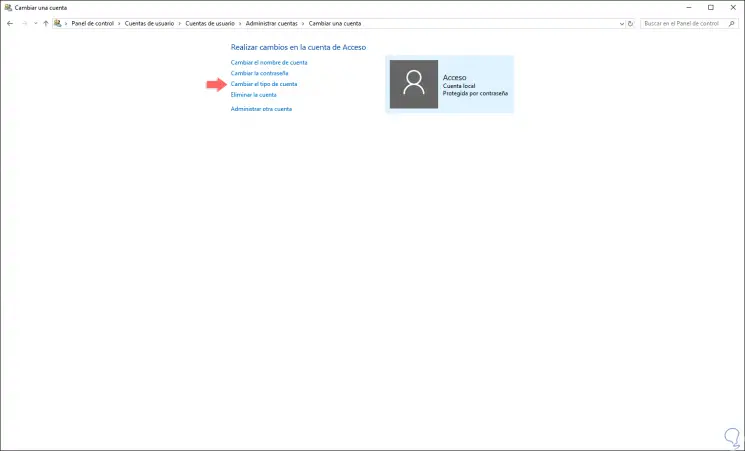
Step 5
There we click on the line “Change the type of account†and in the next window we will activate the box of the desired group and click on the button “Change the type of account located at the bottom:
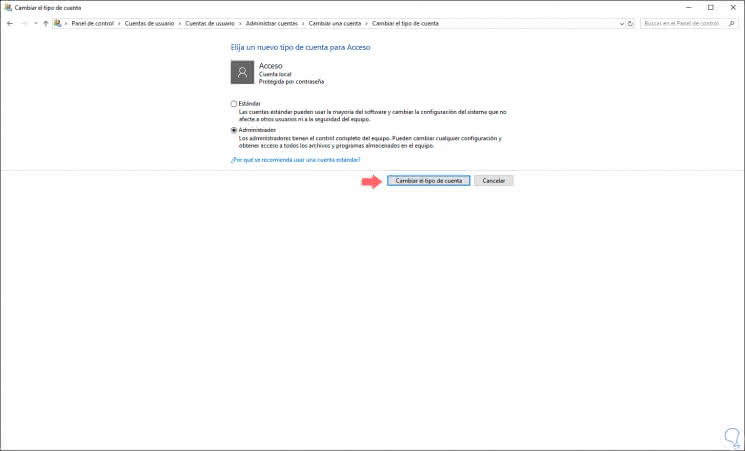
4. Change a user's account through the Command Prompt in Windows 10
Step 1
The command prompt console is not only useful for executing complex tasks, it will also help us edit the permissions of an account in Windows 10, for this we must access as administrators and first of all we can execute the net user command to list the users of the system available:
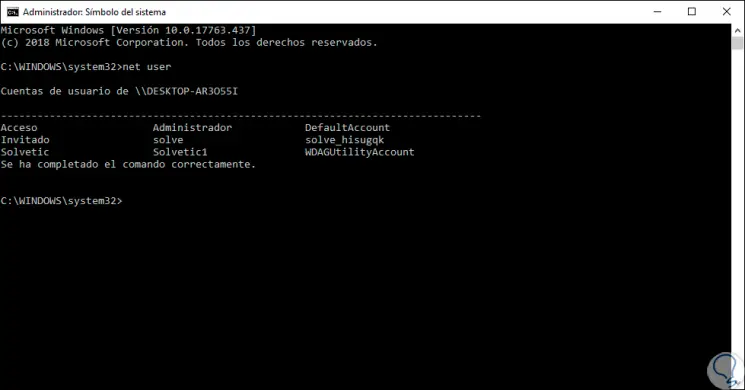
Step 1
Once the name of the user is defined, we will execute the following syntax so that the selected user is an administrator:
net localgroup Administrators "Account" / add
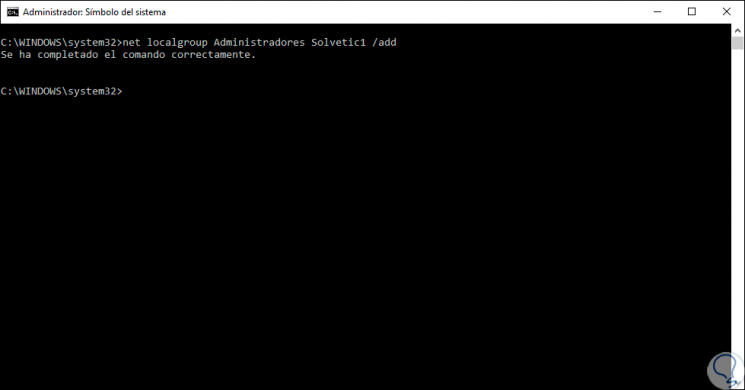
Step 2
Now, if we want this user to be a standard account, we will execute the following:
net localgroup Administrators "Account" / delete
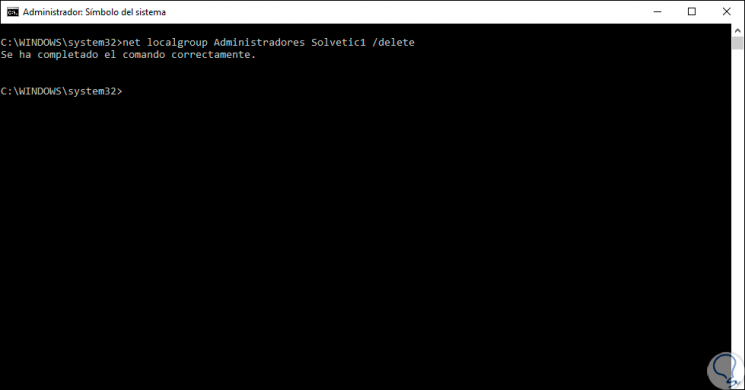
Step 3
Then we can run net user “user†to list its properties:
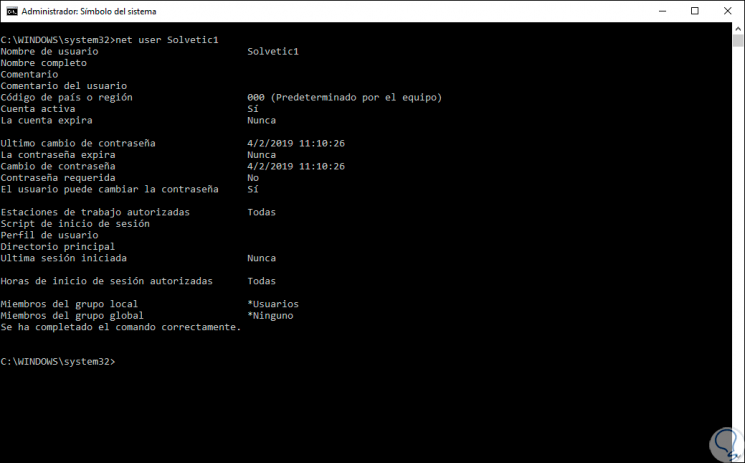
5. Change a user's account through PowerShell in Windows 10
Windows 10 introduced the Windows PowerShell console as a much more complete and comprehensive alternative for managing tasks through commands and, in the case of PowerShell, the use of cmdlets.
Step 1
To use this method, we access Windows PowerShell as administrators and if the goal is to add this user as an administrator, we execute the following:
Add-LocalGroupMember -Group "Administrators" -Member "TechnoWikis1"
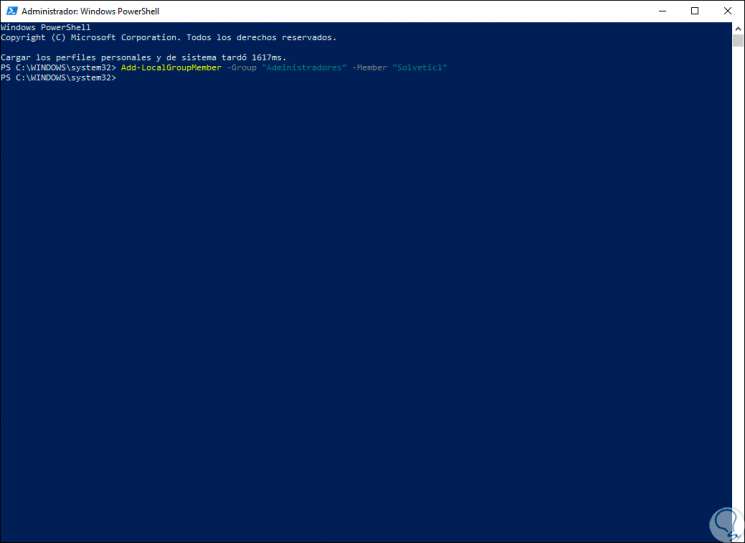
Step 2
On the contrary, if we are going to leave the account as standard we execute:
Remove-LocalGroupMember -Group "Administrators" -Member "TechnoWikis1"
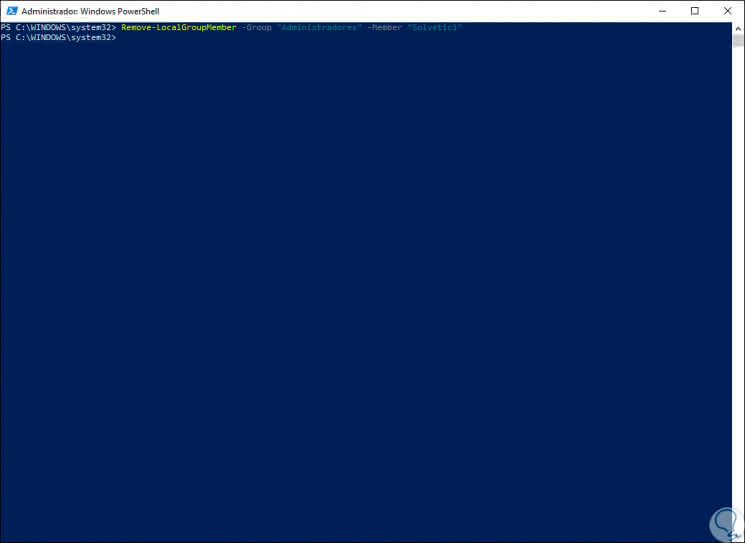
Regardless of the method selected, it will be possible to change the privileges of an account in Windows 10 in a simple and functional way according to the needs of each person.