Current operating systems allow us to execute thousands of tasks according to our roles or activities, but it is no secret to anyone that each operating system manages its own resources and features. Two of the most popular cases are Windows and Linux , which have features that differ significantly between the two systems where the only possible way to use both systems on a single computer is to use virtualization technology, but this does not make effective use of system hardware resources such as disks or memory..
Windows 10, from its build 16215 or later will give us the opportunity to install Ubuntu, OpenSUSE and Fedora directly from the Windows Store which will give us the opportunity to make the most of these important distros using the maximum performance of the hardware resources available on the computer.
This feature is currently available for Windows 10 Fast Ring Insiders but with the new updates , it will be available to all users who will run the creators edition of Windows 10 or later..
Advantages
Some of the advantages of using this method are:
- The process of downloading the Linux distribution is much faster and more reliable through the Store.
- It will now be possible to install the WSL distributions (Windows subsystem for Linux) on the same computer with complete reliability and compatibility.
- It allows to run multiple distributions simultaneously.
- The Windows Subsystem for Linux gives developers the opportunity to run Linux environments, which includes most of the command line tools, utilities and applications directly from the Windows 10 operating system.
Possible Tasks
Thanks to this subsystem we will be able to carry out tasks such as:
- Select your favorite Linux distributions from the Windows Store.
- Run common command line utilities such as grep, sed, awk, etc.
- Run the Bash shell scripts and Linux command line applications, which include: Tools: vim, emacs, tmux, Languages: Javascript / node.js, Ruby, Python, C / C ++, C # and F #, Rust, Go, etc.
- It is possible to use services such as sshd, MySQL, Apache, lighttpd
- Install additional Linux tools using the package manager integrated in the distribution as apt-get.
- Invoke Windows applications from the Linux console.
- Invoke Linux applications on Windows.
1. Check the version of Windows 10
As indicated above, the Linux subsystem is only available from Windows 10 build 16215 and to verify that we have the compatible edition we have two options:
- Go to the "Start / Settings / System / About" menu and there we will have the version of the operating system used:
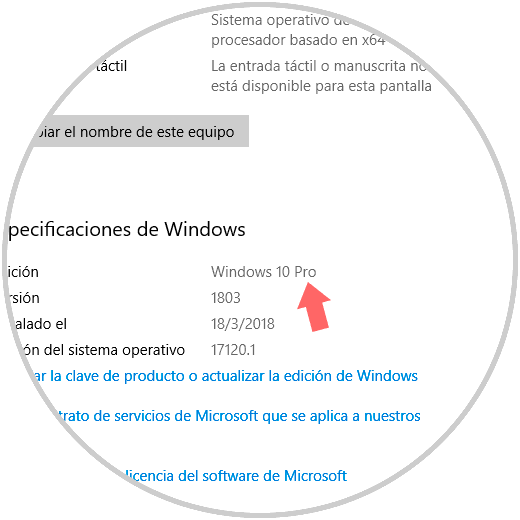
- The second option is to use the following key combination and execute the winver command and press Enter:
+ R
Winver
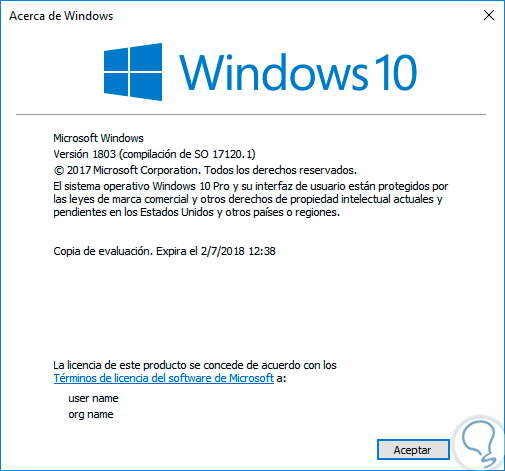
2. Activate the Linux subsystem in Windows 10
Step 1
To activate the Linux subsystem in Windows 10 we must go to the following route:
- Programs and characteristics
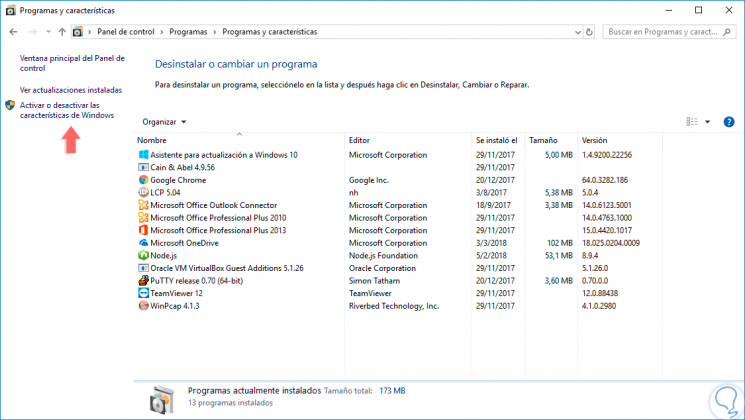
Step 2
There we click on the option "Activate or deactivate the Windows features" located on the left side and in the window displayed we will activate the "Windows subsystem for Linux" box:
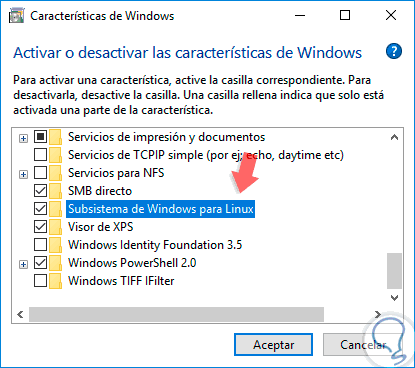
Step 3
Click OK and the configuration process will begin:
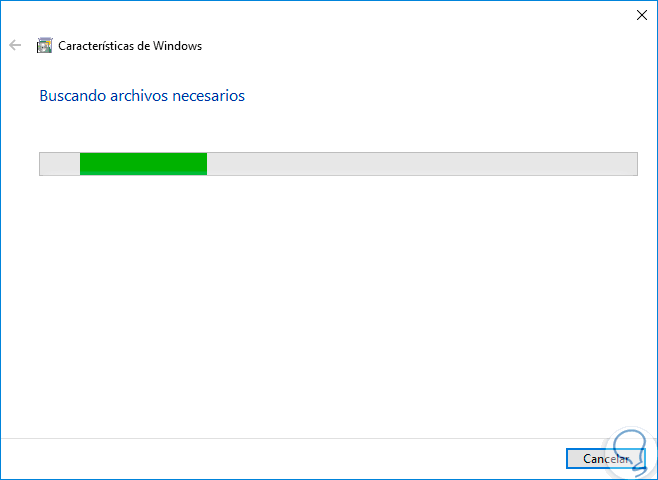
Step 4
Once finished we will see the following window where it will be necessary to restart the system to apply the changes and activate the functionality. Once the computer is restarted, we go to the Windows store and there we will look for the desired distros.
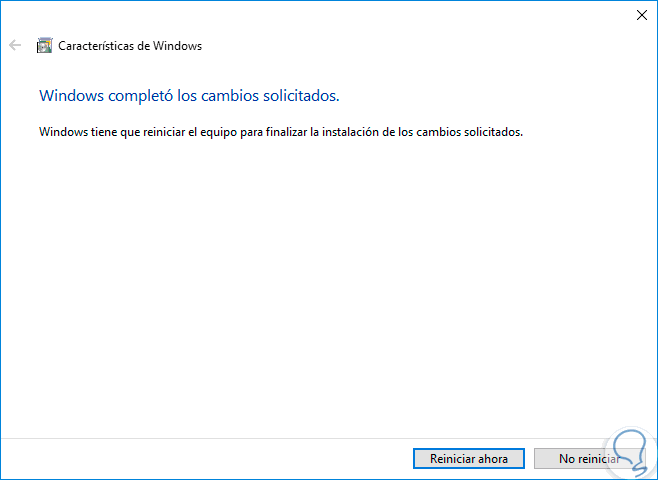
3. Install Ubuntu on Windows 10
Step 1
In the store we will look for Ubuntu and it will be displayed, click on the “Get†button and the Ubuntu download process will begin:
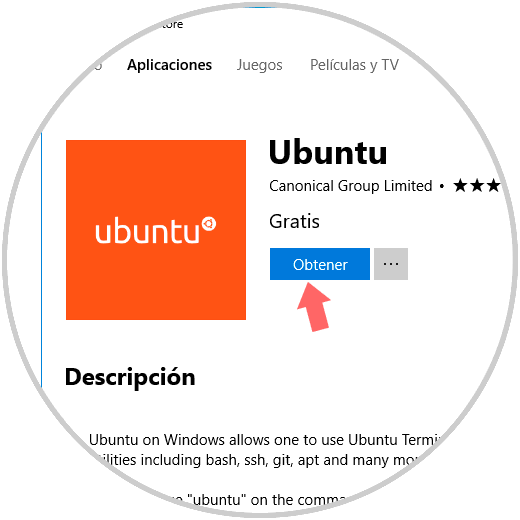
Step 2
Once finished we will see the following:
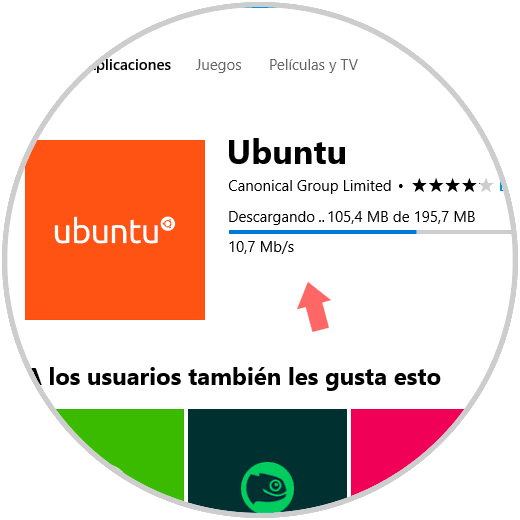
Step 3
There we click on the "Start" button and after configuring the user we can use Ubuntu with all its features:
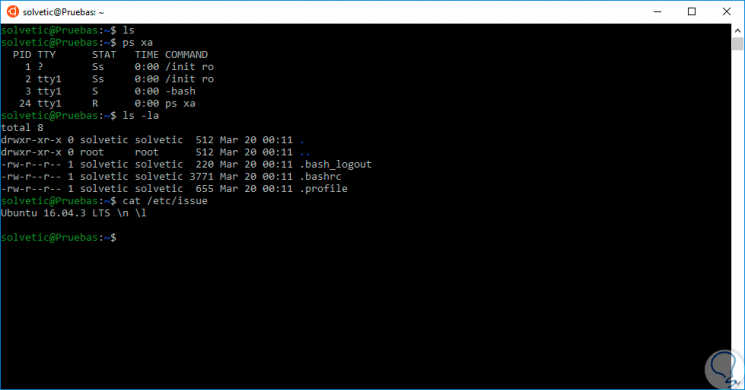
4. Install OpenSUSE on Windows 10
Step 1
For this distribution, we go back to the store and there we look for OpenSUSE and this will be the result generated:
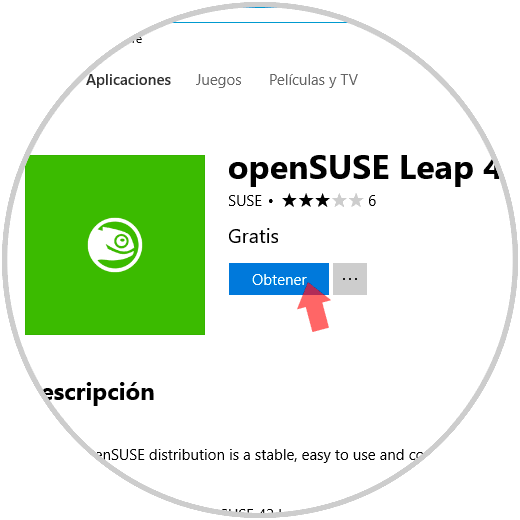
Step 2
Click on "Get" and the download process will begin:
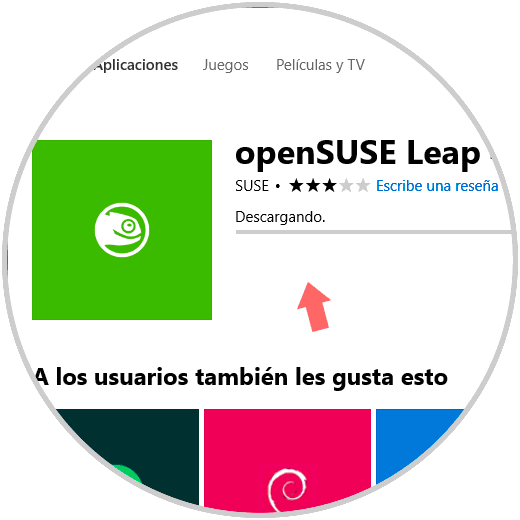
Step 3
Once finished we will see the following where we can click on the "Start" button to continue with the process of installing OpenSUSE on Windows 10:
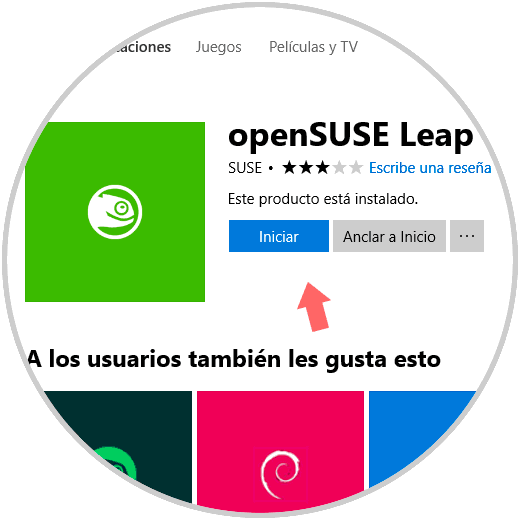
Step 4
Like Ubuntu, we must configure the user and passwords:
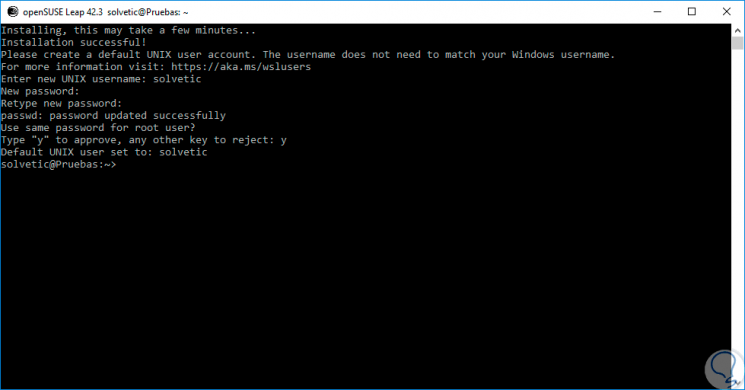
Step 5
Finally, we can make full use of OpenSUSE in Windows 10 with all its features:
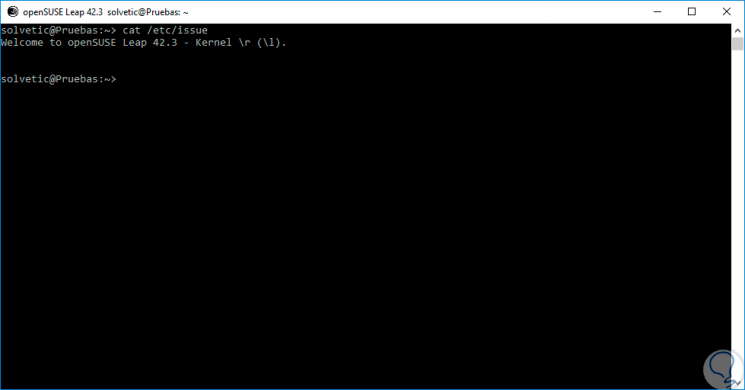
We have verified how the Linux subsystem is a fundamental and practical tool to execute Linux tasks in Windows environments, making the most of both systems and thus generating better results without investing in more physical equipment.