If you are a user of the IrfanView image viewer in Windows 10 you may have noticed that when you try to view the photos in a folder, they will be done in alphabetical order instead of the order configured in the Windows folder. For example, the photos in the folder may be organized by size, however when viewing in IrfanView, they will be displayed in alphabetical order by default.
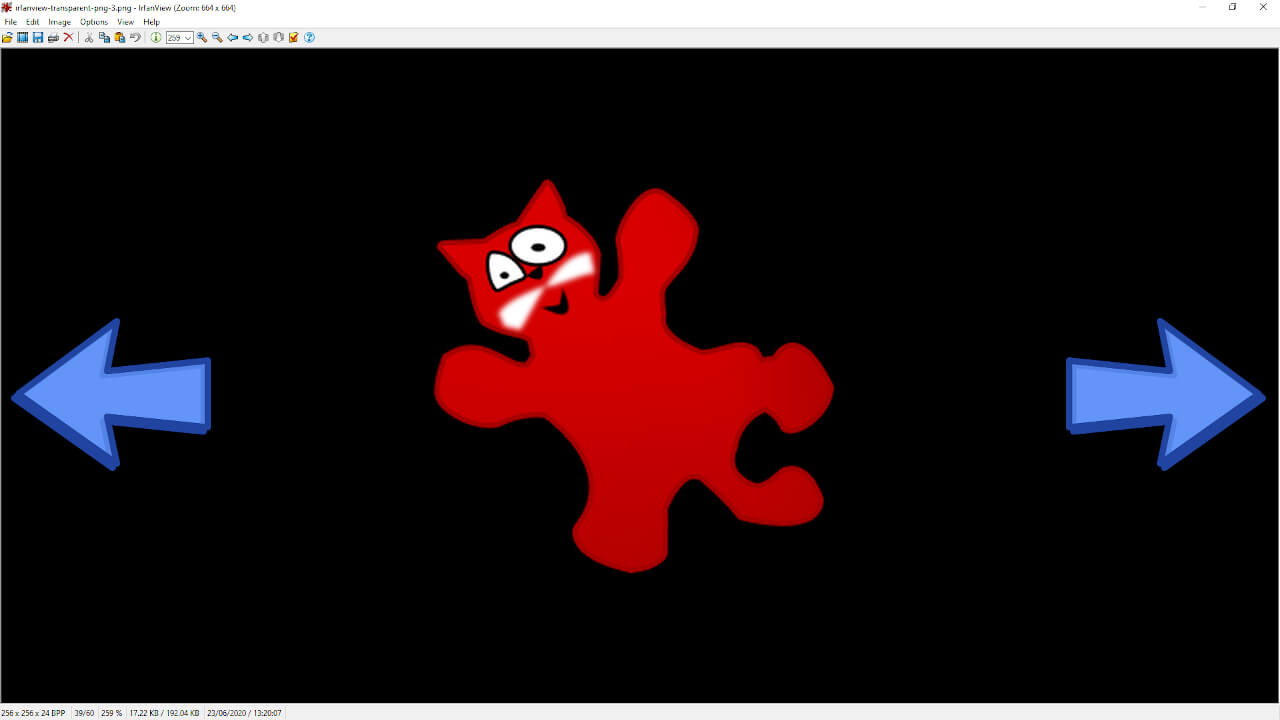
Related: IrfanView Solution: Decode Error! Can't load plugin: formats.DLL
IrfanView is one of the most powerful, versatile and widely used image viewers in the world. Many Windows users use this photo viewer because it is very light and fast. In this way they will be able to view practically any image file quickly and without consuming many hardware resources of your computer. It also offers a large number of tools and functions that do not include Windows 10 default apps such as photos..
However, many Windows 10 users who use IrfanView wonder if it is possible to view the photos in a folder in the same order in which they are displayed in that folder instead of by name. As we have mentioned, by default the IrfanView image viewer will display images according to their name (in alphabetical order).
Fortunately, IrfanView offers the possibility of configuring the image viewer so that the photos are displayed in the same order in which they are displayed in the Windows folder where these photos are stored. In this way we can also force the photos to be displayed in IrfanView ordered by: Name, Date of Modification, Type or Size..
That said, below we show you how to customize the display order of images or photos in IrfanView on your Windows 10 computer:
How to display photos in IrfanView in the same order that the files are in the Windows folder
1. Open the folder where the images or photos you want to see in IrfanView are located.
2. In an empty place in the folder you will have to click with the right button of the mouse..
3. In the context menu you will have to select: Sort by.
4. Now you will know the selected order in the folder (Order in which the images are displayed). In this same menu you can change the order if you wish.
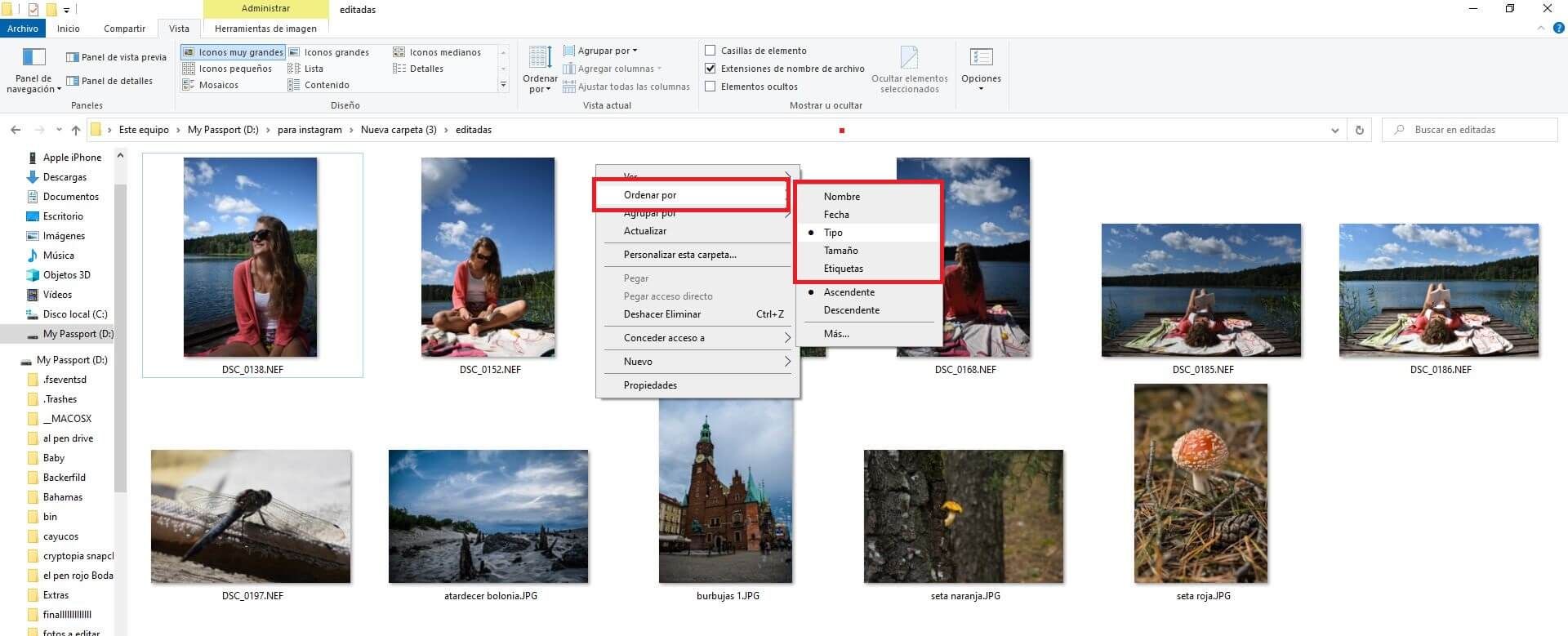
5. Next line you will have to open one of the images from that folder in the IrfanView viewer.
6. When the image is displayed in the viewer interface you will have to select: Options
7. This causes a menu to be displayed, in which we will have to place the cursor on the option: Sort File List.
8. A sub-menu will be displayed showing all the options regarding the display order:
- By Name: computer by Name but always taking into account the first letter, number or character.
- By Name (Natural / logic order). Sorted by Name
- By Date: By Modification Date
- By EXIF Date (Date Taken): By date the photo was taken or the image was created.
- By Size: By file size
- By Extension (file type): By file type (by file format)
- No sort: No order but which by default will be By Name
9. Here you will have to select the same option that you use to computer the files in the Windows folder where they are stored.
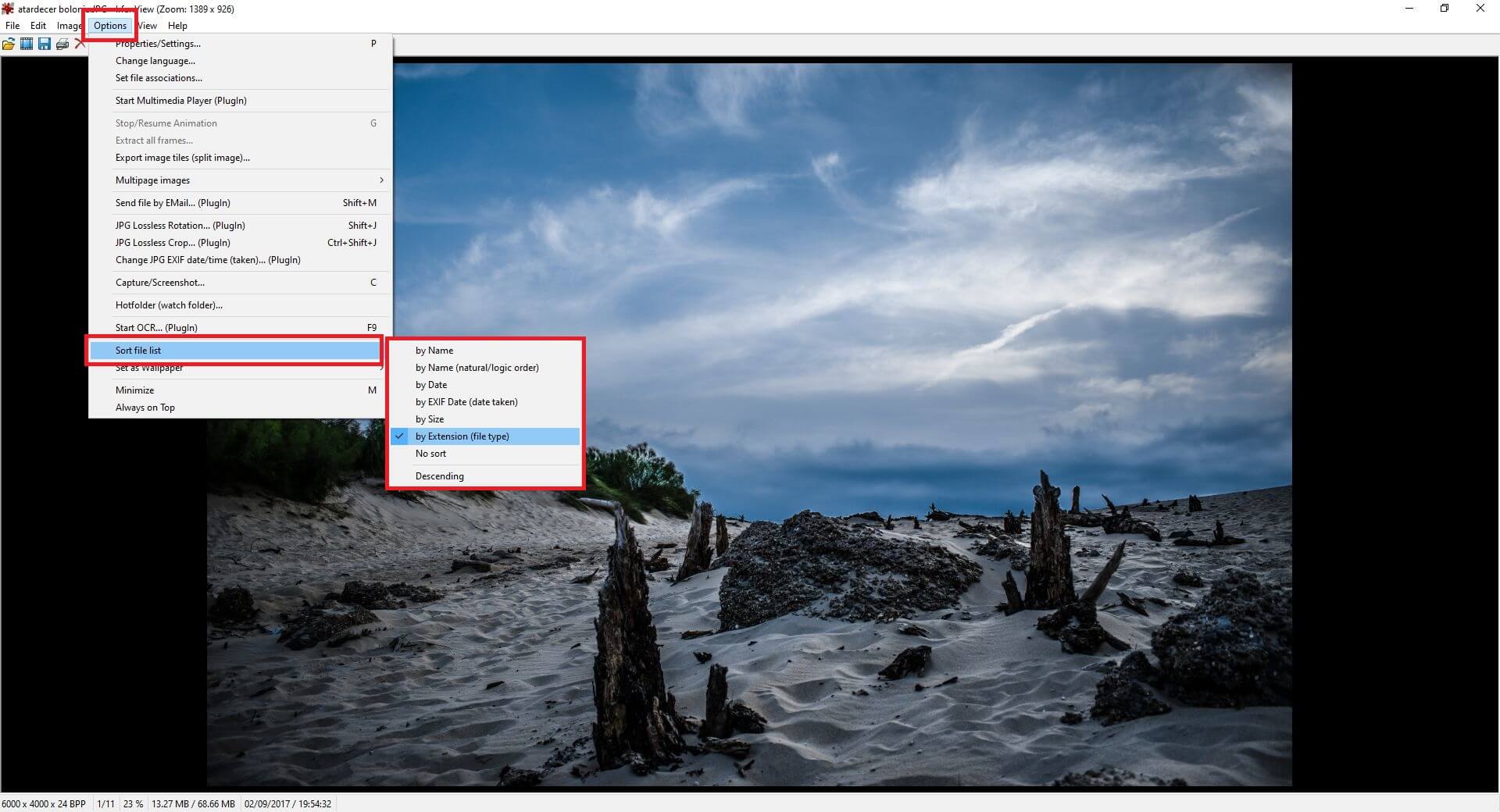
10. Once selected, proceed to view the next image or photo by clicking on the arrow icon on the interface or by pressing the arrow key to the right of your keyboard. Now you will see how the display order will be exactly the same as the folder order.
Important Note: the last configuration regarding the display order will be saved automatically so that the next time you view photos in a folder, the order will be the last configured. So if the order of the files inside the folder is different from last time, you will have to reconfigure it in IrfanView to match the order of the new folder.