17 shortcuts to save time in Windows 10 8 useful gestures with Windows 10

Keyboard shortcuts are a way to improve the speed with which certain actions are executed in front of a computer. There are countless of them to carry out actions that have to do with the operating system or with the programs we use, such as the web browser or the text editor..
These combinations have in common the speed of execution, so users who take advantage of them end up not being able to live without them. You want to fly? Write down these 17 Windows 10 keyboard shortcuts that will save you many minutes of your time .
The only drawback that these shortcuts have is that we have to remember them, since they are made up of a combination of keys, which when pressed, execute a specific action. But once we begin to use them and see their real utility, the truth is that it will not cost us anything to keep them in our memory..
A good tip is to start by using five, memorize them, and start putting them into practice. Then we can continue with many more.
17 shortcuts to save time in Windows 10
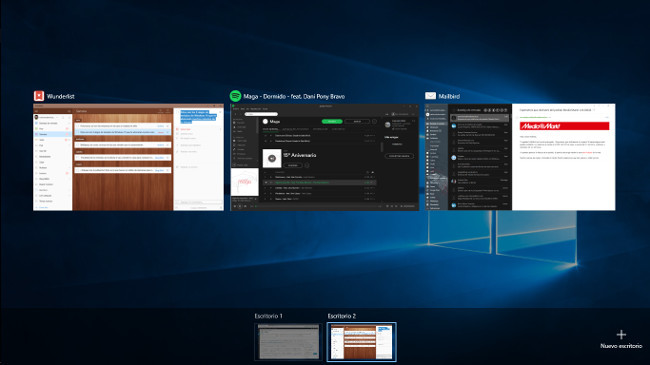
- Split the screen with equal windows. Very useful when working with large screens, which allow you to have a browser and a text document that occupy just half of the screen each. To do this, you have to press Windows Key + Left, right, up or down position arrows , which place the application windows occupying the left, right side or if we play with the ones above and below these allow us to divide the screen and view four applications simultaneously.
- Create a new desktop . Windows 10 has incorporated the possibility of having more than one desktop. To create a new just press Ctrl + Windows + D key . We can create as many as necessary or delete them when they are no longer useful to us.
- Go from one desktop to another by pressing Ctrl + Windows Key + Left or right position arrow , depending on which desktop we want to move to.
- To close a desktop, just press Ctrl + Windows Key + F4 .
- To view the different desktops , as well as the applications open on each one of them, just press Windows Key + Tab .
Cortana has been another of the great novelties of Windows 10 and could not help but have a series of very useful keyboard shortcuts to launch the assistant quickly:
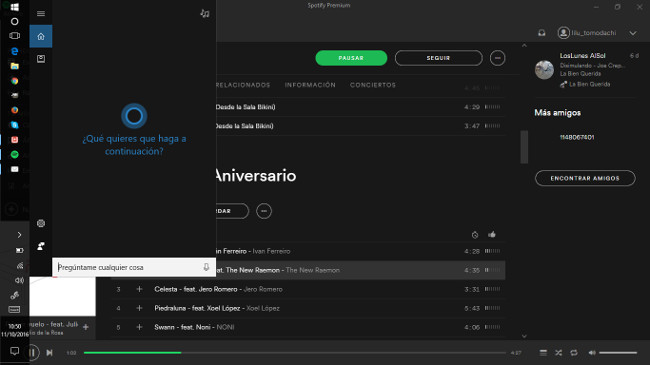
- Cortana start to receive voice commands by pressing Windows + Q .
- Cortana start to receive text commands by pressing Windows + S .
- If we want to open the notifications Windows 10 simply press Windows + A .
- To open the new panel configuration Windows 10 you type Windows + I .
- To open the context menu of the home key , which is useful for accessing the traditional control panel, for example, just type Windows + X .
- Classic shortcuts, such as Windows + D to quickly go to the desktop , also continue to work , very useful if you like to have many shortcuts on it.
- If what you want is leave your locked computer at the time simply press Windows + L .
- If we use multi - screen, control the configuration with multiple displays or a projector is very easy using Windows + P .
- Zoom using the magnifying glass for which you just have to press Windows + + +
- Zoom out of the magnifying glass by pressing Windows + -
8 useful gestures with Windows 10
The truth is that, in addition to a keyboard, when we work with a laptop we have a touchpad, through which we can also use gestures to perform quick actions. Let's see some of them:
- Press with a finger : we click normal.
- Press with two fingers : we click with the right button and the context menu appears.
- Three-finger tap opens Cortana.
- Four-finger tap opens the notification or activity center.
- Double tap with one finger , double click
- Double tap with one finger and drag , select text.
- Swipe up or down with two fingers to move up or down on the screen, the same action that we would execute with the mouse wheel.
- Swipe up or down with three fingers displays the list of open applications or the desktop. If we slide with three fingers to the sides we will move between the applications that we have open on said desktop.
Now it's time to select those that we are going to use more frequently . Shortcuts and gestures save us time whenever we repeat an action on a regular basis. They are small actions, but when constantly repeated they determine the way in which we relate to the system and can make us work much faster. Of course, those who try it later no longer know how to live without them..
In Lenovo Blog | The level 101 gamer keyboard: what must you have to be unbeatable?