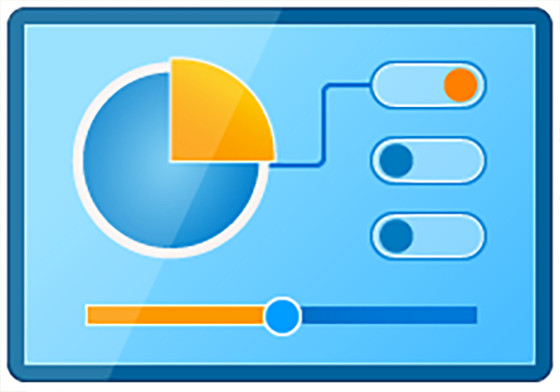
Windows has been our "faithful friend" for decades. Due to its status as the most widespread computer operating system in the world, who has used it the most and who has used it least and feels familiar with their environment..
Despite this, Windows has dozens of hidden secrets, such as important system folders that allow us to have a much more advanced control of its functions or possibilities. We are going to review the secret and hidden folders that we should be interested in using from time to time.
God mode in Windows
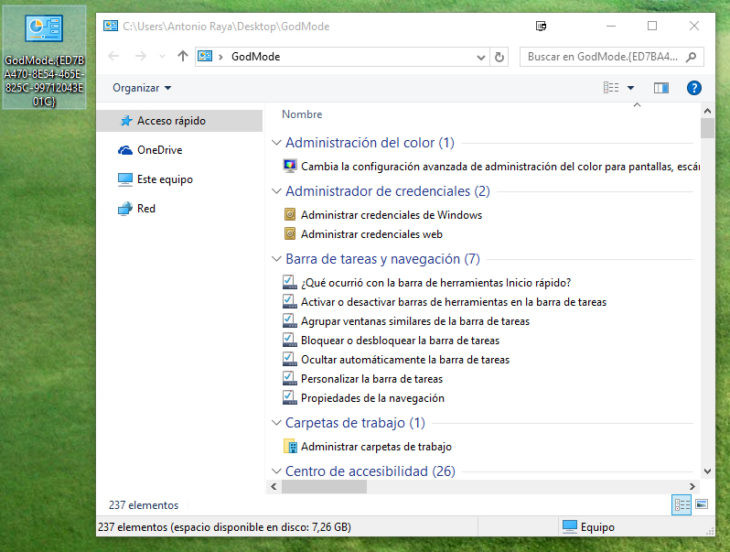
In video game slang, when we speak of "God mode" we refer to a mode that is accessed through tricks or key combinations and that allows us to be invincible or control all aspects at our fingertips..
Microsoft, with a lot of humor, has made available to us a hidden folder in Windows 10 that uses exactly the same name: God Mode . To access it, we will only have to create a folder anywhere on our computer and rename it using the following code:
GodMode. {ED7BA470-8E54-465E-825C-99712043E01C}
By doing so, its icon will change and we will have access to all the important sections of the system configuration and its components in an orderly and precise way: "Check the status of the Firewall", "Choose when to turn off the screen", "Check the processor speed" … And many other options.
Classic Control Panel
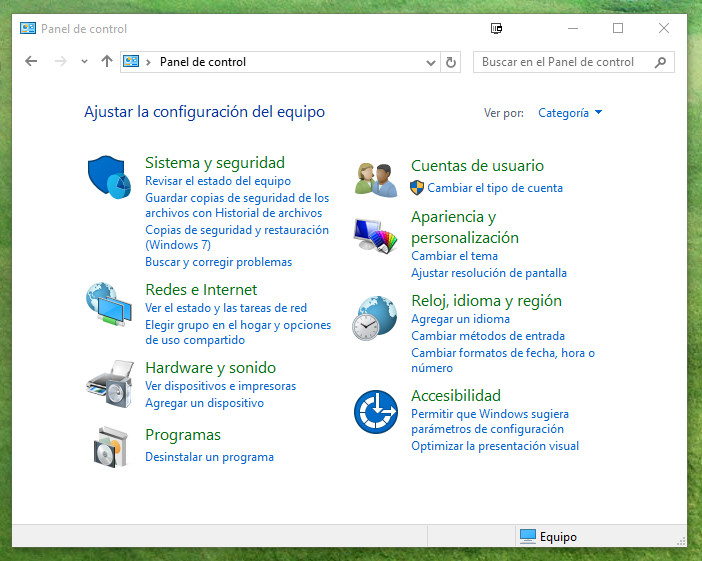
Windows 10 has brought with it an intense aesthetic and conceptual renovation: now all the menus and configuration options are new. Despite this, Microsoft has considered that it was not time to retire the old "Control Panel" of the system, which has been with us almost from the beginning of Windows itself..
Let's face it, for many of us using the " Control Panel " to find accurately and quickly the settings that we have been using many is a pleasure. The new "Settings" menu, although much more aesthetically careful, is not overly precise.
The problem is that Windows 10 insists on trying to make us use the new menu before the aforementioned Control Panel and, even the simple fact of finding it, is very complicated.
Nothing that cannot be solved with a little ingenuity and a couple of tricks: we can search for our beloved and classic Panel in the system search box , or we can also find it if we right click on the start menu icon , in the lower left corner of the taskbar. In the drop-down we will find access to the Control Panel (and many other interesting places).
Important folders on the desktop
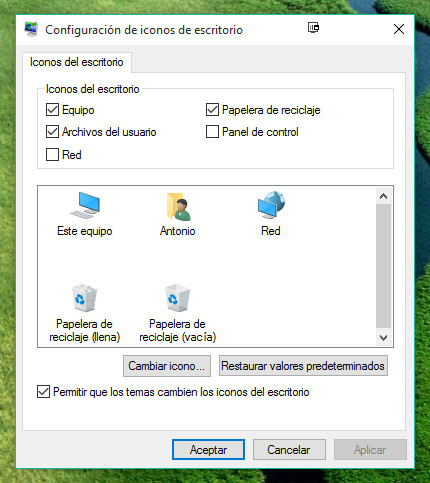
For some versions, Windows does NOT show us by default the most used folders (My Computer / This Computer, User Files) on the desktop if we do not configure it ourselves. But this problem has a very easy solution , oddly enough.
We will only have to navigate through a few menus and make a couple of clicks: We will have to go to the Start Menu , access Settings , click on the Personalization icon and choose the Themes tab .
Within Themes, we must access Desktop Icon Settings.
A window will be shown in which we can activate and deactivate the folders that we want to see on our desktop, including Computer, User Files, Network, Recycle Bin (activated by default) or Control Panel . We choose, accept and that's it.
This computer in File Explorer
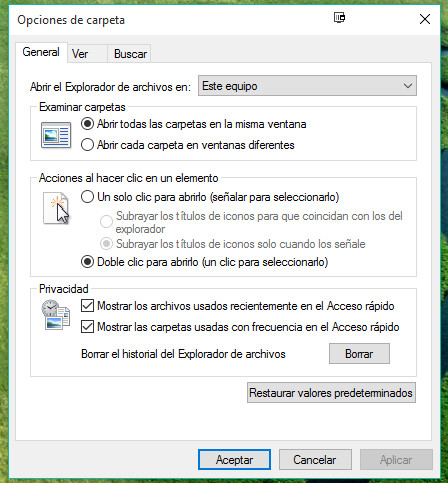
If we like to access the system folders using the file explorer icon located on the lower task bar, we will notice that in Windows 10 we have access to a new folder called " Quick Access " by default.
Here we will have a selection of frequent and recent folders and files. It is very interesting, but for many of us it can be a nuisance rather than a help, since we are used to directly accessing This Team and, from there, entering the folders that interest us most.
In order for everything to return to normal in the default folder of the file explorer, we will have to access the upper View tab and click on Options , to the right of all the options that are shown to us.
We will access a new window with the General tab marked that tells us if we want to access This team or Quick Access among other functions.
Protected folders
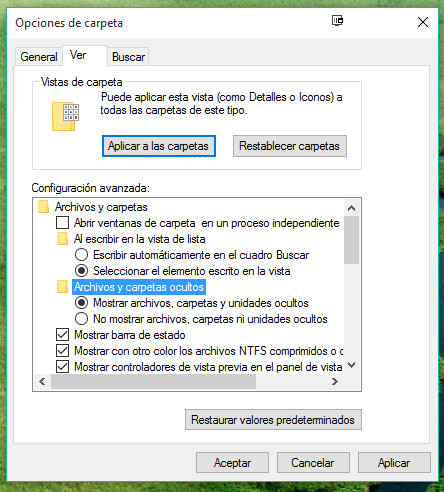
Without leaving the window that we have opened in View> Options , we will now go to the View tab . Here we can make a wide variety of changes that affect both the folders we see and modify and the files on the computer.
In the " Advanced Settings " box, we can choose, for example, to view hidden files and folders , as well as to hide or view protected files on the system. Thanks to this, we can access hidden and protected folders a priori, to make changes in advanced settings.
Of course, changes made without prior knowledge to important folders or files on your computer can lead to system and computer malfunctions. It is something that we should modify as long as we really need it .
Users folder
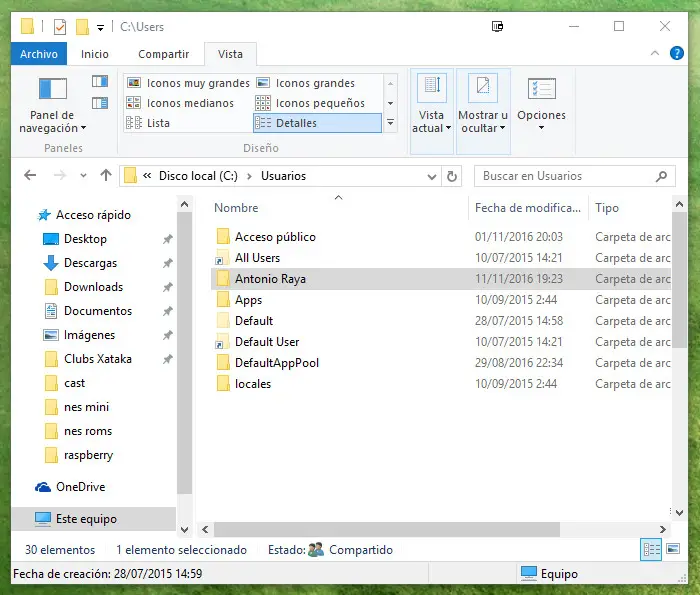
The user folders are guarding the most important folders and files of all users (My Documents, Desktop, Downloads, My Pictures, etc.). They are not hidden in the exact sense of the word, but only accessible, initially, to their own users.
If we have administrator permissions on our team (for example, if we are the first user to register in the system), we will be able to access other users' folders just by giving us access permissions to them.
We will go to This Computer> Local disk C:> Users , and here we will select the folder we want to access. With a couple of clicks and a little patience while we wait for the system to give us the permissions, we will be able to access all your data.