Windows 10 has been developed with the aim of providing the end user with all the best options and functionalities so that their work on the computer is as comfortable as possible, within these we find a super important one such as the text or graphics that we see in the screen and the reason is simple. A text that is blurry will require more visual effort to read and therefore will have an impact on health, while when the text is legible and clear, the work will undoubtedly be much more bearable..
Applications or text can be deleted in Windows 10 for different reasons and TechnoWikis will explain various solutions to correct blurry applications on the system.
To stay up to date, remember to subscribe to our YouTube channel! SUBSCRIBE
1. Fix blurry apps from Settings
Step 1
The first option to correct this is from the configuration where we find a direct section to give an integral solution to this error, to use this method we go to "Start - Configuration" and in the Configuration search engine we enter "blurred":
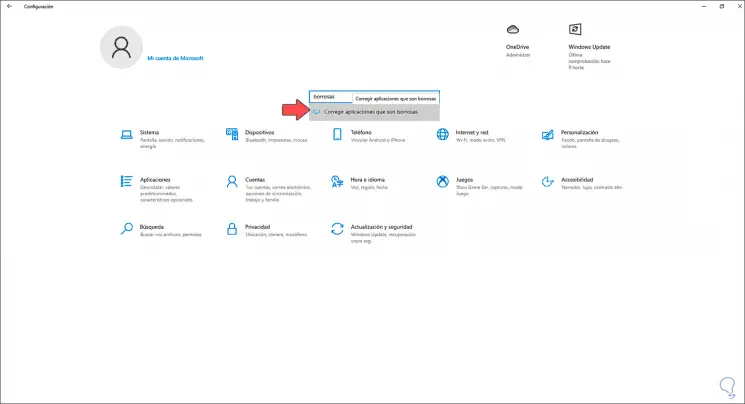
Step 2
We select the option "Correct applications that are blurry", in the window that will be displayed we validate that the switch "Let Windows try to correct the applications so that they are not blurred" is active:
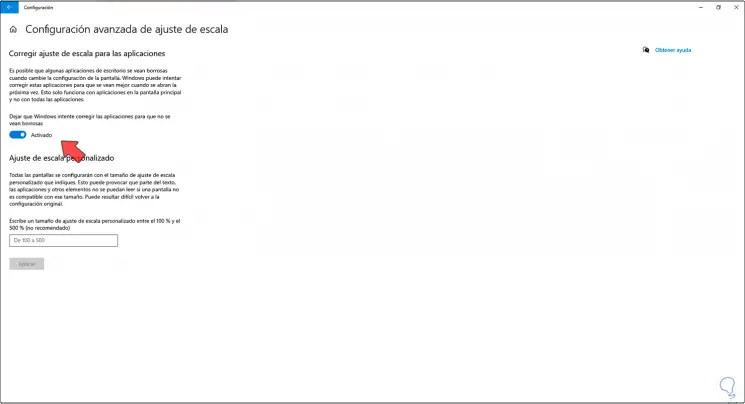
If not, click on it to activate it..
2. Fix blurry Windows 10 apps from DPI settings
The PPP (DPI) of the Windows 10 screen plays a more than essential role in the behavior of the visual quality of the content, a poorly configured DPI can lead to problems such as:
- We will see the elements, whether large or small, comparing them with the other elements on the desktop.
- Blurred text in Windows 10 apps or interface.
Step 1
To correct this error, if it is in a specific application, we go to the start search engine, look for the application, then right-click on it and select "Open file location":
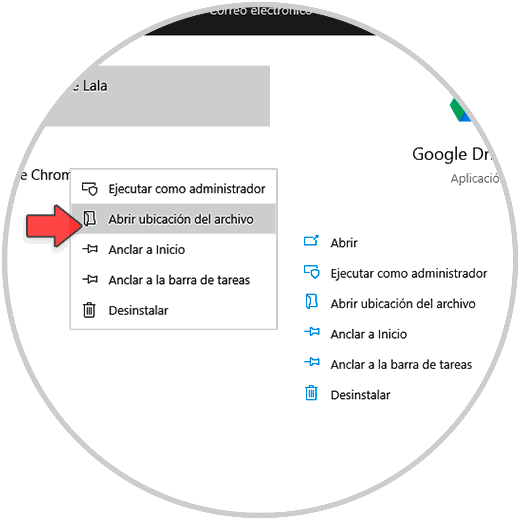
Step 2
In the window that will be opened we right click on the file and select the option "Properties":
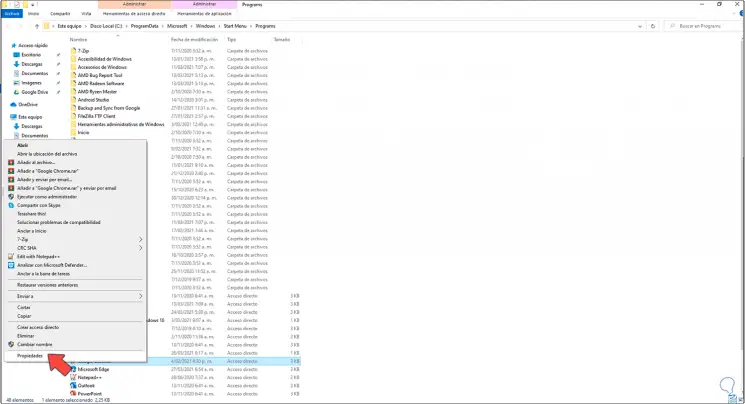
Step 3
In the "Compatibility" tab we click on "Change high DPI settings":
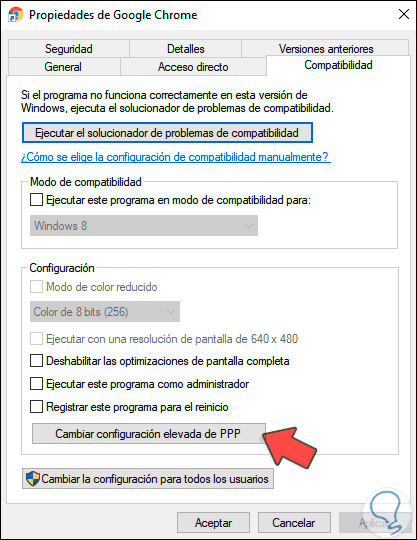
Step 4
In the pop-up window we activate the available boxes. We apply the changes.
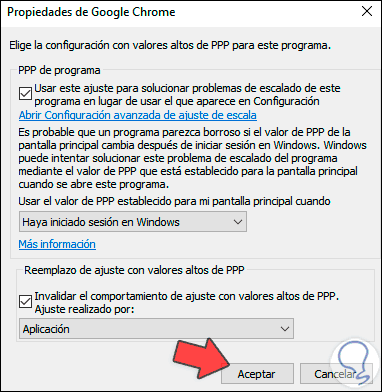
3. Fix blurry Windows 10 apps from ClearType
ClearType is a technology implemented since Windows 7 which has the task of smoothing the text so that users are able to read text on LCD screens without having problems with sight or understanding of the letters displayed there.
Step 1
To use this option we enter "clear" in the home search engine:
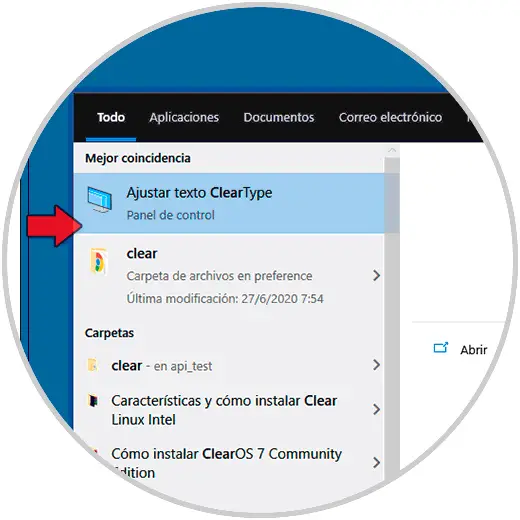
Step 2
We select "Adjust ClearType text" and validate that the "Activate ClearType" box is active:
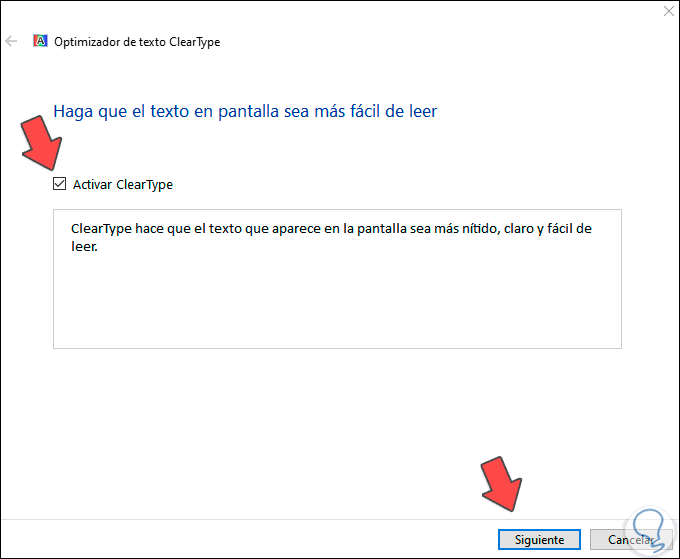
Step 3
We click Next and in the case of using two monitors we select which one to proceed with the ClearType configuration:
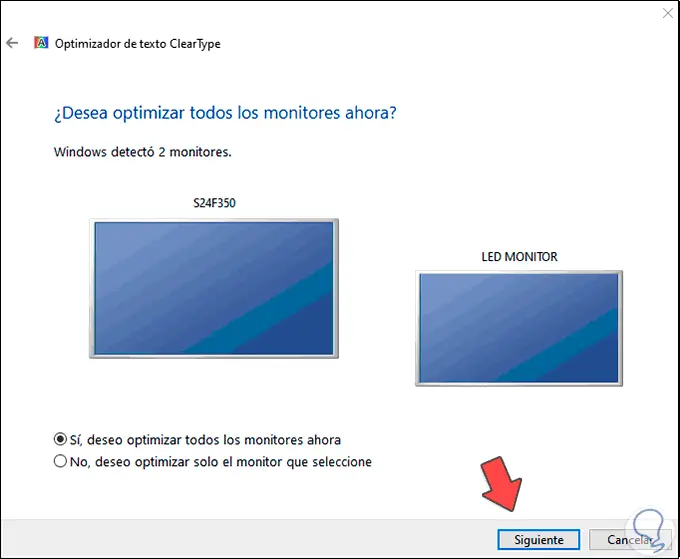
Step 4
After this we will see the following:
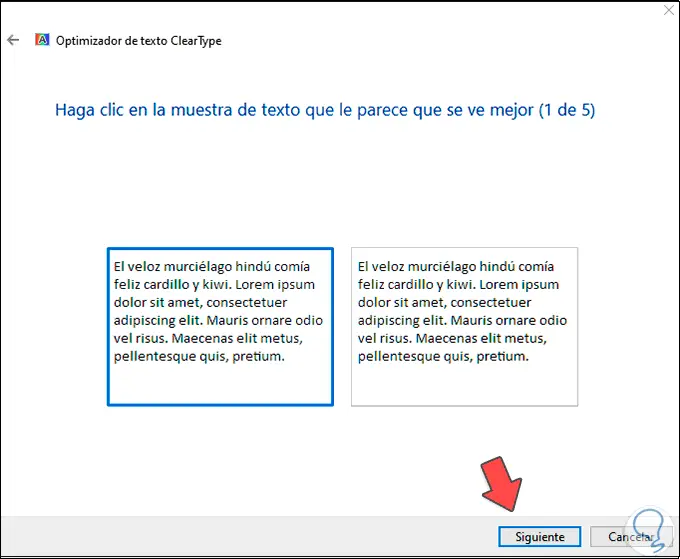
Step 5
There we click on the box that best suits our vision, we repeat this process with different texts:
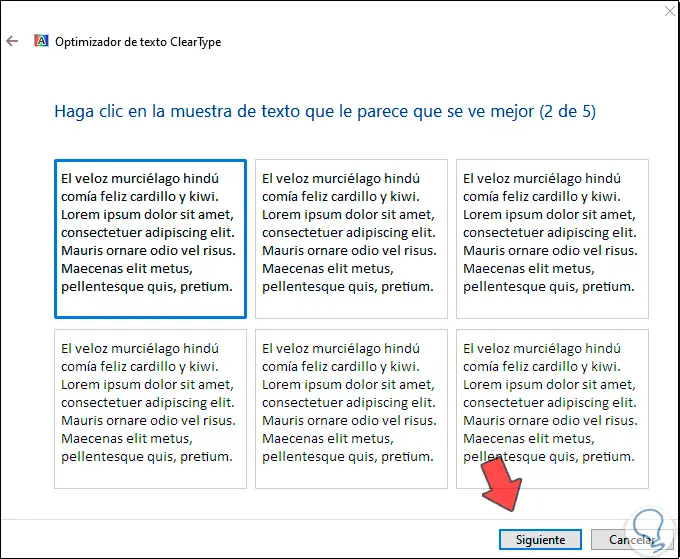
Step 6
We will see the following. There we repeat the process for the next monitor or it will end if we have only one.
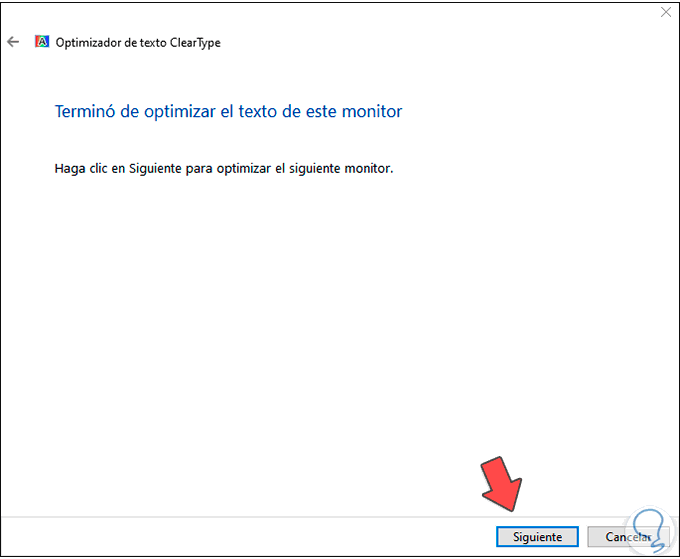
4. Fix blurry Windows 10 apps from resolution
Step 1
For none of us it is a secret that the screen resolution has an impact on the way the general text of the system will be seen, we can try to lower the screen resolution to fit the text to the desired shape, for this, we are going to "Start - Configuration - System - Screen", in "Screen resolution" we select a lower resolution:
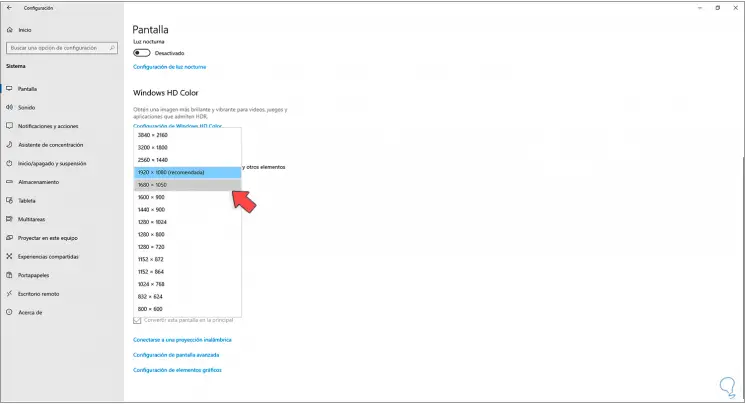
Step 2
We will see the following message:
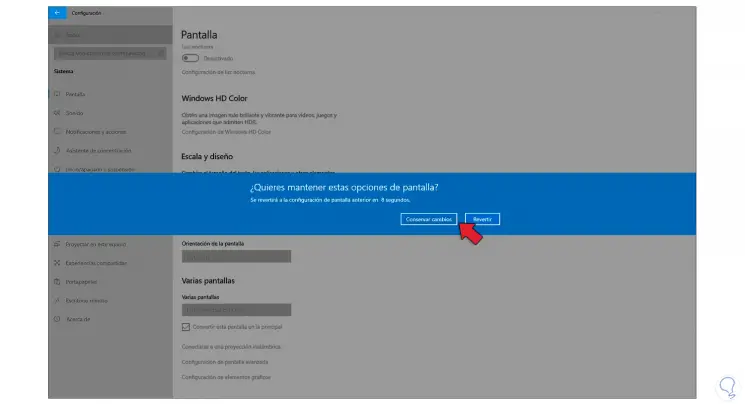
There we can keep the changes..
5 . Fix Blurry Windows 10 Apps From Controller
Finally, one of the components that has the most impact on the way the text and applications can be seen or not is the screen driver, if it is outdated or with errors this will affect the screen and with that everything will be blurred.
Step 1
To work on this aspect we access the Device Manager :
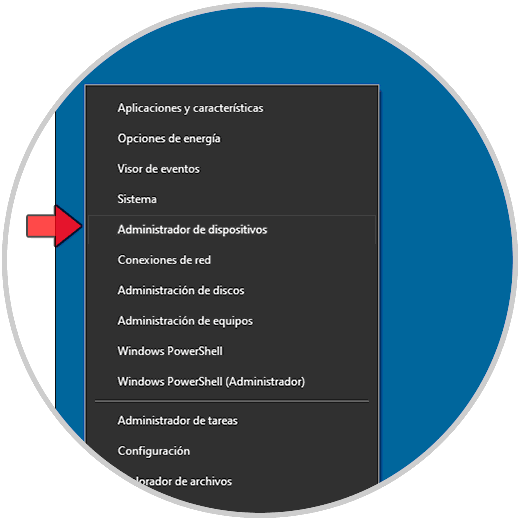
Step 2
In Display adapters we right click on the driver and select "Update driver":
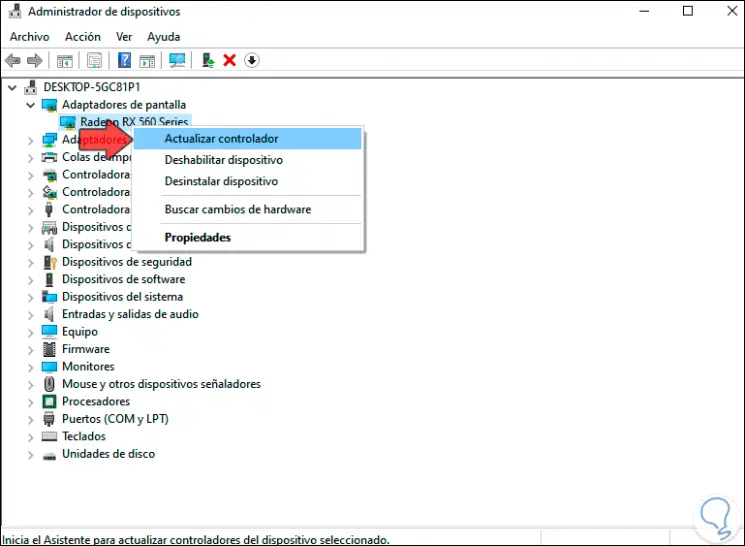
Step 3
We click on "Search for drivers automatically":
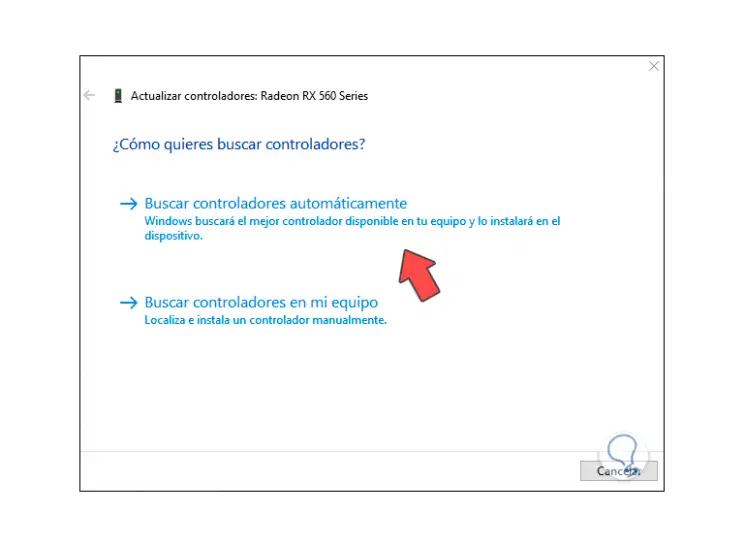
Step 4
We hope that Windows 10 will go through the update process:
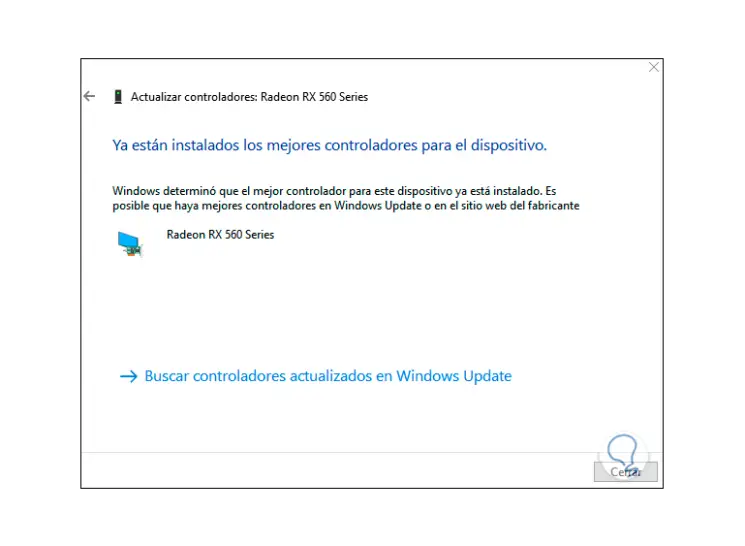
These options will provide a solution to blurred applications in Windows 10.