Windows 10 has given a total change to the way many of its applications are used and we not only talk about its design or its features, but also about how we can get access to information about each one of them. Remember that in Win32 applications it is quite simple to obtain the version of it by going to the Help / About menu, but in many of the new applications this is not available..
Windows 10 implements UWP (Universal Windows Platform) where thousands of applications can be developed with just one set of APIs, an application package and a store through which it is possible to reach all Windows 10 devices and, Within this UWP scheme, some basic details such as the version of that application can be ignored.
Although it may not become a relevant or sensitive issue in support tasks, knowing the version of an application is useful in cases such as: Audits, warranty issues, support or downloading solutions for such application among others..
This is why today TechnoWikis will teach how to see in detail the version of an application installed on Windows 10.
1. How to verify version of App installed on Windows 10 using "About"
The first method to use is the one we have mentioned through the "About" option that most applications have.
Step 1
To see this detail, we open some of the Windows 10 applications, such as the calculator, click on the menu icon and select the "About" option:
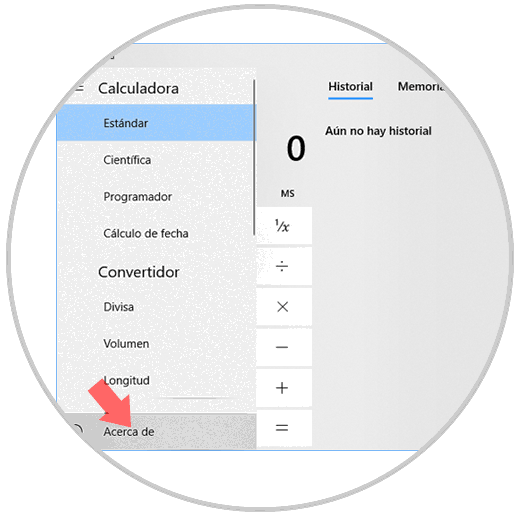
Step 2
By clicking there we will obtain detailed information on this application:
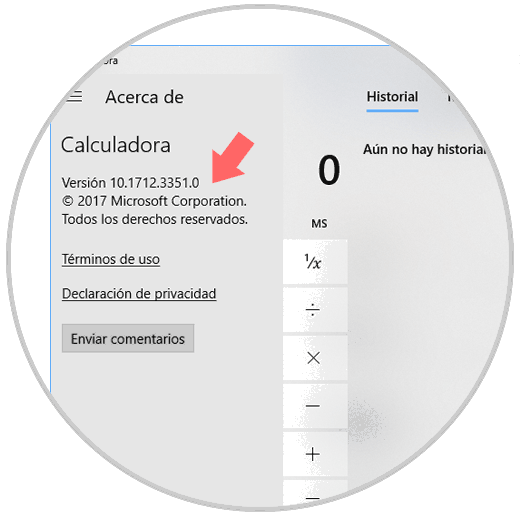
Note
It is important to remember that the vast majority of Windows 10 applications offer us that solution.
For example, if we open the Mail application, just click on the gear icon at the bottom and then select "About" on the right side
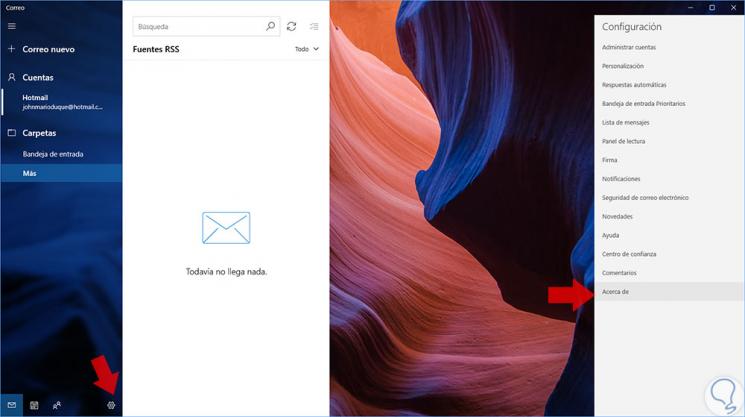
Thus we will obtain the detailed information of the version of said application:
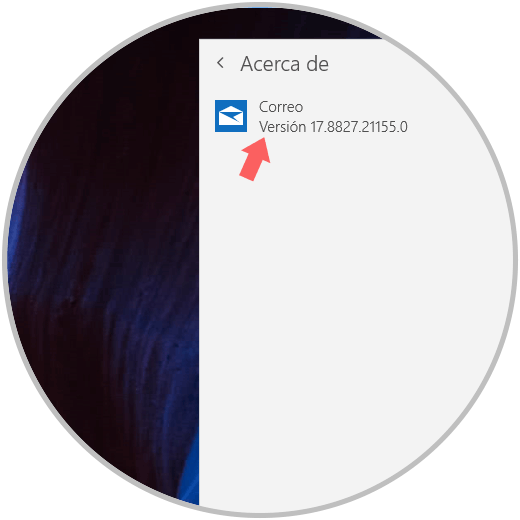
In other applications such as Microsoft Edge just access the browser settings and at the bottom we will see the version of that application in full
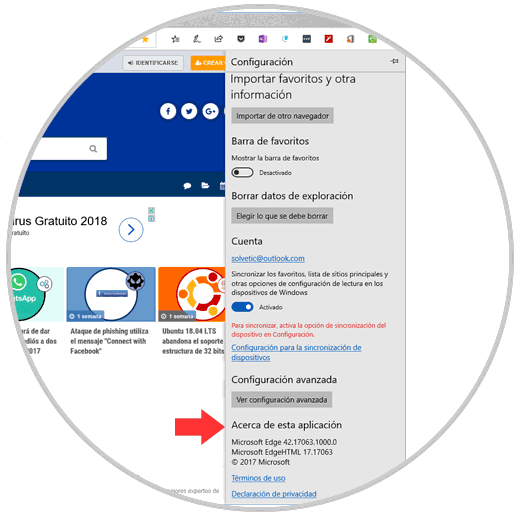
2. How to verify the application version installed on Windows 10 with Powershell
Powershell is positioned as the command line solution for Windows environments because thanks to its hundreds of cmdlets we will have the opportunity to carry out hundreds of administrative actions.
Precisely, the Get-AppXPackage cmdlet allows us to obtain detailed information on the version of the selected application..
The syntax to use is as follows:
Get-AppXPackage * Application *
Calculator
For example, if we want to see the version of the calculator we execute the following:
Get-AppXPackage * Calculator *
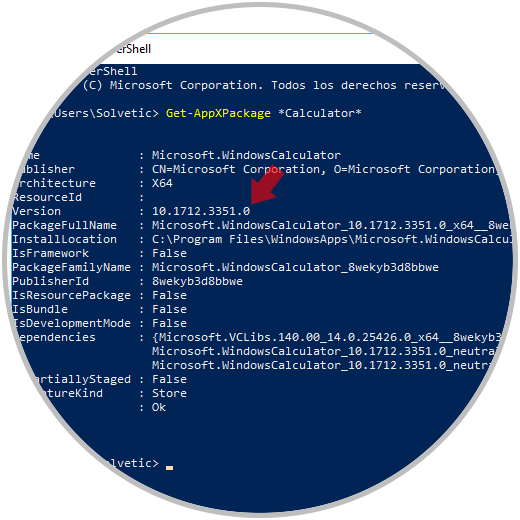
Paint
To see the version of Paint we run the following line:
Get-AppXPackage * mspaint *
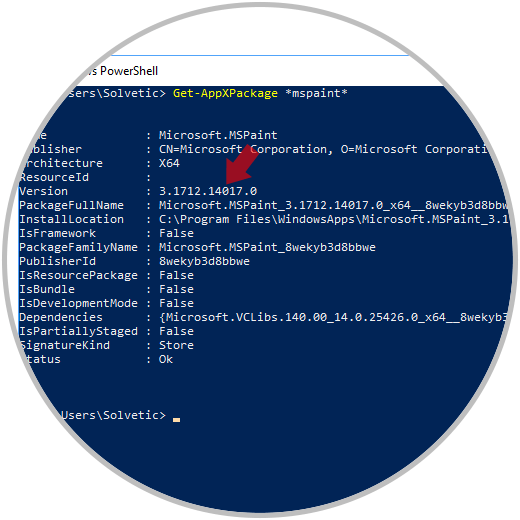
All packages
If we want to obtain all the packages available in Windows 10 we execute the following:
Get-AppXPackage
And if we want this result to be in text format it will be necessary to execute:
Get-AppXPackage> file.txt
Thus we have seen the alternatives to access the version information of an application integrated in Windows 10.