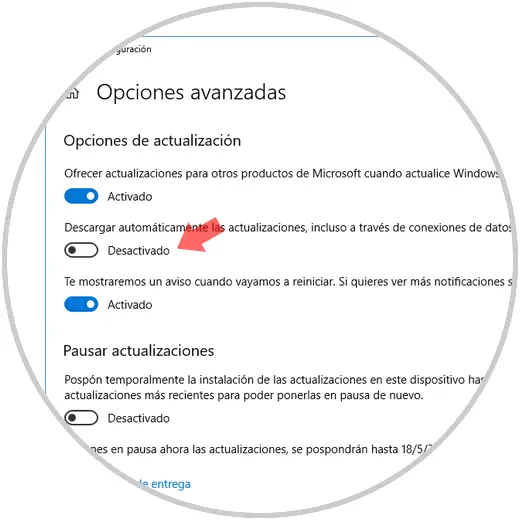Although the new version released by Microsoft called Windows 10 April 2018 is full of novelties and practical features , we know, from the experience of the years, that any new edition or version of an operating system is prone to errors or failures that affect productivity of the user, the use of their applications or in general the use of the system..
In the case of Windows 10 April 2018 we can find some compatibility errors: unwanted reboots or blocking applications among others, this really affects the natural use of the system and therefore one of the decisions made by many users is to revert the system to the previous version and using a stable version, remember that this function is available from some time and is useful if we prefer to wait a little while for Windows 10 April 2018 to be much more stable.
It is important to keep in mind some details to perform this task correctly as
- Have a backup of the most sensitive information
- It is ideal to know that we only have 30 days to undo the current version of Windows 10
- For no reason delete the Windows.old folder from the disk, this we do many times to free space on the hard disk but because there are files and configuration of the previous version, if deleted, we can not undo the changes and A clean installation will be necessary.
Remember that the Windows.old folder is in the following path:
C: \ Windows.old
Now we will see how to perform the process to return to the previous version of Windows 10.
Step 1
To do this we will go to the "Start" menu and select the "Configuration" utility where we will see the following. There we select the category "Update and security"
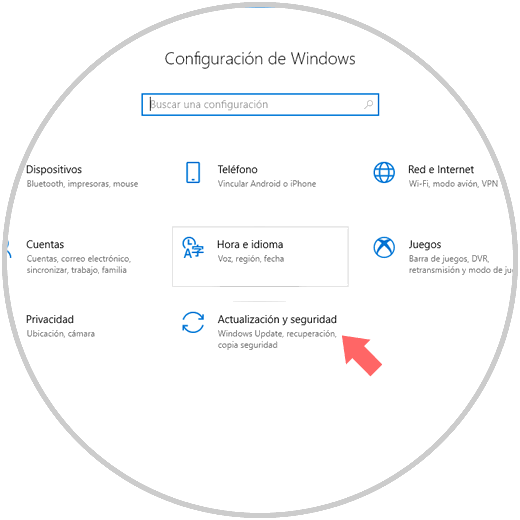
Step 2
In the new window we go to the "Recovery" section where we will see the following. We click on the "Start" button located in the "Back to the previous version of Windows 10" section
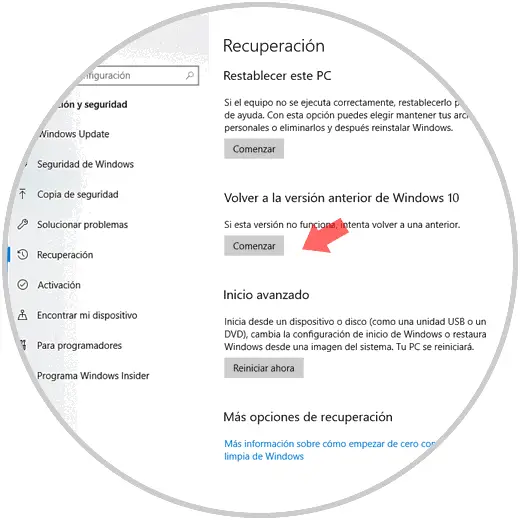
Step 3
We can see that Windows 10 starts the data collection process:
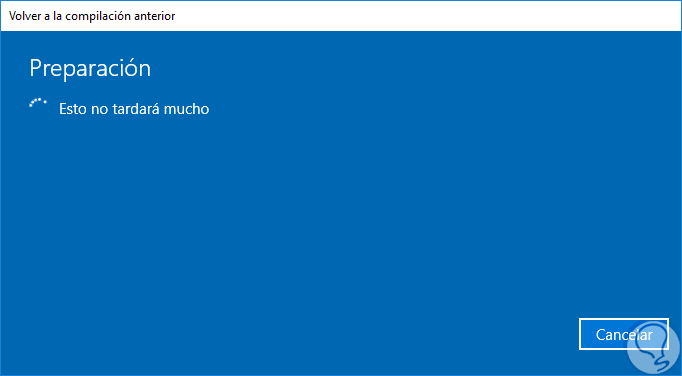
Step 4
Once finished it will be necessary to select a reason why we are returning to the previous version, this will be sent to Microsoft in order to improve this problem. Click on "Next"
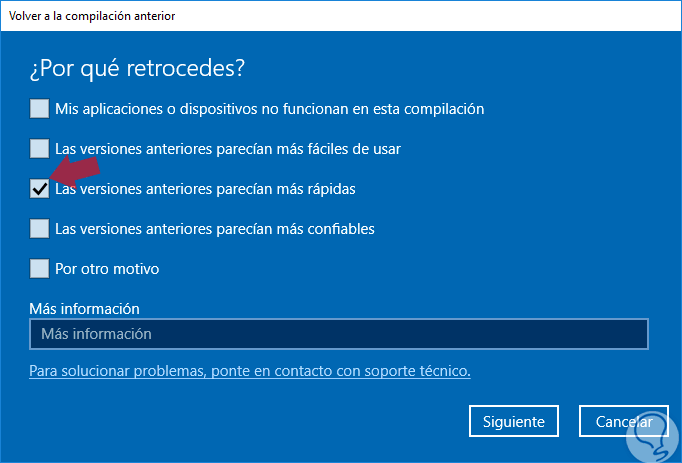
Step 5
The system generates the following message. There it is advised to look for new updates to try to solve the problem, if we do not want to do this, click on the "No, thanks" button
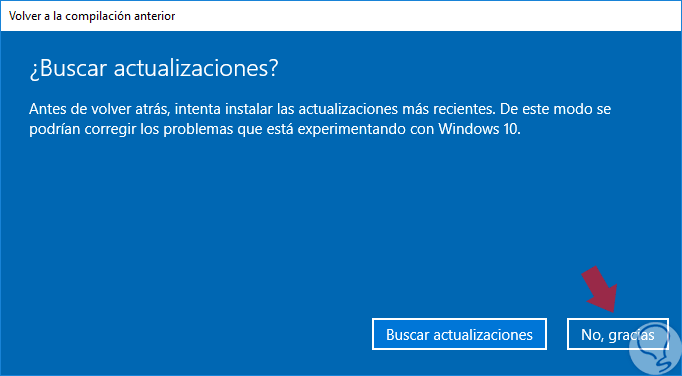
Step 6
We will see the following window. There we can see that it will be necessary to install some applications again and by clicking on the Next button we will start the process of restarting and restoring the previous version of Windows 10.
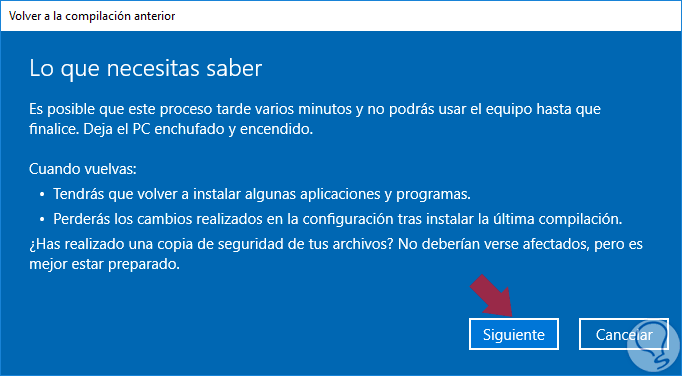
The system will restart several times during the process, but in a short time we will have the previous version of Windows 10 ready for use. If we do not want to be receiving the new versions of Windows 10, it is possible to pause these updates and thus expect them to be much more stable and reliable, this is achieved from the advanced Windows Update options..