With each new update of Windows we have seen how they have been released frequently, something normal for developers, and new features or improvements have been implemented already available. As of the Windows 10 Creators Update version, the Microsoft development group took special care to capture the attention of the millions of users who use Windows 10 as a gaming platform by introducing Game Mode with which it seeks to improve performance. when we play a game . This mode maximizes the resources of the team so that they are practically dedicated to the game, something that we know very well is especially required CPU, memory and graphics..
The bar of games in Windows 10 activates using the combination of keys Windows + G and this bar offers diverse options to us as they are:
- Capture snapshots of the game
- Record and broadcast the live game and some other tasks.

As is normal in any operating system, sometimes things do not work as we would like , no matter the app, program or utility used. These situations dream to be annoying for users that these utilities do not do the tasks for which they were created and many times when we are in full play and use the usual Windows + G keys to activate the game bar we get the unpleasant surprise of that this does not open, the reason ?, TechnoWikis will explain this point that does not let us play without problems.
There are some causes for the bar of games in Windows 10 not opening in the expected way being a bad configuration or an error in the process associated with the root cause but TechnoWikis is here to explain how to correct these errors and use the game bar at 100 % of its capacity..
To stay up to date, remember to subscribe to our YouTube channel! SUBSCRIBE
1. Check the settings of the game bar in Windows 10
This is the essential step because if this bar of games has not been activated it will be impossible no matter how hard we fight, cry or shout that it appears.
Step 1
To validate this we will go to the Start menu and access the "Configuration" utility where we will see the following:
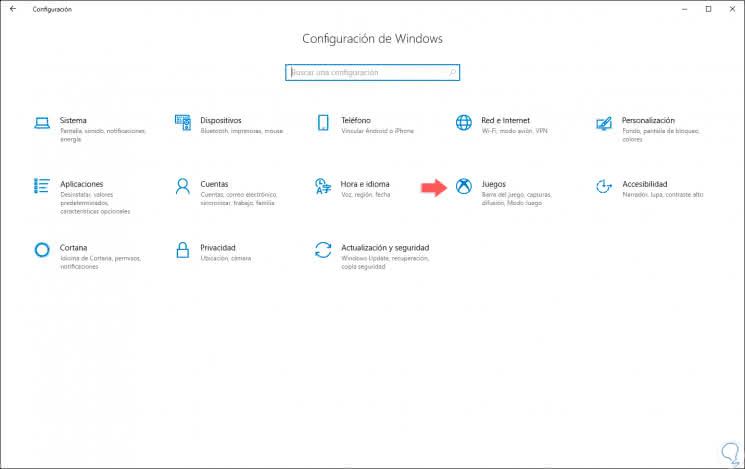
Step 2
There we select the category "Games" and we will check that the "Record game clips, screenshots and retransmit with the game bar" switch is active:
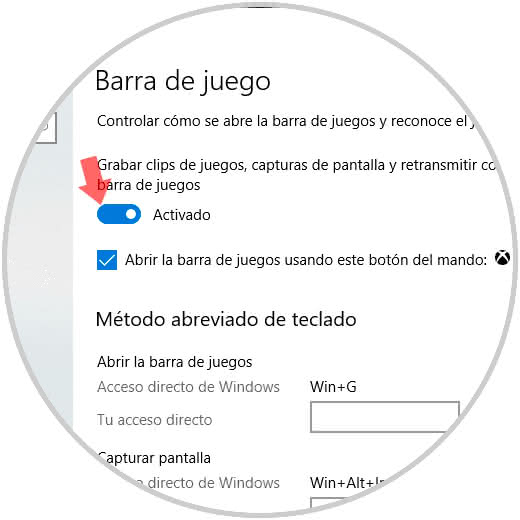
Step 3
In addition to this we must go to the section "Game Mode" and there validate that the Game Mode switch is active:
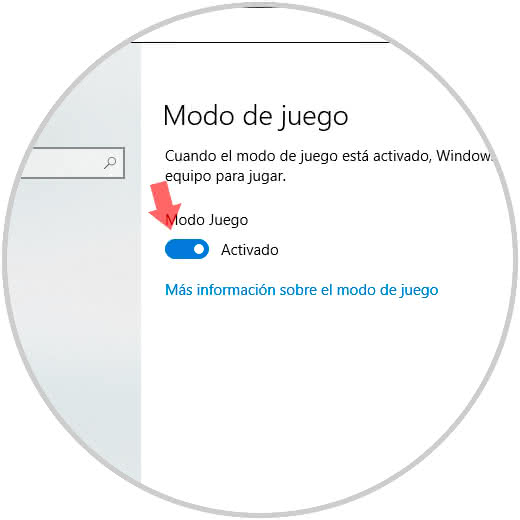
Step 4
After this we can try using the following keys to check that the game bar opens properly.
+ G
2. Set the game screen in Windows 10
This theme is a bit more messy than it seems, since games that have been developed or distributed before the Windows 10 Creators version are run in full screen mode and do not have built-in support for the game bar and the game mode. The problem with this is that the game bar does not open in full screen mode, in this case we should play our game in window mode but not full screen.
To prevent the game from running automatically in full screen mode, it will be necessary to access the game settings and there detect the graphics settings and disable the full screen mode if available:
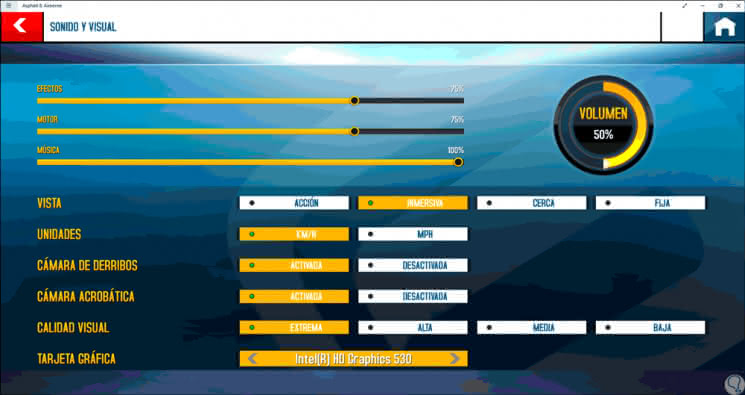
3. Configure keyboard shortcuts in Windows 10
As we mentioned at the beginning, the game bar opens using the Windows + G key combination, so it is worth checking that this combination remains the current one, in many occasions we are curious and change these values.
Step 1
To validate this we will go to the following route:
Step 2
There, in the section Game bar we will locate the category Keyboard shortcut and in the line "Open the game bar" we check that it remains the Win + G keys. If not, we can register them in the blank field to Windows 10 assumes them.
+ G
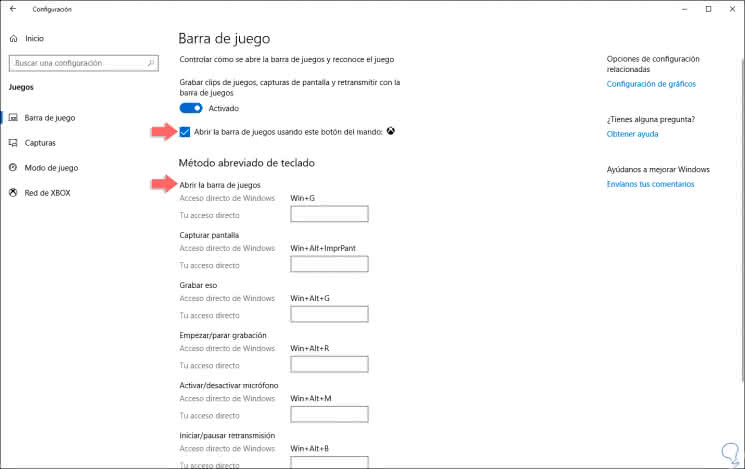
4. Configure the records of the game bar in Windows 10
Before using this method TechnoWikis recommends that a restoration point be created, remember that we are human and errors are the order of the day.
Step 1
To use the records, we will combine the following keys and execute the regedit command
+ R
Step 2
In the displayed window we will go to the following route:
HKEY_CURRENT_USER \ SOFTWARE \ Microsoft \ Windows \ CurrentVersion \ GameDVR
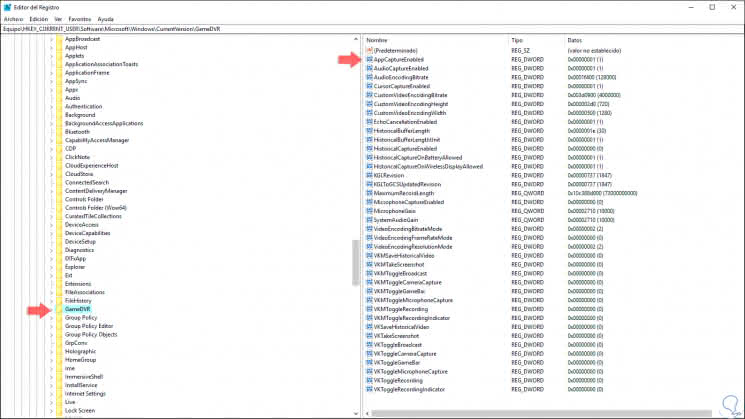
Step 3
On the right side we will place the value "DWORD AppCaptureEnabled"
and we can double click on it and in the field Information of the value we will assign the value 1. We click on Accept to save the changes.
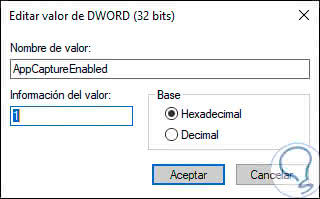
Note
Another option that can be practical in this key is to select all the GameDVR values ​​and remove them from the system, this will make Windows 10 restore them again.
Step 4
Now we will go to the following route:
HKEY_CURRENT_USER \ System \ GameConfigStore
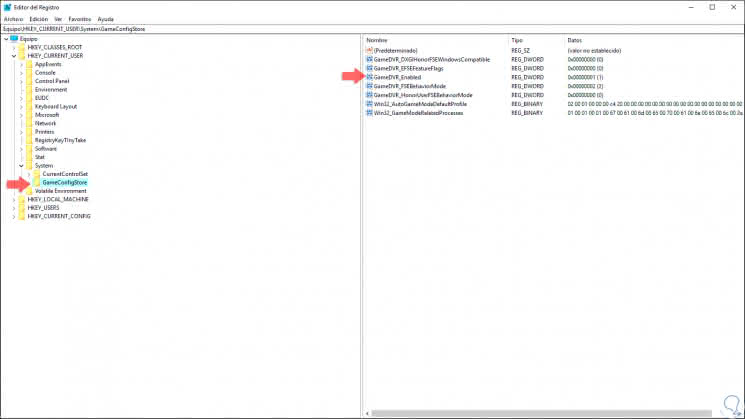
Step 5
There we will detect the value "DWORD GameDVR_Enabled", we double click on it and in the field Value information we assign the number 1. Press OK again to apply the changes.
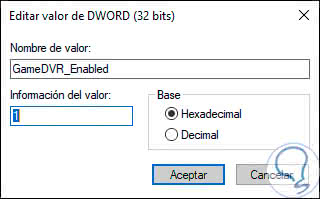
5. Reset the Xbox application in Windows 10
As we know, Windows 10 integrated the system with Xbox so that the game bar is possible to open it from the controls, but if it does not work properly we can reset this app so that the communication between the operating system and Xbox is correct..
Step 1
To do this we will go to the following route:
- Applications and features
Step 2
In the list displayed, we will place the Xbox application, click on it and in the generated options we click on the "Advanced options" line:
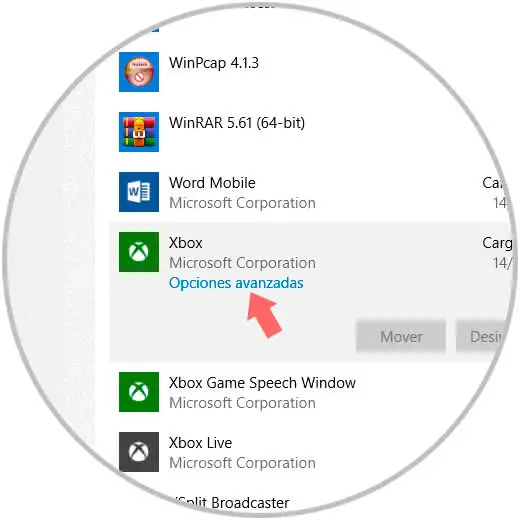
Step 3
In the new window we click on the "Reset" button:
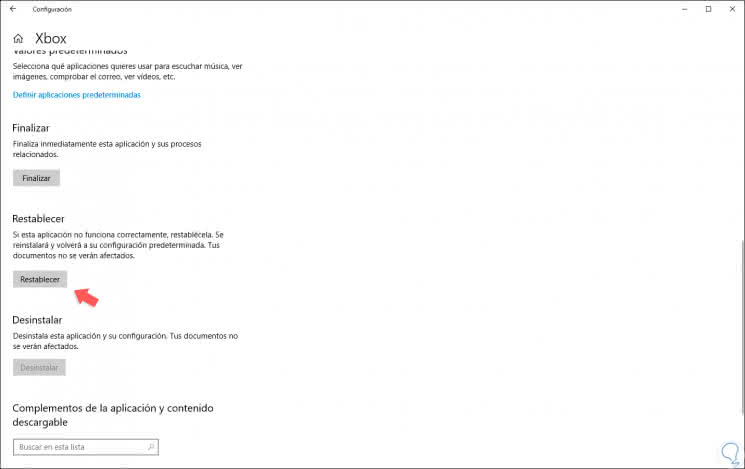
Step 4
The following message will be displayed where we click again on "Reset":
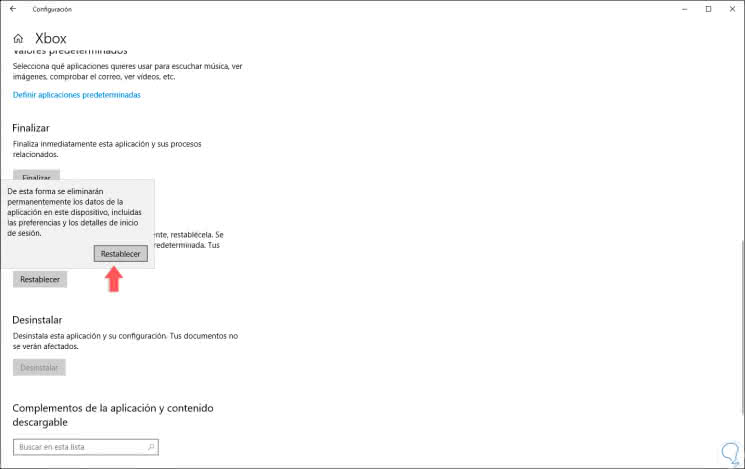
6. Check the status of the Xbox Firewall with Windows 10
Although Xbox is a universal application of Windows 10, the firewall itself can block it by some internal rule that prevents external communication, it is not normal but it is worth taking a look at this option.
Step 1
To validate this we must go to the following route:
- Windows Defender Firewall
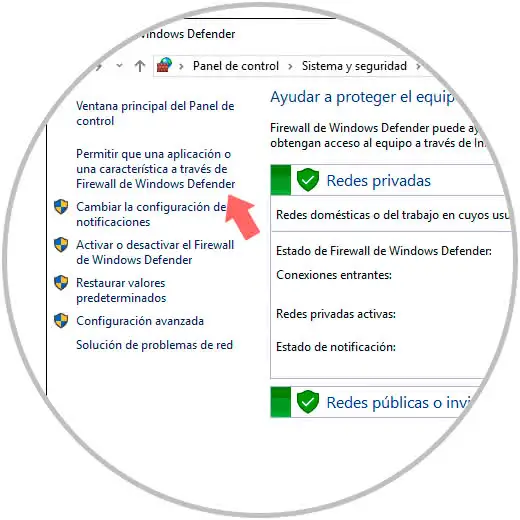
Step 2
There we click on the line "Allow an application or a feature through Windows Defender Firewall" and in the next window we confirm that the Xbox Game bar line is active in both the public and private networks:
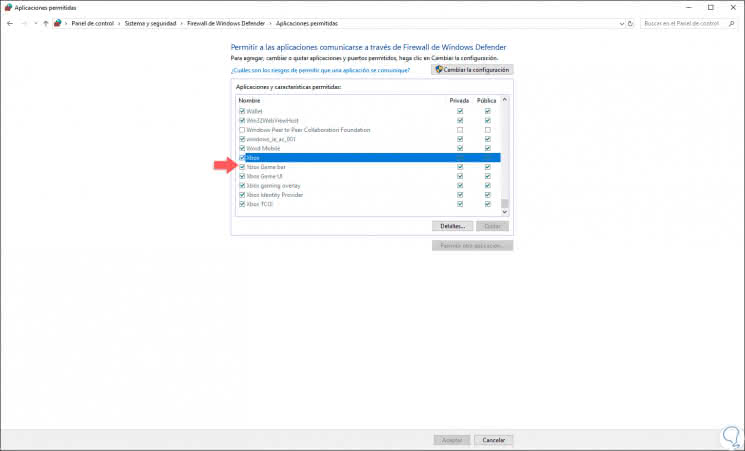
7. Reinstall the Xbox application in Windows 10
Step 1
Finally, if none of the above options help to open the game bar from Xbox, it will be necessary to reinstall it, for this we access the Windows PowerShell console as administrators and execute the following:
Get-AppxPackage * xboxapp * | Remove-AppxPackage
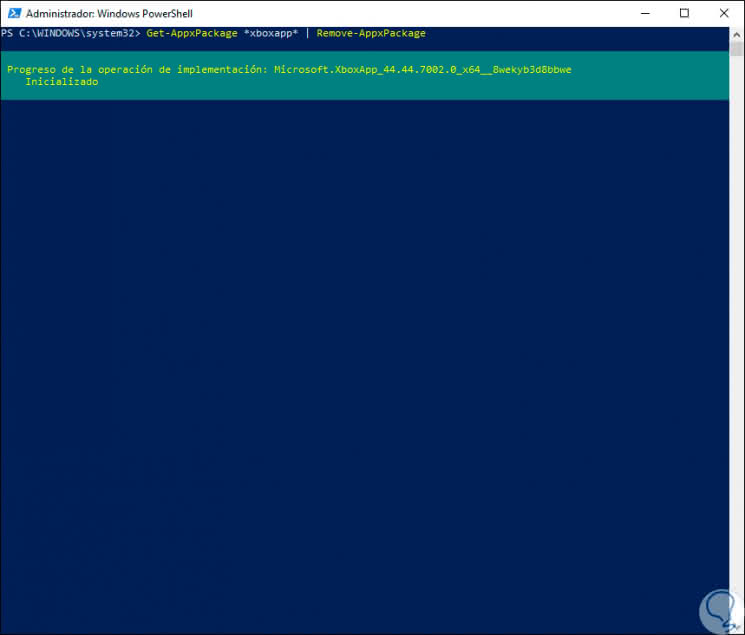
Step 2
This will uninstall the system application, after that we will go to the Microsoft store and there we will search for Xbox:
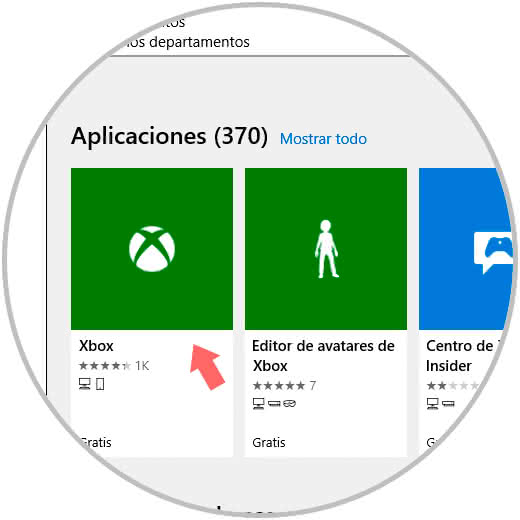
Step 3
Select Xbox and click on the Get button for installation:
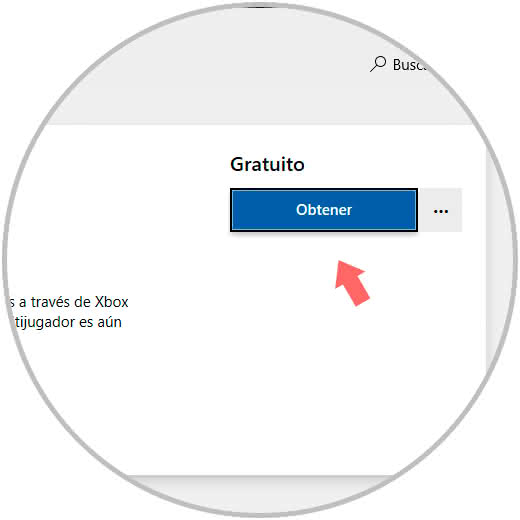
With some of the solutions proposed by TechnoWikis, not only can we continue to enjoy each game but access the Windows 10 game bar to get the most out of it and show others our playing skills.