Windows 10 has been developed as a modern operating system, which offers great functionality for each of its millions of users both at the level of applications , development, design and general functionality..
Two of the elements that have been present since the first launch of Windows 10 have been the start menu and the search box ; thanks to which we can access our files and applications in a practical and functional way.
With the new updates that Microsoft has launched , we are likely to present some error associated with opening or searching both in the search bar, and through the "Start" menu and therefore today we will see some possible solutions to correct this..
1. Close and log in again to fix search bar error and start menu Windows 10
The first alternative we will use is to close our current session and start it again. This will refresh processes and services and it is likely that this will correct the error.
Step 1
To do this, we will use the following key combination:
+ Alt + Supr Ctrl + Alt + Delete
The following will be displayed. There we click on the "Close session" option.
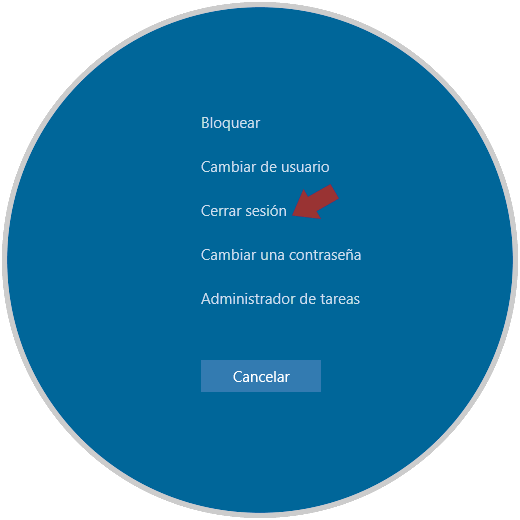
Step 2
We will need to enter our password again to access the system:
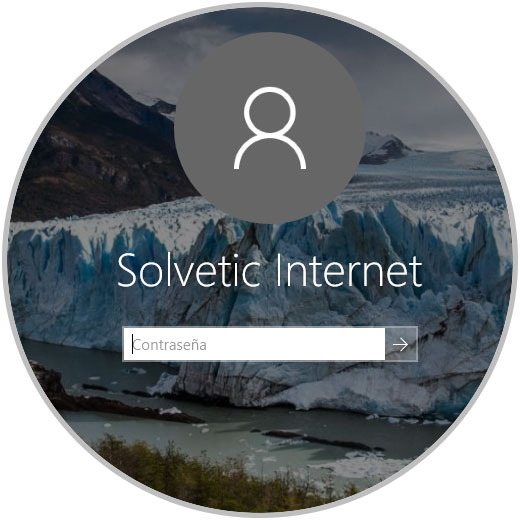
2. Reinstall audio and video drivers to fix search bar error and start menu Windows 10
In some cases both the video card driver and the sound card driver; they can have a negative impact on the behavior of the "Start" menu. For sure it is not known why these drivers affect but we can rule out this option by reinstalling these drivers.
Step 1
For this, we must access the "Device Manager" using one of the following options:
Option 1
By right clicking on the "Start" menu, or using the following keys:
+ X
In the displayed list select the "Administrator"..
Option 2
Use the following key combination:
+ R
Execute the command:
devmgmt.msc
Press "Enter" or "Accept"
Step 2
In the pop-up window we will go to the "Sound and video controllers and gaming devices" section and there we will right click on our audio controller and select the option "Uninstall" device:
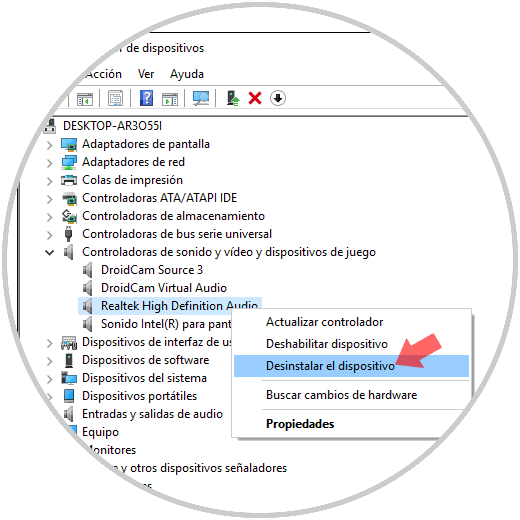
Step 3
The following message will be displayed. Click on the "Uninstall" button to complete the action.
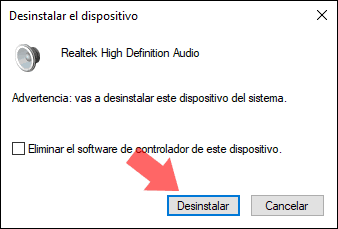
Step 4
After this, we can restart the operating system so that the drivers are automatically loaded. If not, we must go back to the controller, right click on it and select the option "Update driver":
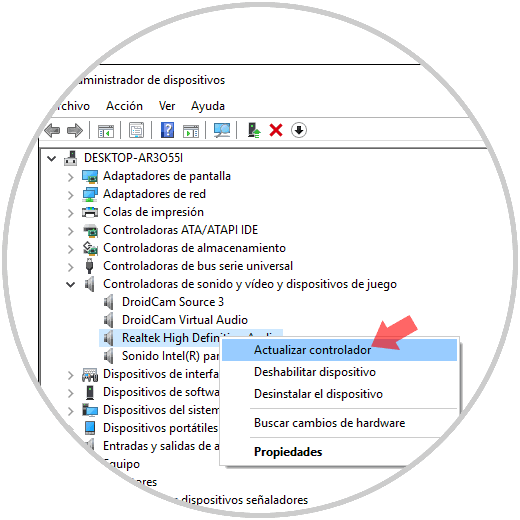
Step 5
We will have two options to update this driver:
- Manually if we have downloaded the latest driver versions from the manufacturer's website.
- Automatically allowing Windows 10 to connect to its servers and carry out the process.
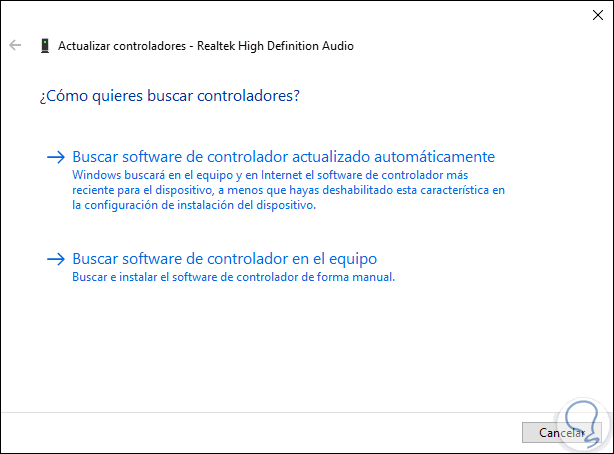
3. Create a user account to fix search bar error and Start menu Windows 10
Sometimes the profile of our user account can be corrupted for reasons of both software and internal processes. In this case, it is best to create a new account to check if with that new profile it is possible to access the Start menu, and the search box, as normal.
Step 1
To create a new user account quickly, we can go to the "Task Manager" and there go to the "File" menu and select the option "Run new task":
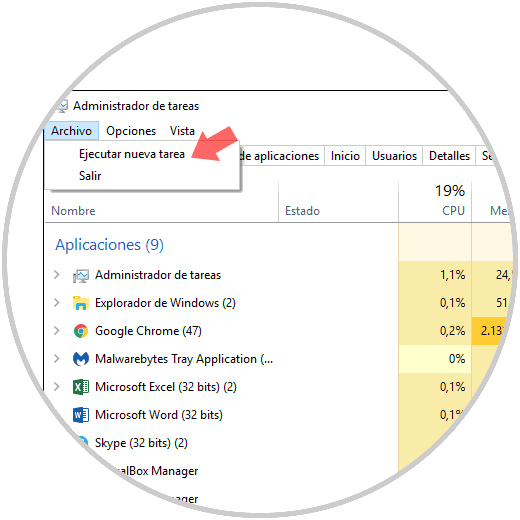
Step 2
The following window will be displayed where we execute the following command:
powershell
Click on "Accept".
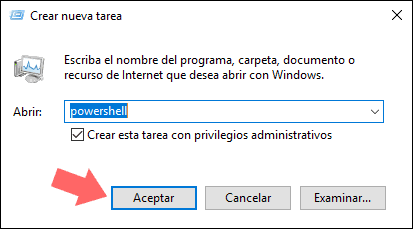
Note
The “Create this task with administrative privileges†box must be active.
Step 3
In the Windows PowerShell console deployed we execute the following syntax:
net user “new user†“password†/ add
After this we must restart the system and access with the new account we have created and thus validate that we will have access to the Start menu.
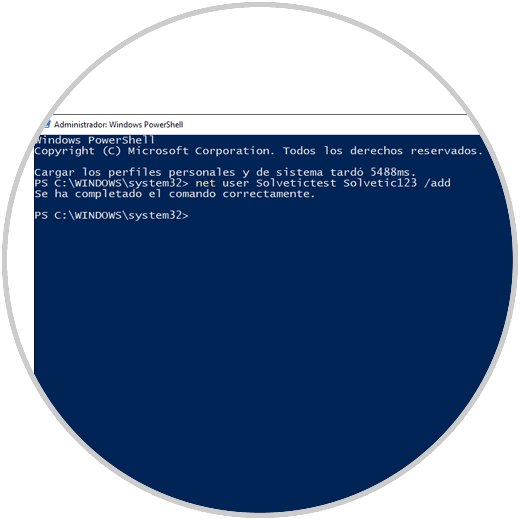
4. Disable or uninstall antivirus software to fix search bar error and start menu Windows 10
The use of antivirus software, which aims to improve the overall security of the system by protecting it from threats, can sometimes give an opposite result as expected; since it causes errors in the Start menu and in the Windows 10 search box. To rule out that this is the cause of the error, we can temporarily disable or uninstall the antivirus applications and try to access the Start menu to check if this is or not the cause of the error.
Windows 10 integrates Windows Defender, which presents great improvements developed to optimize system security. We can access "Windows Security" and click on the "Real-time protection" switch to disable it if this is the one we are currently using:
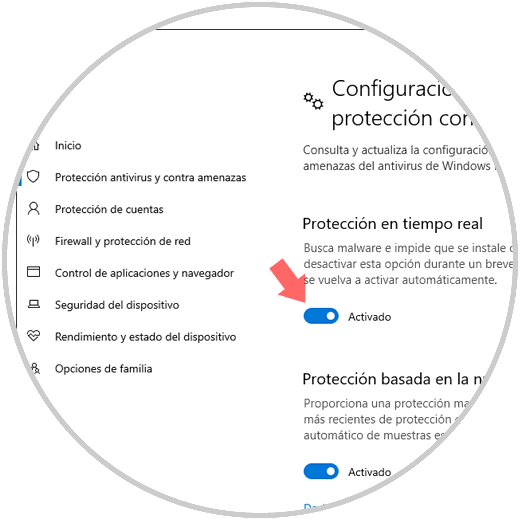
5. Uninstall Dropbox to fix search bar error and Start menu Windows 10
Dropbox is an application for cloud storage, which by default automatically starts with the system. Although it is not normal or frequent, it can cause some interference with the Windows 10 Start menu.
We can uninstall Dropbox to verify if this is the cause of this error, for this we will go to the following link.
- Programs and characteristics.
There we select Dropbox and click on the "Uninstall" button located at the top of the control panel. After that we can check the status of the Start menu or the search box.
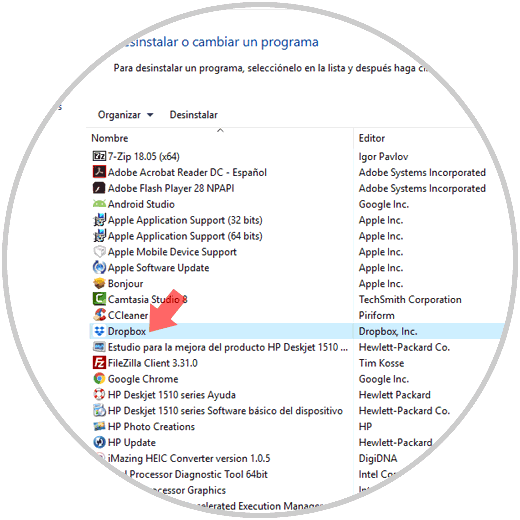
6. Check Windows 10 files to fix search bar error and start menu Windows 10
Windows 10 integrates a command line functionality called SFC (System File Checker), which has the mission of integrally analyzing all system files to detect anomalies and, if they exist, proceed with their correction.
To use SFC in Windows 10, we access the command prompt as administrators and execute the following:
sfc / scannow
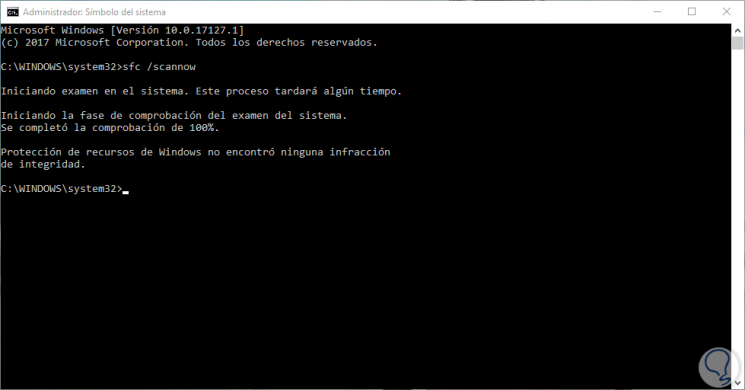
After this, we can execute the following line. This is responsible for analyzing and repairing the system image in case of an error.
DISM / Online / Cleanup-Image / RestoreHealth
7. Reinstall all Windows 10 applications to fix search bar error and Windows 10 Start menu
Currently, Windows 10 applications are integrated into the system itself as universal applications and are available in the Windows Store. If any of them have an error, the Start menu may not work as expected, in this case the most complete solution is to download them again and reinstall them.
This is an automatic process and applications that store data online, directly in Microsoft OneDrive will not be affected.
To execute this task we must go to Windows Powershell as administrators and in the console execute the following:
Get-AppXPackage -AllUsers | Foreach {Add-AppxPackage -DisableDevelopmentMode -Register "$ ($ _. InstallLocation) \ AppXManifest.xml"} img 13 Press "Enter" and in this way all applications will be reinstalled.
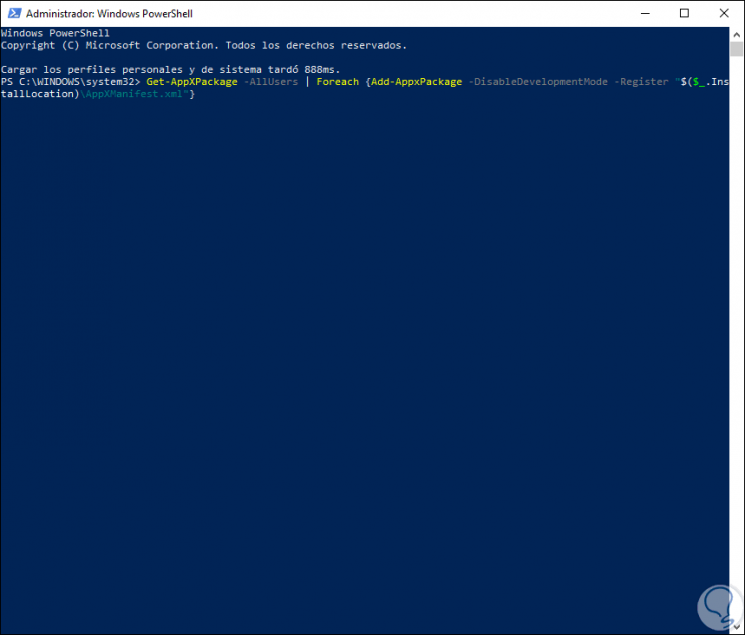
8. Reset Windows 10 in advanced mode to fix search bar error and Windows 10 Start menu
If any of the advice offered does not solve the error of the Start menu and the search box, we can choose to restore the system while retaining the files. This will cause all operating system components to be reinstalled again.
Step 1
To restart Windows 10 in this mode, we will go to the menu:
There we click on the "Restart now" button.
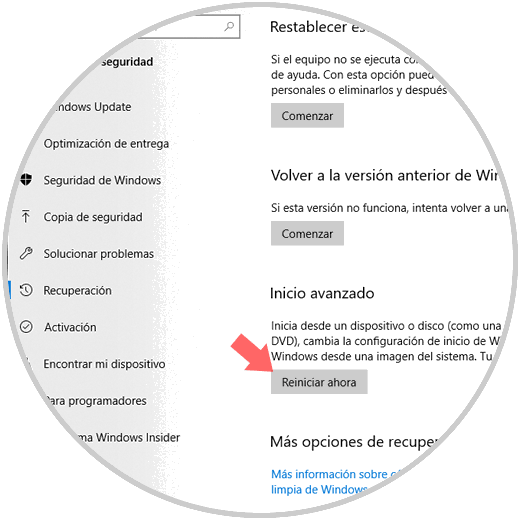
Step 2
We will see the following. Select the "Troubleshoot" option.
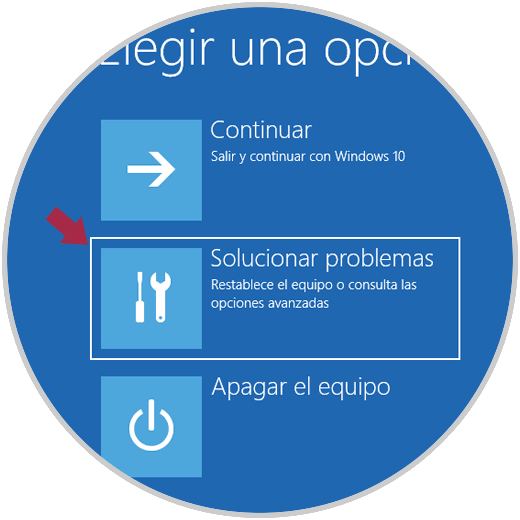
Step 3
The following will be displayed. Click on "Reset this device".
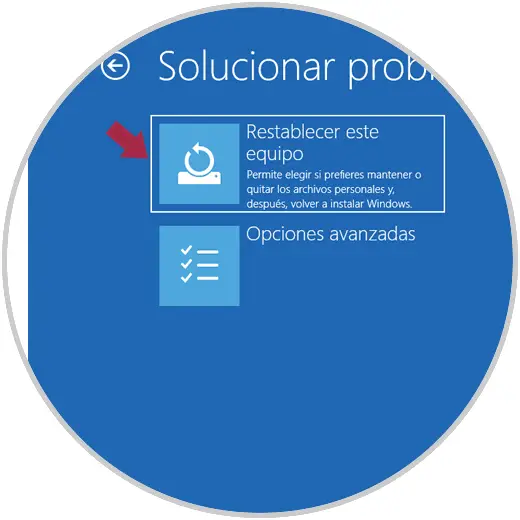
Step 4
In the next window we will select whether or not we keep our personal files. Based on the option chosen, the system will be restarted and the process of establishing it will begin.
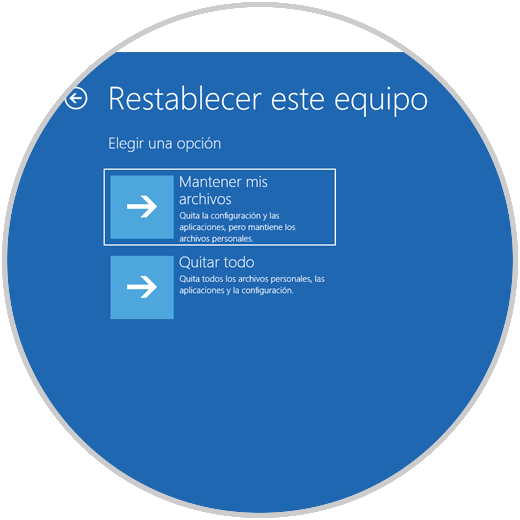
9. Check updates to fix search bar error and Start menu Windows 10
Another option to use is to validate frequently the updates available from Microsoft for the operating system. This allows the solution for the mentioned error to be found in one of the updates.
Step 1
We can go to the menu:
We will see the following. There we click on the "Check for updates" button in order to check if there are new updates to be downloaded and applied to the system.
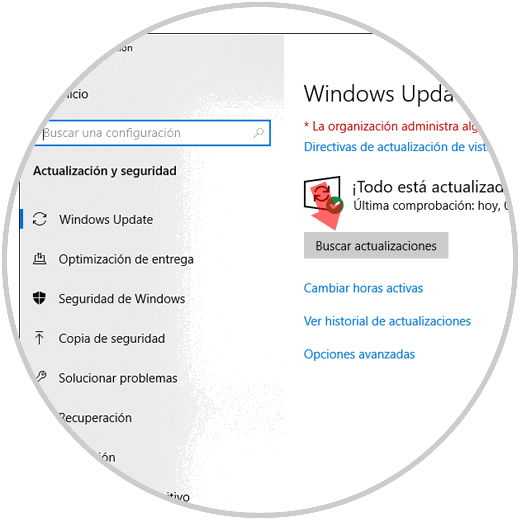
10. Restart Windows 10 Explorer to fix search bar error and Windows 10 Start menu
If we restart the Windows browser, not the file browser, we allow the processes linked to this browser, which includes the Start menu and the search box, will be refreshed.
Step 1
To execute this task, we go to the "Task Manager" and there we will right click on "Windows Explorer" located in the "Processes" tab and select the "Restart" option:
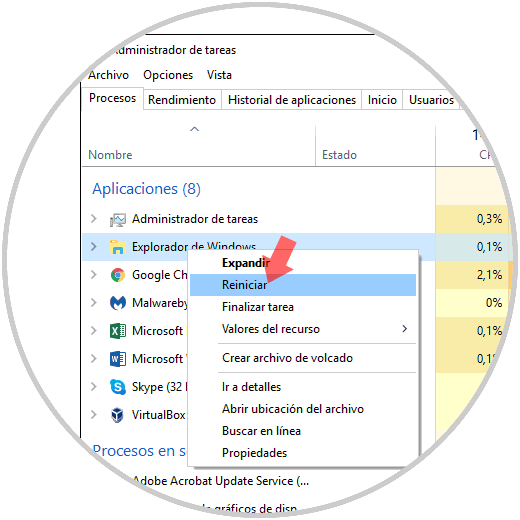
Note
It is also possible to select the Explorer and click on the Reset button located in the lower right.
11. Restart the Windows search service to fix search bar error and start menu Windows 10
This option is more oriented towards the Windows search box and consists of restarting the service responsible for searching Windows 10.
Step 1
For this, we will use the following key combination:
+ R
We execute the following:
services.msc
There we will locate the service called Windows Search, right click on it and select the "Restart" option:
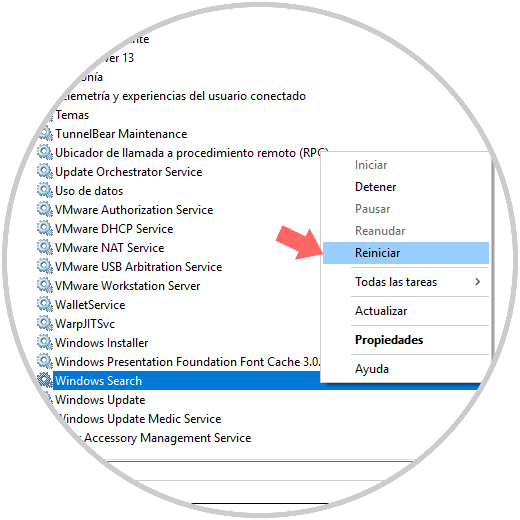
12. Run the Windows 10 troubleshooter to fix search bar error and Start menu Windows 10
Windows 10 integrates a problem solver thanks to which it is possible to correct numerous errors of the system itself and its components in a safe and fully automated way.
Step 1
To make use of this tool we must go to the following route:
- All elements of Control Panel.
There we select the "Troubleshooting" option.
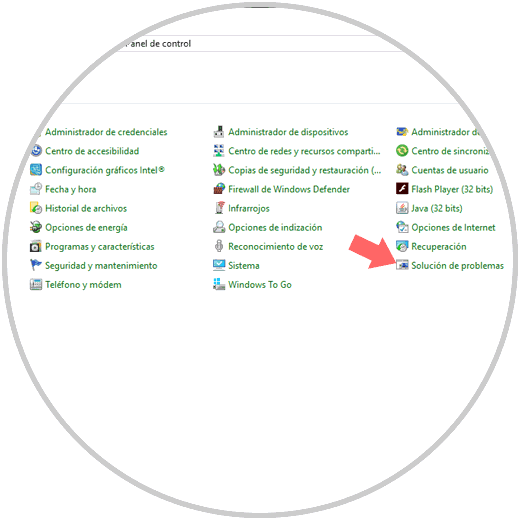
Step 2
The following will be displayed. We select the "System and security" option.
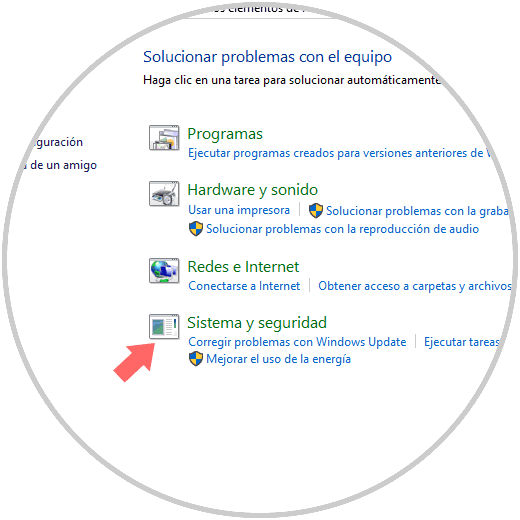
Step 3
In the new window we go to the "Search and indexing" section and click on it to select the option "Run as administrator":
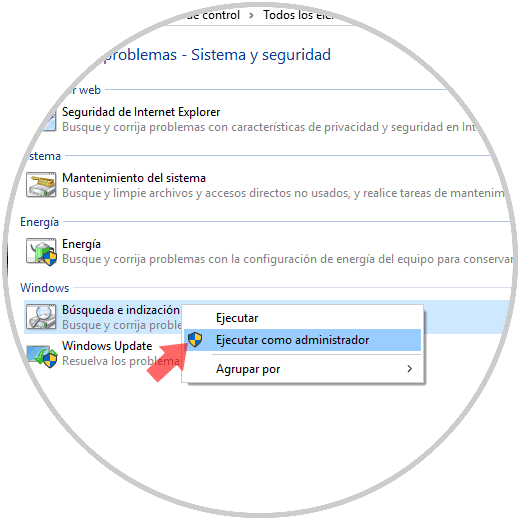
Step 4
The following wizard will be displayed. Click on "Next".
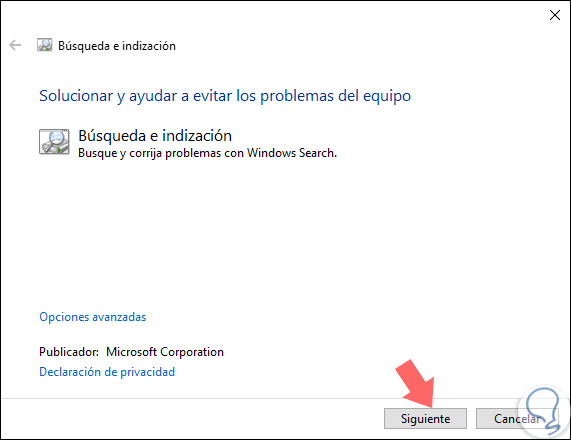
Step 5
After a little analysis we will see the following. There we activate the boxes based on the problems originated and click on "Next" to complete the steps of the assistant.
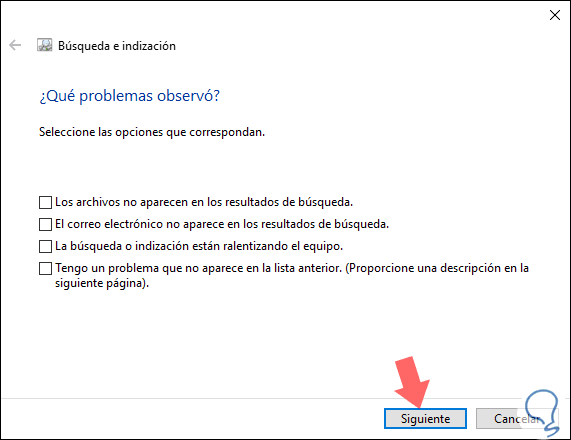
13. Check Windows 10 search services to fix search bar error and Start menu
On some occasions it is possible that the Windows Search service, in charge of the search in Windows 10, has stopped and this is the cause of the error, for this we must check its status.
Step 1
For this, we use the following keys:
+ R
We execute the command:
services.msc
We locate the Windows Search service, we will right click on it and select the "Properties" option:
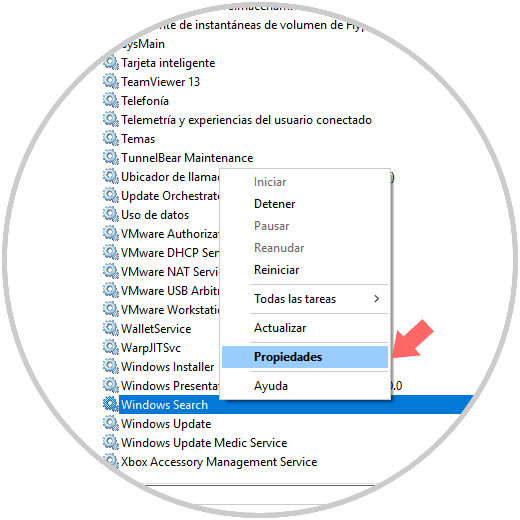
Step 2
In the displayed window we set Automatic (delayed start) in the "Startup type" field. Click on "Apply and Accept" to save the changes.
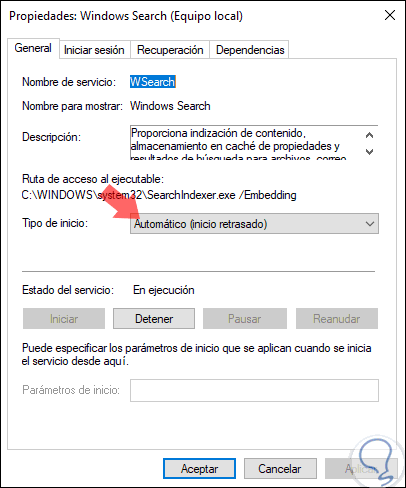
14. Resize paging file to fix search bar error and Start menu Windows 10
The Windows 10 paging file, also called pagefile, is capable of supporting system crashes and thus allowing the system to use physical RAM more efficiently by writing some content to the files on the disk, if The main memory is close to its total capacity. But if this file is too large it can cause a negative effect on the Windows 10 search.
Step 1
To verify this, we will use the keys:
+ R
We execute the following:
sysdm.cpl
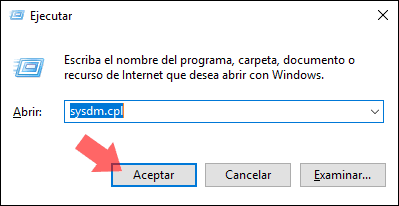
Step 2
In the opened window we go to the "Advanced options" tab. There we click on the "Configuration in the Performance section" button
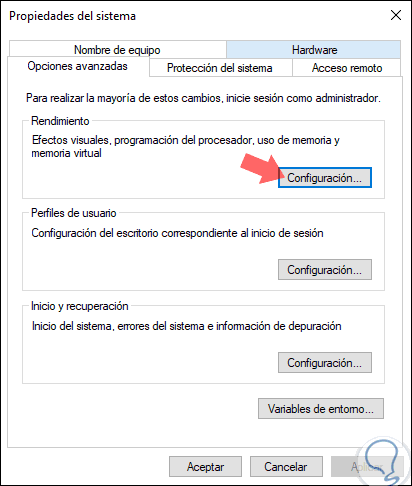
Step 3
Now we go to the "Advanced options" tab where we will see the following. Click on the "Change" button located in the "Virtual memory" section.
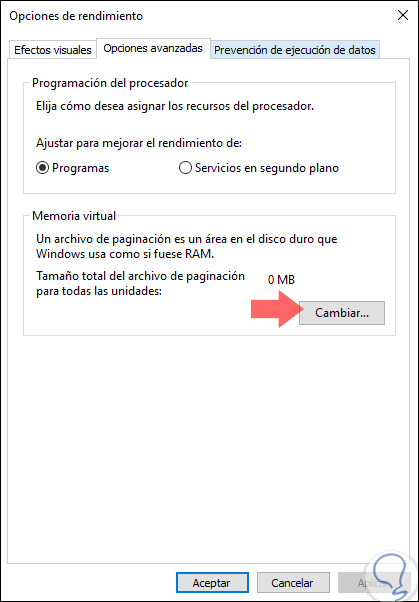
Step 4
We must uncheck the box “Automatically manage paging file size for all unitsâ€:
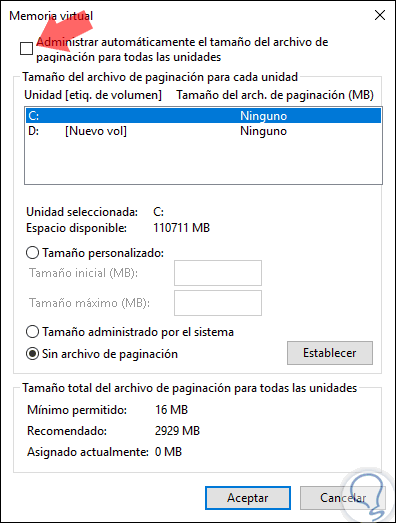
Step 5
This prevents the system itself from defining the size, then we activate the "Custom size" box and define the size for each available unit if we wish. Click on the "Set" button and then on "Apply and Accept" to save the changes.
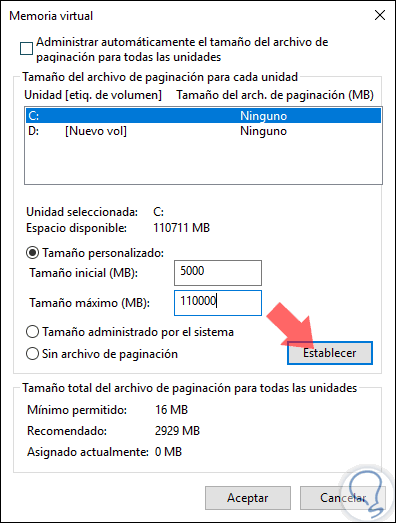
As we have understood, the possibilities to optimize the use of the Start menu and the search bar are varied and effective, thus allowing these tasks to be carried out perfectly.