The Start menu is one of the essential elements in Windows 10, and in all editions of Windows, since from it we can access the applications, programs and utilities of Windows. From the Start menu we can have different utilities and equipment settings at hand without having to look further. As different versions of Windows have evolved, the Start Menu has been changing by adding or modifying its appearance. So we do not have the same menu in Windows 8 as in the last Windows 10..
This Start Menu is customizable and in it we can add or remove features that we use more or less. We have the option to add pins from, for example, web pages. We can also place the applications that we use most by anchoring them to the Start Menu and so they appear whenever we open it. The fastest way to access our Start menu is by using the Windows key on our keyboard.
The Start Menu is not useful on a regular basis when we interact with our Operating System, but in some specific situations, when we try to access the Start menu we find the following. As it says there is something critical since we normally use this menu to access other system tasks such as shutting down, so today TechnoWikis brings a series of solutions to give a definitive fix to this error and thus open the Start menu correctly in Windows 10 ..
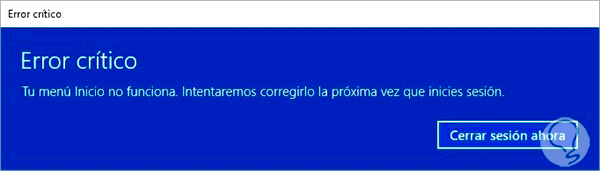
1. Update the Windows 10 operating system and fix error Start Menu
The first solution will be to update our operating system as some of the updates released by the developers contain patches that optimize and correct the errors in the Start menu.
Step 1
To validate new updates, we will use the following keys and execute the ms-settings command:
+ R
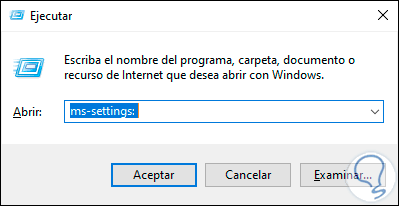
Step 2
Press Enter and we will see the following:
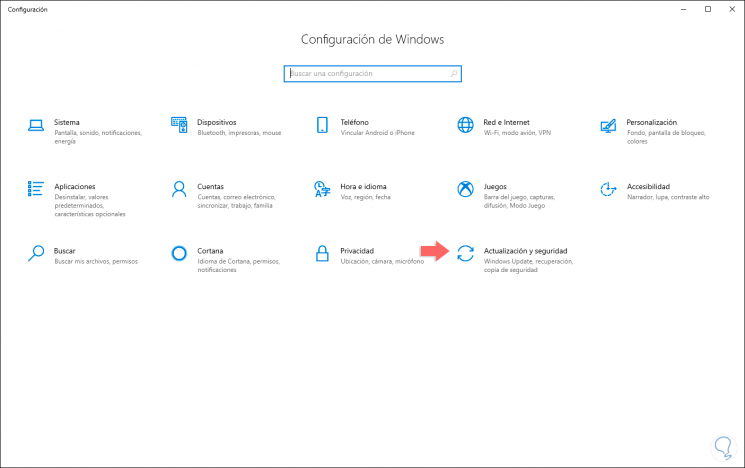
Step 3
There we go to the “Update and security†category and in the Windows Update section we check if there are new updates by clicking on the “Check for updates†button:
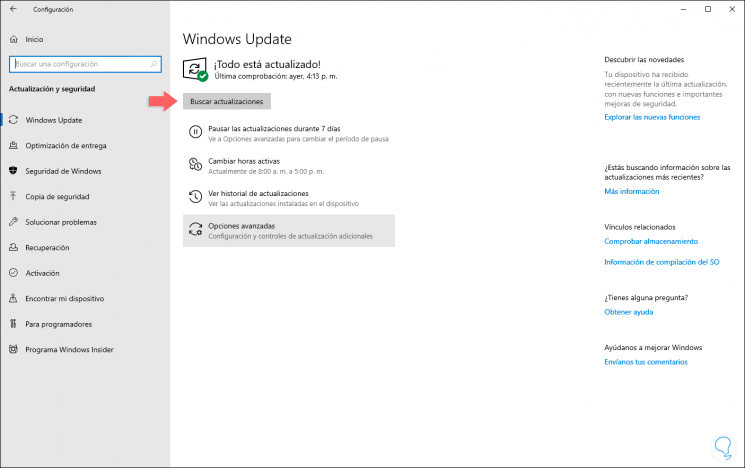
2. Start Windows 10 in Safe mode and fix error Start Menu
Safe mode (as the name implies), is a mechanism through which we start Windows 10 without most processes in order to run a much more direct and complete analysis
Step 1
To start in this mode, again we access Settings and in the "Update and security" category we will go to "Recovery" and click on the "Restart" button located in the "Advanced start" field:
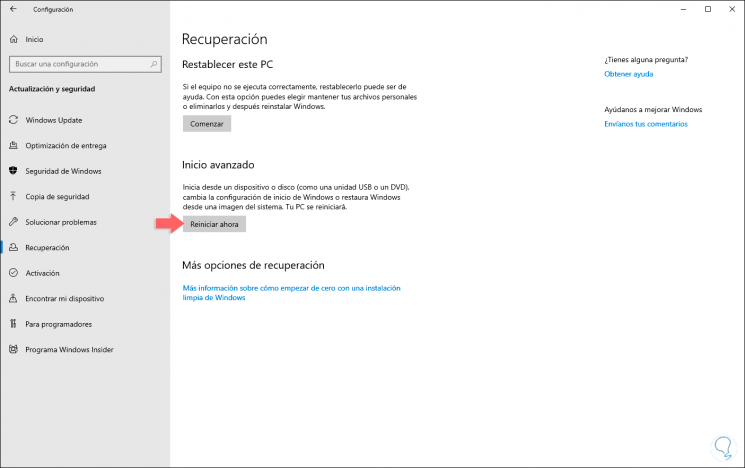
Step 2
Once the system restarts we will see the following:
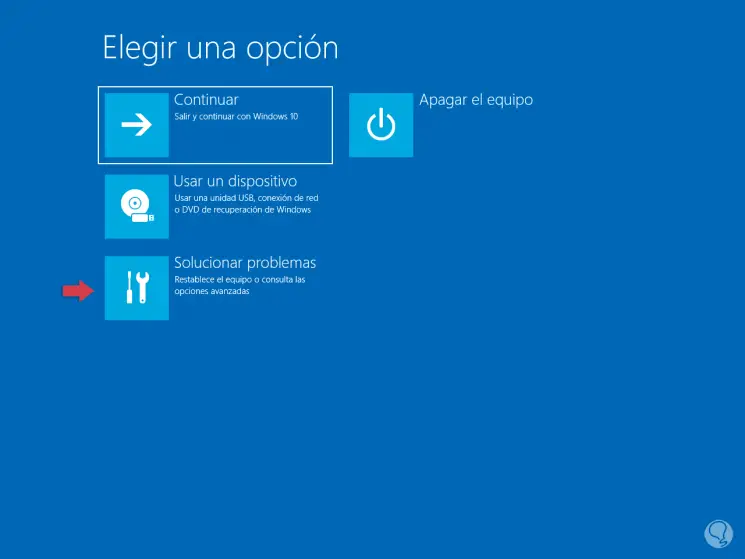
Step 3
We click on "Troubleshoot" and the following will be displayed:
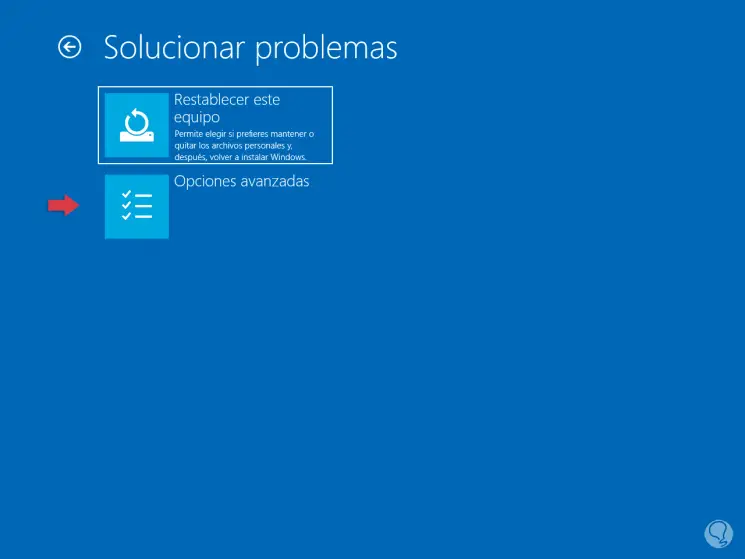
Step 4
We click on “Advanced options†and we will see the following options:
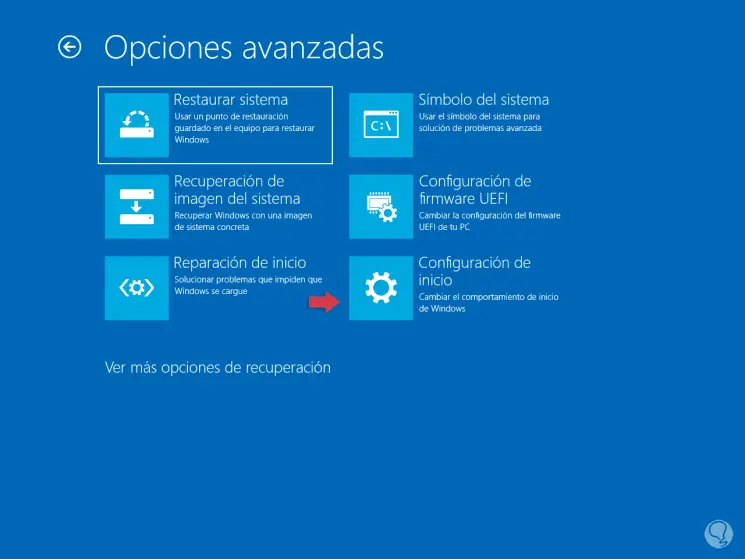
Step 5
Select "Startup Settings" and the following options will be launched:
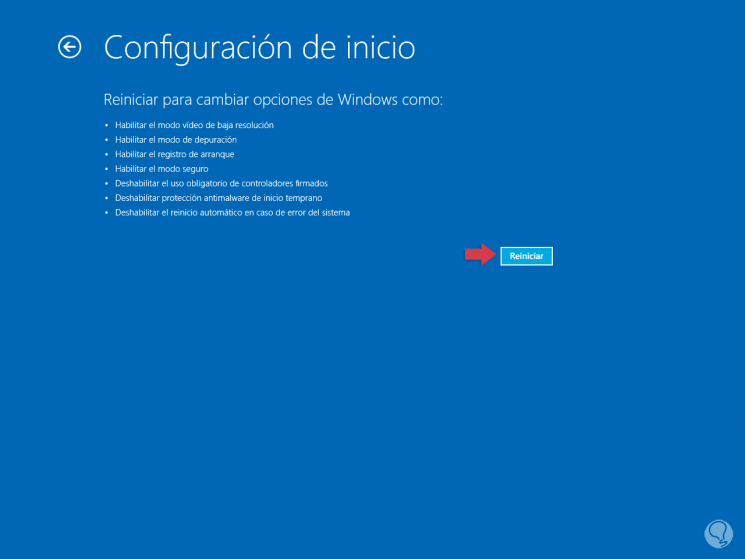
Step 6
We click on Restart and after the reboot we will observe the following:
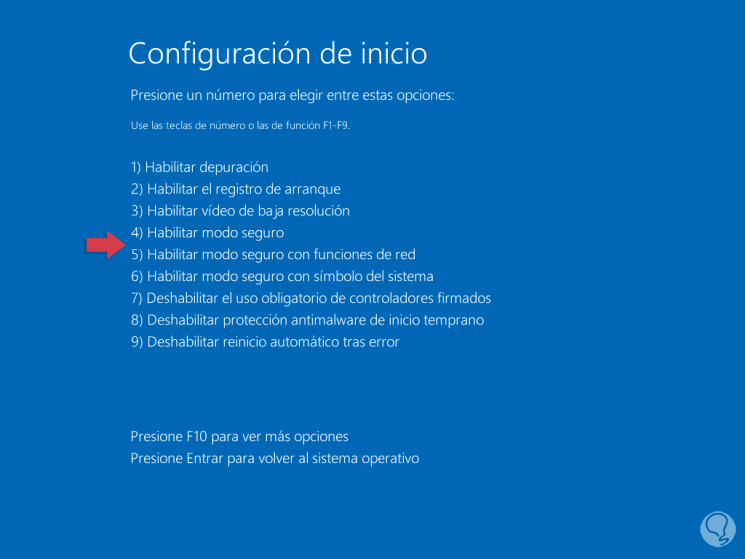
Step 7
There we press on our keyboard the number 4 (or 5 if we want to use the network functions) so that Windows 10 runs in safe mode:
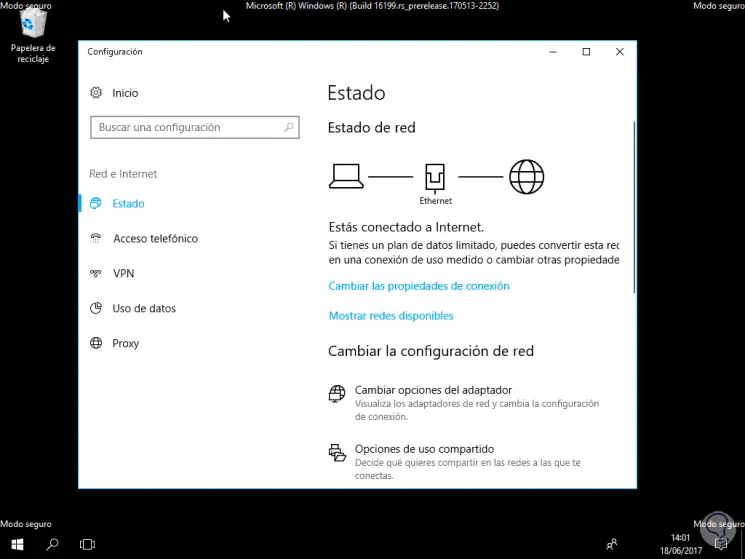
3. Run the Troubleshooter and troubleshoot error Start Menu
Microsoft gives us the possibility to download an exclusive problem solver for the Start menu with which it seeks to give a complete solution to the errors that may be present
Step 1
You can download this utility at the following link:
Troubleshooter Start Menu
Step 2
Once downloaded, we proceed with its execution:
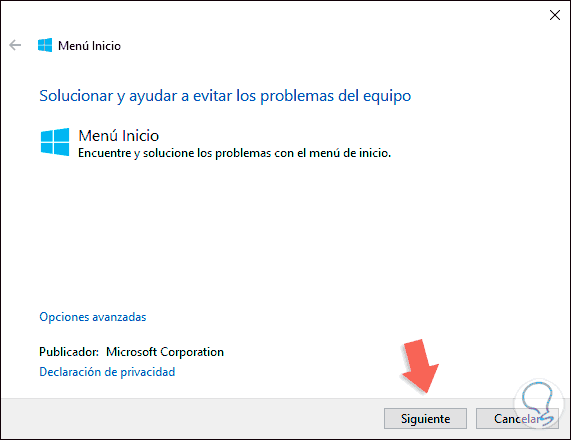
Step 3
We click on Next and we will proceed to the analysis for errors. This will correct them automatically and then we can easily access the Windows 10 Start menu.
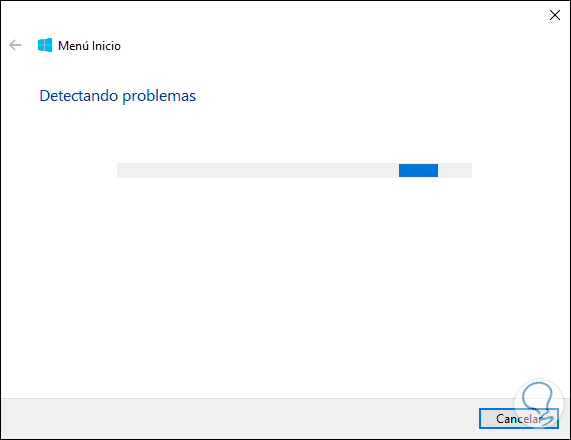
4. Temporarily hide Cortana from the taskbar and fix error Start menu Windows 10
In some cases the critical error of the Start menu has been corrected by hiding the Cortana icon from the taskbar
Step 1
To do this, we right click on the Cortana icon in the taskbar and select the option “Show Cortana Button†which must be active at that time:
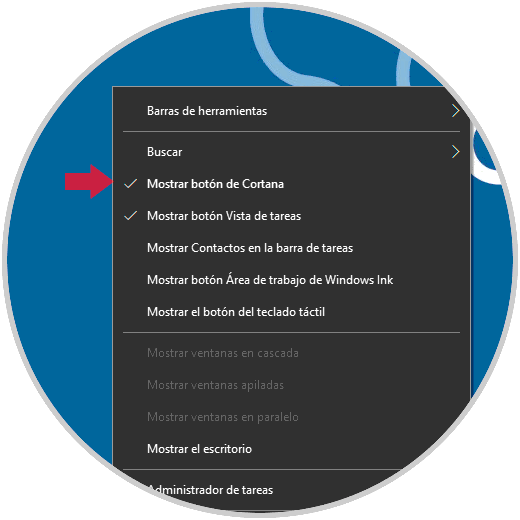
Step 2
This will make access to Cortana not available from the taskbar. After this we can restart the system and validate that everything works correctly.
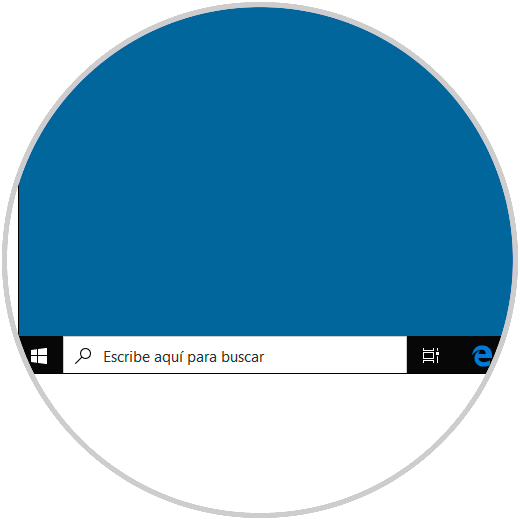
5. Create a new user account and fix error Start menu Windows 10
This method involves creating a new profile since the error may be due to problems with the current user profile, to create this account we can access from Settings / Accounts or in a much simpler way from the command prompt.
Step 1
For this, we access the command prompt as administrators and create our user using the following syntax:
net user / add “user†“passwordâ€
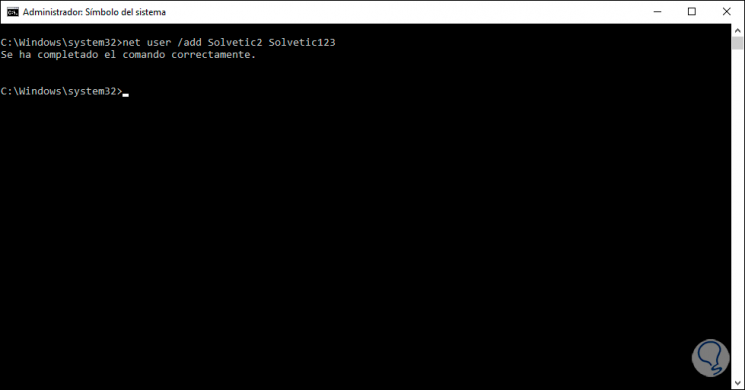
Step 2
Now we will add this user to the Administrators group by running the following:
net localgroup administrators solvetic1 / add
6. Restore the Operating System and solve error Start Menu Windows 10
If we have configured the options of restore points it will be possible to return the equipment to an earlier state where we knew that everything worked correctly
Step 1
For this we use the following keys and execute the following command:
+ R
rstrui.exe
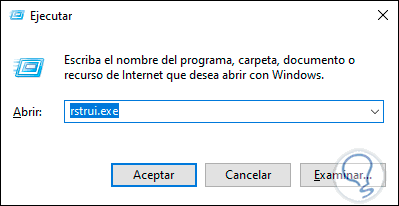
Step 2
Press Enter and a system restore point is suggested in the displayed window:
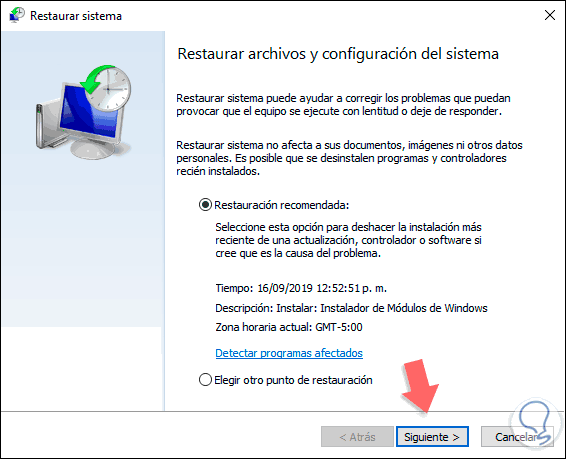
Step 3
If we want a different point we must check the box “Choose another restore pointâ€, After this we click on Next and we will see this. There we click Finish and we hope that the process comes to an end.
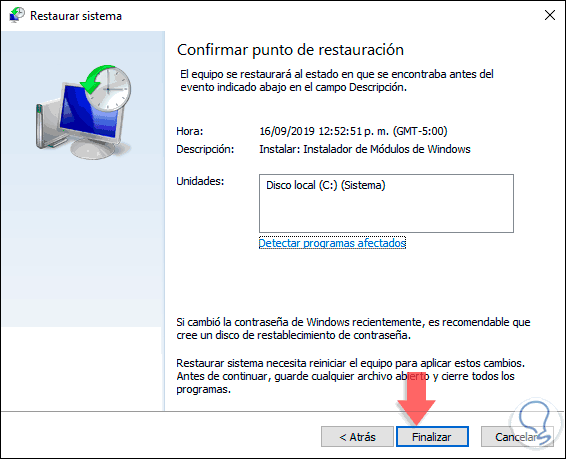
7. Restore the NTUSER.DAT file and fix error Start menu Windows 10
The NTUSER.DAT file contains all the configuration we have made as users and is a hidden system file, worse if this NTUSER.DAT file gets corrupted will result in not only the Start menu error but many more system errors. The goal is to have a copy of this file and then log in with a different administrator account with the goal of restoring the NTUSER.DAT file since with the current user it will be impossible to do so.
Step 1
This file is in the following path:
C: \ Users \ user
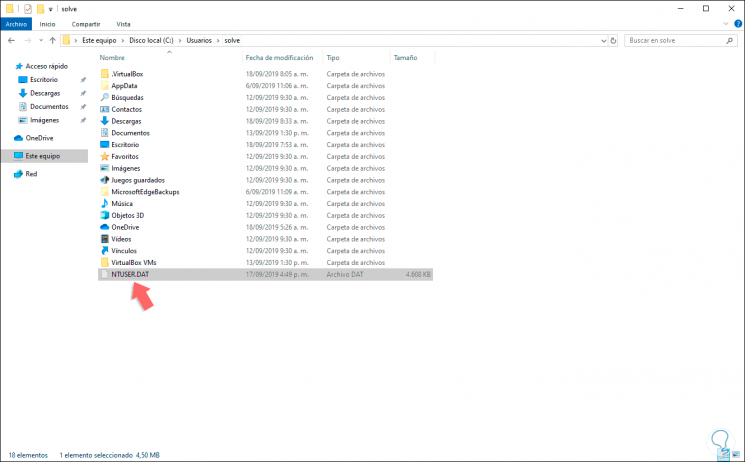
8. Finish the Local Security Authority Process and fix error Start menu Windows 10
It is a Windows process whose mission is to comply with the security policy in the system and its applications, but sometimes this process can affect the use of the Start menu so ending it can correct access to Start.
To finish it, we go to the Task Manager by right clicking on the taskbar and there we will go to the “Processes†tab and in the “Windows Processes†section we locate the Local Security Authority Process line and we can finish it in two ways:
- By right clicking on it and selecting End Task.
- Selecting the process and clicking on the Finish task button located in the lower right
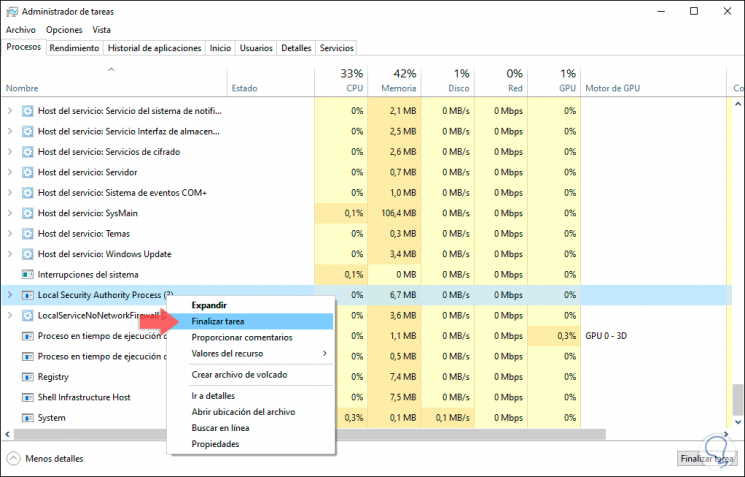
9. Disable Internet Explorer and fix error Start menu Windows 10
This process applies when you have updated Windows 10 from an earlier version.
Step 1
To do this we will use the following keys and execute the following command:
+ R
appwiz.cpl
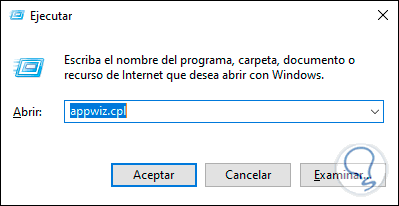
Step 2
Press Enter and we will see the following:
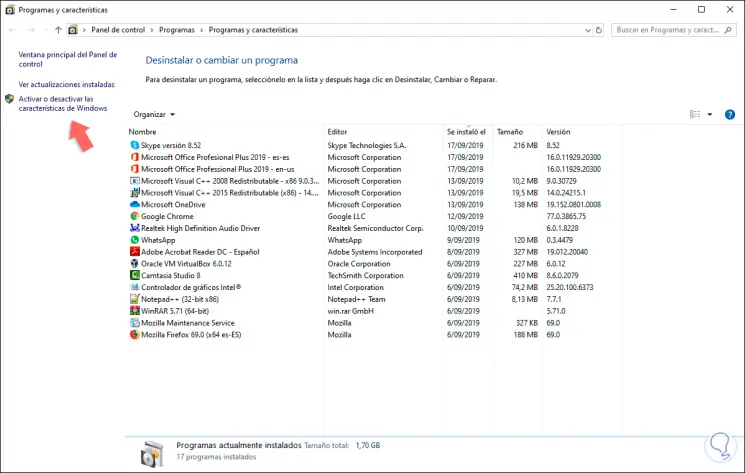
Step 3
We click on the "Activate or deactivate Windows features" line and then locate the "Internet Explorer 11" line:
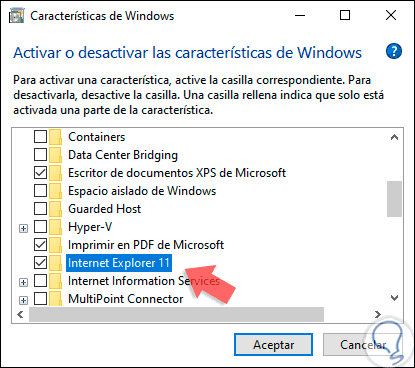
Step 4
We deactivate your box in order to remove it and click on OK to proceed to the process with the following warning. There we click on Yes and continue with the process.
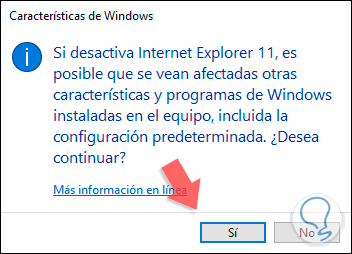
10. Restore Windows 10 and fix error Start menu Windows 10
If none of the methods described solve the fault, we can restore the operating system to its original state while retaining the files, for this we go to the following path and click on Start:
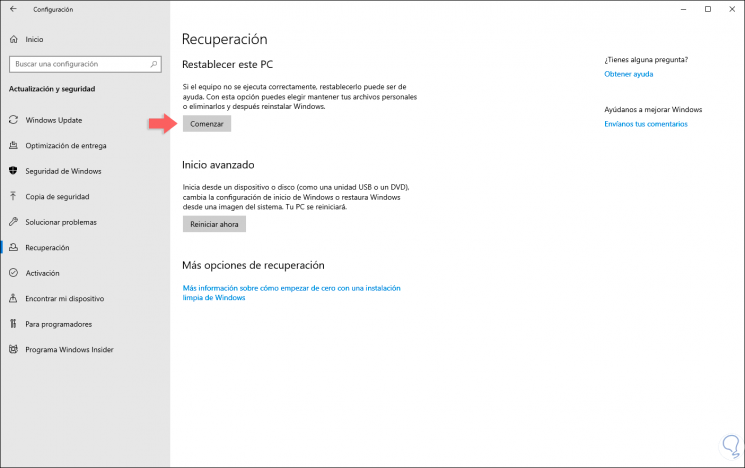
Step 2
We will see the following. There we define if we save the personal files and proceed with the process of restoring Windows 10.
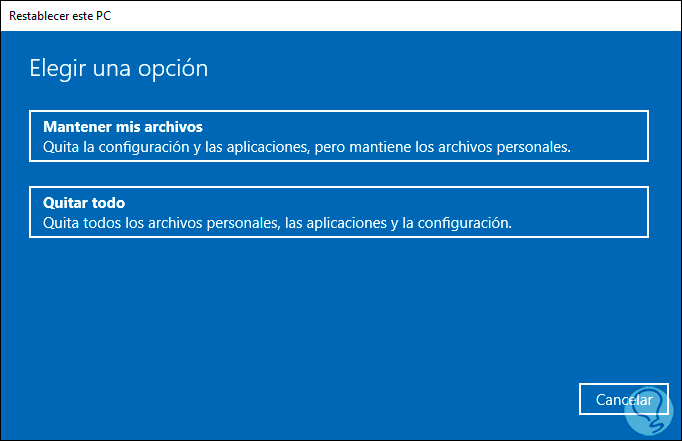
Thus, the solution for the critical error of the Start menu is in your hands thanks to TechnoWikis..