One of the elements that has been present in all Windows operating systems is the taskbar through which we have the option of accessing utilities such as the task manager or adding shortcuts to the most visited applications or websites..
With the constant updates of the operating system, sometimes the taskbar can present errors such as not allowing the shortcuts to open, do not hide, do not respond or more and it is for this reason that today in TechnoWikis we are going to analyze some practical solutions to correct this problem and recover the normal operation of the taskbar being one of the most important elements of the system.
1. Restart Windows 10 Explorer
When we restart the Windows 10 browser, the one that is responsible for managing desktop, taskbar and more, the taskbar in question will also be restarted which can help us solve this problem and optimize its use.
Step 1
To achieve this, we must access the Task Manager using one of the following methods:
Task Manager
Step 2
In the displayed window we go to the Processes tab and there we will right click on the “Windows Explorer†line and select the “Restart†option or it can also be achieved by selecting “Windows Explorer†and clicking on the “Restart†button located in the bottom right:
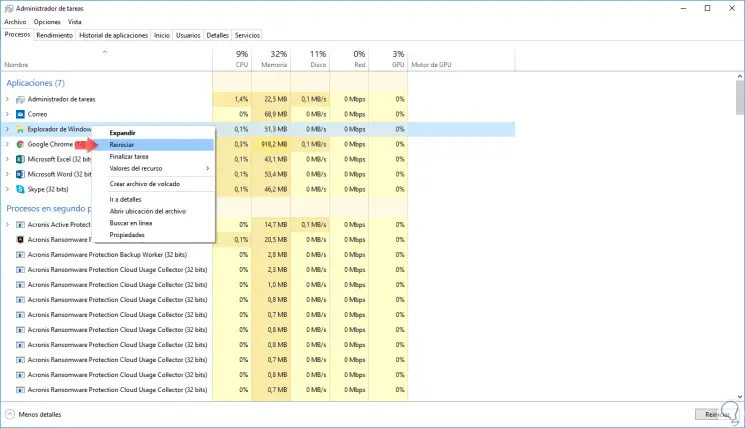
2. Restart the Windows 10 Operating System
In some cases, certain processes or services may affect the behavior of some Windows 10 elements because in this case a practical advice is to restart the computer from the Start / Restart menu, this will make all the services and processes of the system updated.
3. Use the Troubleshooting tool for Start menu and Windows 10 taskbar
Step 1
Microsoft has designed a free tool to diagnose and troubleshoot the Start menu and the taskbar, this can be downloaded at the following link:
Troubleshooting tool
Step 2
Once downloaded, we proceed to its execution, it is a portable utility, and we will see the following:
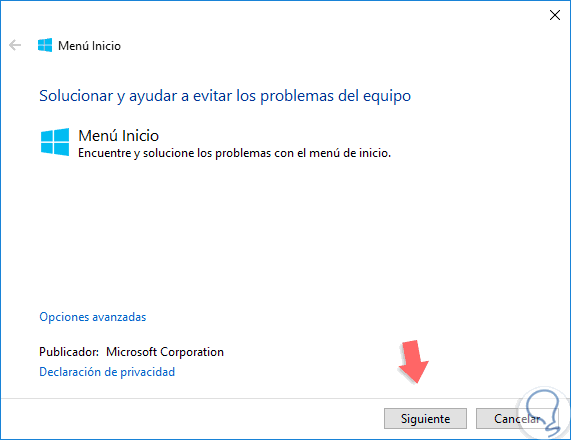
Step 3
There we click on the "Next" button and the task of detecting errors in the taskbar or the Start menu will start:
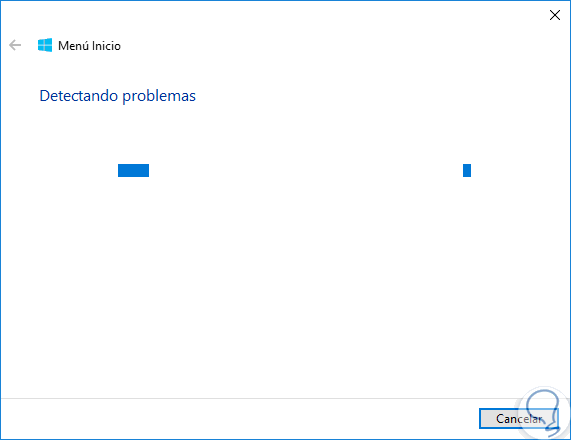
Step 4
When a fault is detected, it will be displayed and we can find a solution for it:
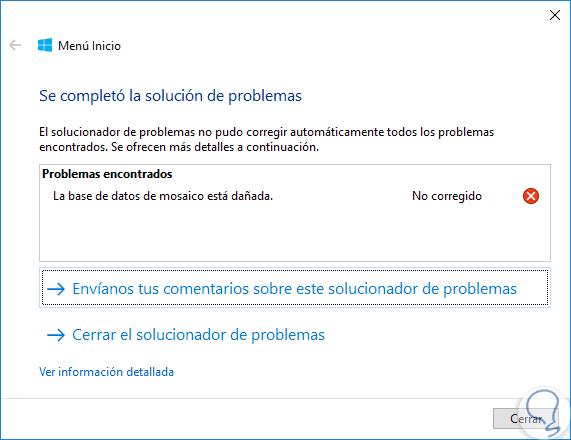
4. Restore Windows 10
Windows 10 is in the ability to create restore points automatically which are essential for when we want to restore the computer to an earlier date where we knew it worked the right way.
Step 1
To verify that we have active this system restore option, we will use the following keys and execute the following command:
+ R
sysdm.cpl
Step 2
In the displayed window we go to the “System Restore†tab and we will see the following:
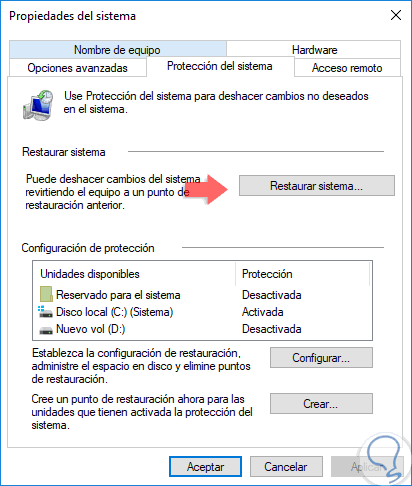
Step 3
There we can see in the section "Protection configuration" if we have or not activate the option to restore system on the units, if so, click on the button "System Restore" and in the window we will select the restore point by default or we can select another default:
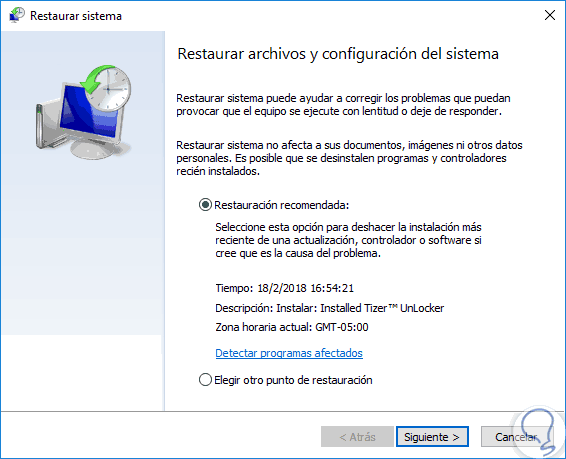
5. Create a new user account in Windows 10
If the taskbar does not work with any of the above solutions, another option is to create a new local user account and verify if the taskbar works properly. If the taskbar works without problems, we can move all the files of the current user account to the new one and install the programs that are required.
Step 1
To create a new local user account we go to the "Start / Settings / Accounts" menu, in the window we will go to the "Family and other people" section:
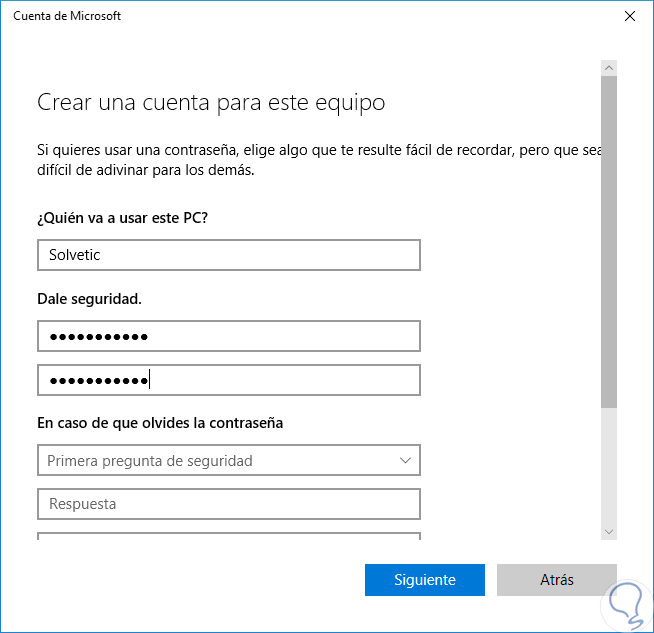
Step 2
There we click on the “Add another person to this team†button and follow the steps of the wizard to create local accounts:
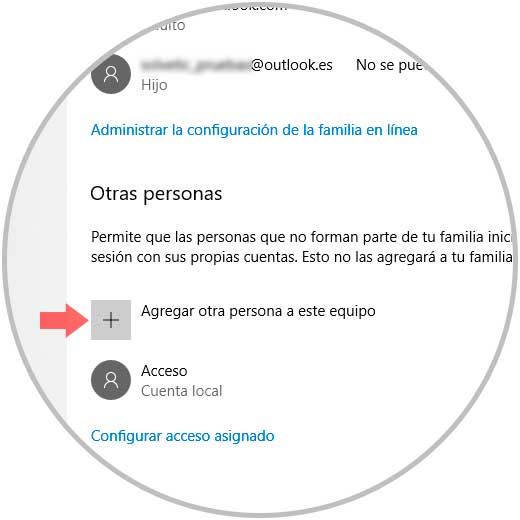
6. Reset Windows 10
If finally none of the proposed solutions generates an optimal result, the last option we can use is to restore, or reinstall, Windows 10.
This option is integrated within the system itself and allows us to keep the files if necessary..
Step 1
To do this we go to the "Start / Settings / Update and security" menu and there we go to the "Recovery" section:
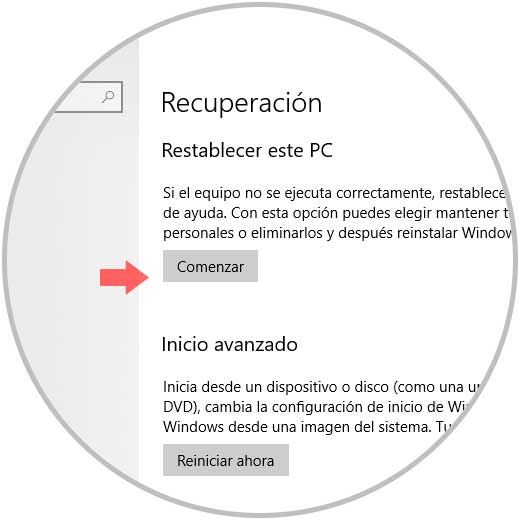
Step 2
Click on the "Start" button located in the "Reset this PC" field and there it will be possible to define whether or not we keep the files:
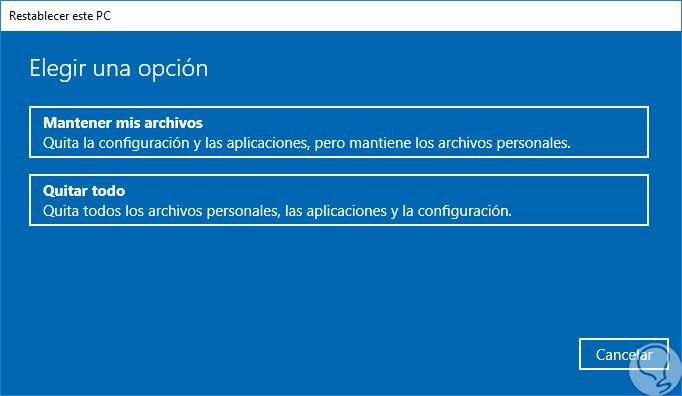
With any of these practical solutions, it will be possible to recover the normal operation of our taskbar in Windows 10.