One of the most common file types in any operating system is currently PDF (Portable Document Format) which is characterized by its simplicity , compatibility and improved security when creating files..
Although PDF is characterized by its simplicity and great features , in some cases it can generate certain problems at the time of its execution in Windows 10 and today we will analyze some ways to correct this problem.
1. Change Adobe Reader settings in Windows 10
Step 1
For this, we access the Adobe Reader DC application and go to the “Edit†menu and there we select the “Preferences†option or we can access directly using the following keys:
+ K Ctrl + K
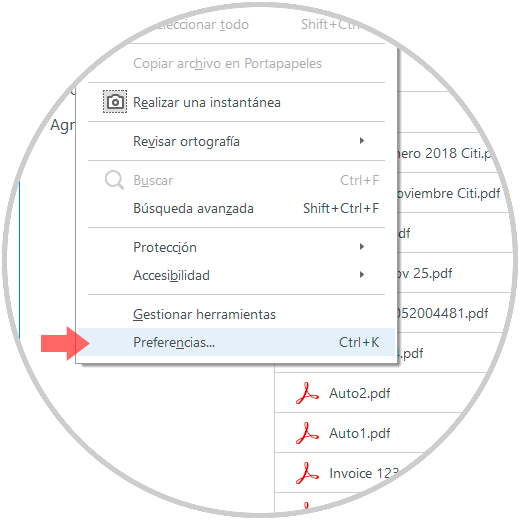
Step 2
In the window that will appear, we will go to the “Security (improved)†section and we will see the following:
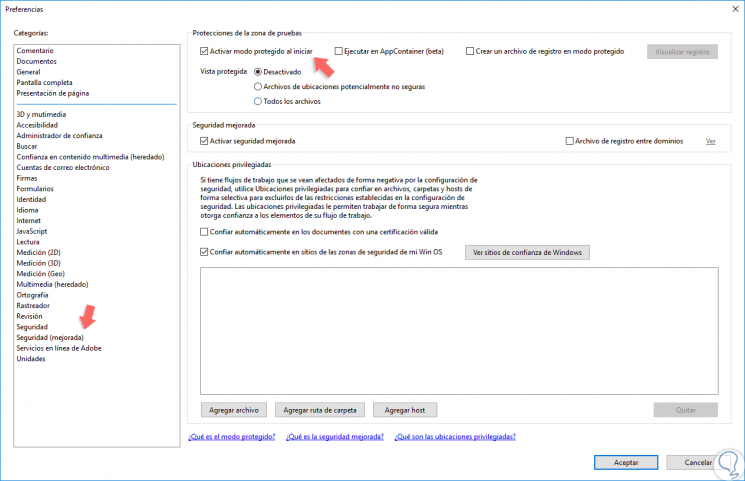
Step 3
There we must deactivate the “Activate protected mode at startup†box and when we click on it we will see the following message:
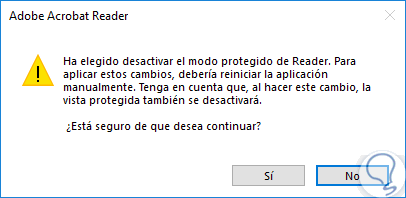
Step 4
Click on the Yes button and we will see that the box has been deactivated. Click on OK to save the changes.
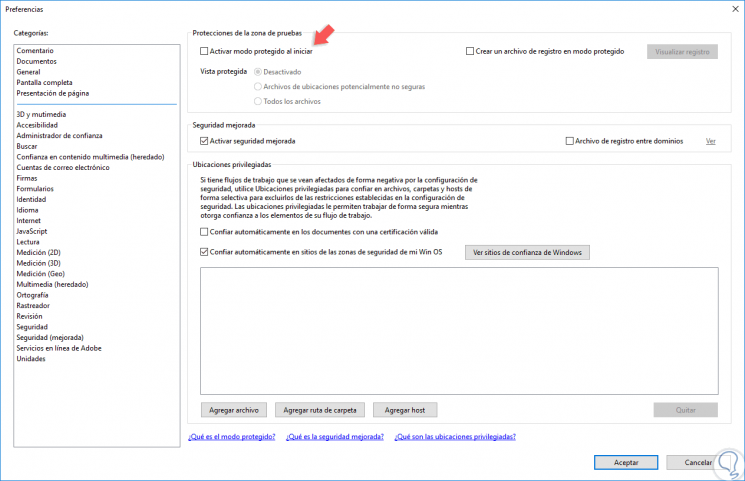
2. Repair the installation of Adobe Reader on Windows 10
One of the possible causes of this type of error is that the Adobe reader and its resources could be damaged internally, which will affect the optimal performance of the application, if this is the case we can do the following to reinstall Adobe Reader from safe way.
Step 1
We will open the Adobe Reader DC application and go to the "Help" menu and there we select the "Repair installation of" option:
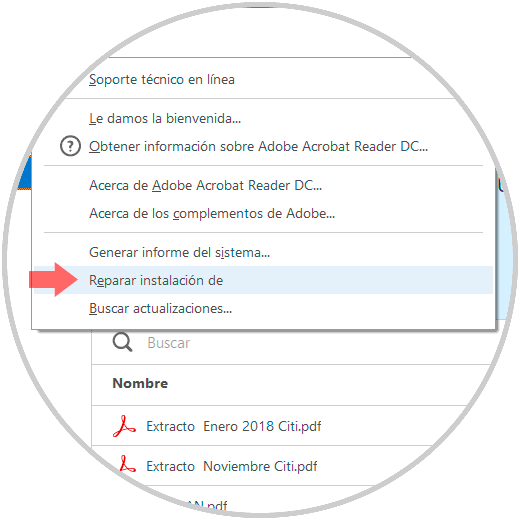
Step 2
The repair process will start automatically:

Step 3
From this same help menu we can use the "Check for updates" option which may contain patches or improvements to optimize the use of Adobe Reader in Windows 10.
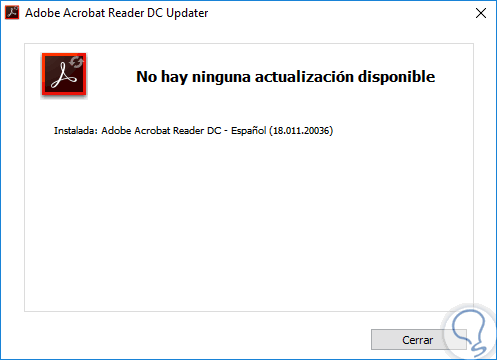
3. Uninstall and reinstall Adobe Reader in Windows 10
If any of the proposed solutions does not help to improve the Adobe Reader error, we can uninstall it from Windows 10 and proceed to its clean installation from scratch so that all the necessary add-ons and tools for its optimal use are loaded.
Adobe Reader DC can be downloaded at the following link:
Adobe Reader DC
4. Change the default PDF reader in Windows 10
In Windows 10, Microsoft Edge is the default PDF reader together, as well as the default web browser. Edge facilitates the use of PDF files without having to install additional software but its use is like a basic PDF reader without great functionalities.
Step 1
We can define the way we open a PDF file by right clicking on it and selecting the option "Open with" and then select Adobe Reader DC:
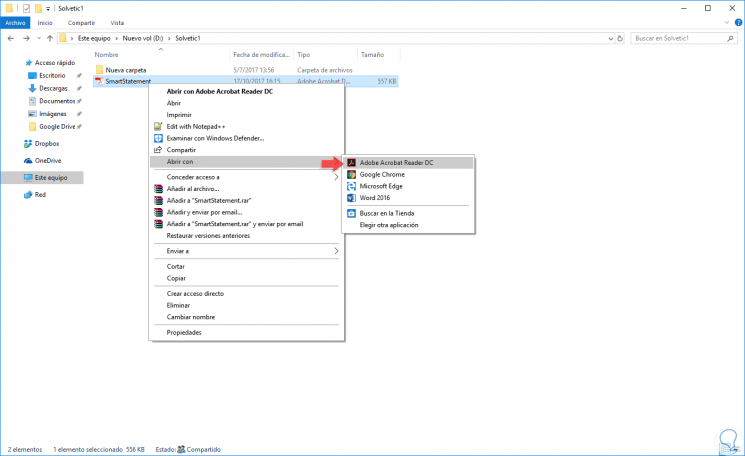
Step 2
In addition, we can establish that Adobe Reader is the default reader by clicking on the “Choose another application†line and in the pop-up window select Adobe Reader DC and check the box “Always use this application to open .pdf filesâ€:
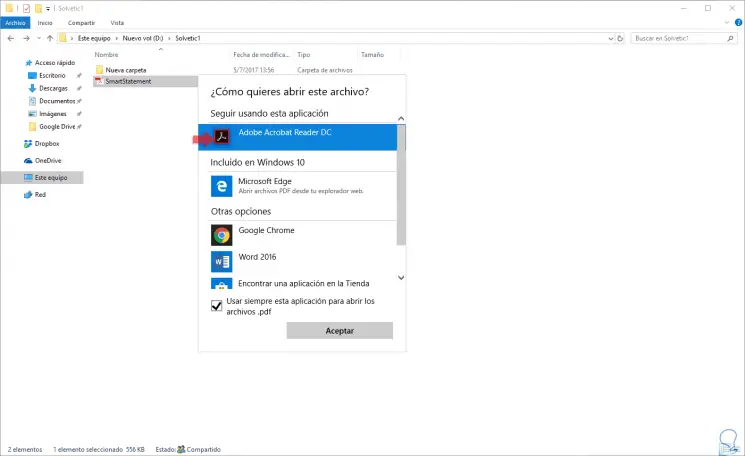
Step 3
Click on OK to save the changes. To define this option it is also possible through the Start / Settings menu:
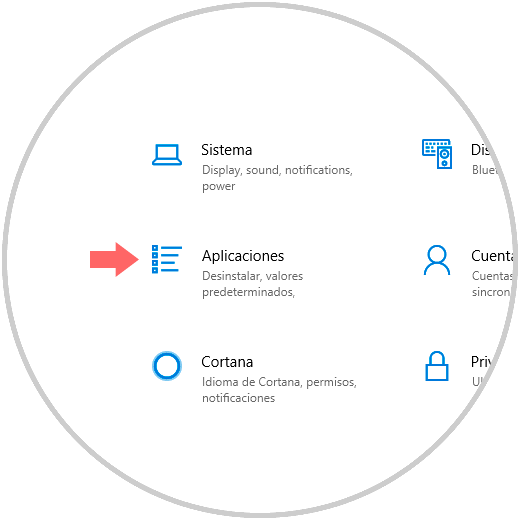
Step 4
There we click on the "Applications" section and go to the "Default applications" line:
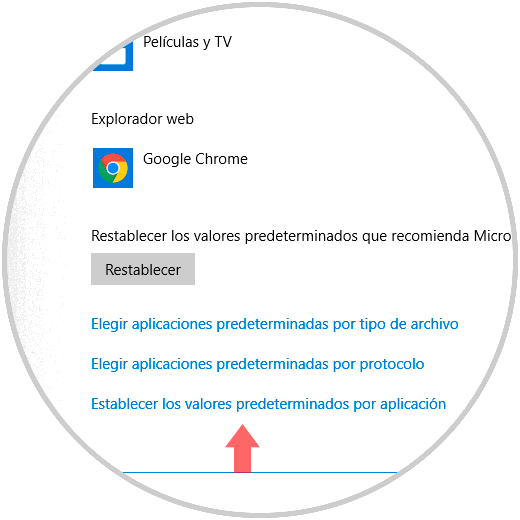
Step 5
There we click on the “Set default values ​​by application†line and in the next window we will click on Adobe Reader DC:
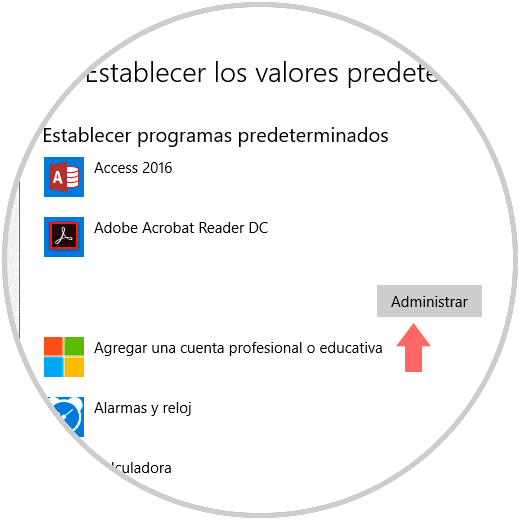
Step 1
The following window will be displayed where we will associate the extensions with Adobe Reader DC:
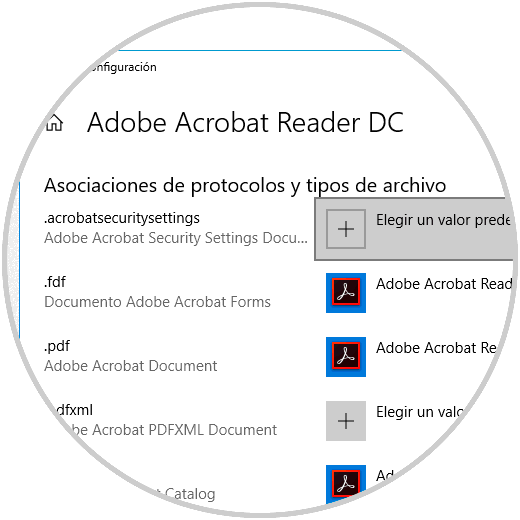
This way we will make Adobe Reader DC the default application in Windows 10..