PDF files are one of the elements most used by thousands of users not only for their practicality and compatibility but also for their security and functionality features since with the Adobe Acrobat Reader it will be possible to view, sign, comment and share files PDF for free. If you use Acrobat Pro DC it will be possible to perform more advanced tasks such as editing, exporting and sending PDF files to be signed. Adobe Reader is available for free download at the following link:
Adobe Acrobat Reader
Adobe Reader is integrated with Adobe Document Cloud in order to access PDF documents from anywhere and even using platforms such as Box, Dropbox, Google Drive or Microsoft OneDrive and from there to store the files.
Now, since the use of PDF files is extensive, it is ideal to set PDF as default in Windows 10 because if we do not do this, the PDF files on the computer will be opened with applications such as Microsoft Edge or even Google Chrome which restricts making certain tasks about the file and its content..
TechnoWikis will explain the simple way to define Adobe Acrobat Reader as the default reader in Windows 10.
To keep up, remember to subscribe to our YouTube channel! SUBSCRIBE
1. Set Adobe Reader PDF as default in Windows 10
Step 1
This is a very simple process, for this we must locate some PDF file and right click on it to select the "Properties" option:
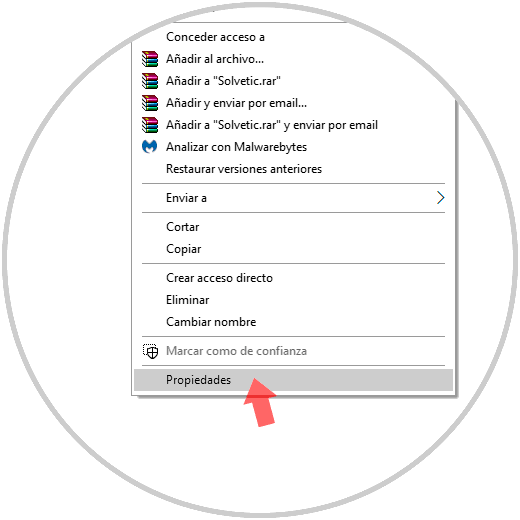
Step 2
The following window will be displayed:
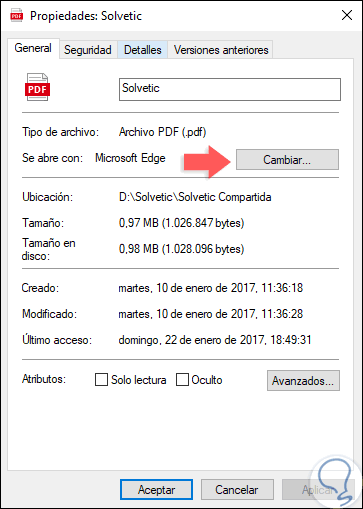
Step 3
There we click on the "Change" button located in the "It opens with" section since from there you must define the application with which the PDF files will open by default, clicking on it will display the following pop-up window where we will select Adobe Acrobat Reader and click on the "Accept" button:
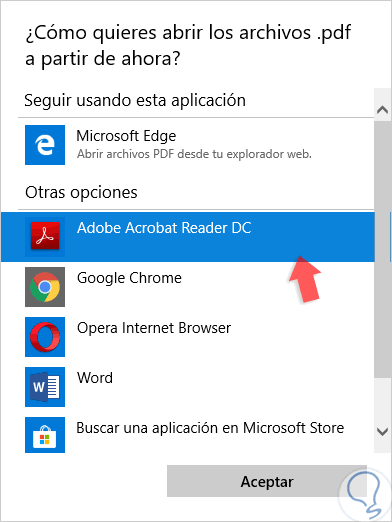
Step 4
By doing this we can see that the default application changes to Adobe Reader. Click on Apply and Accept to save the changes. It's that simple we have defined Acrobat Reader PDF as the default reader in Windows 10.
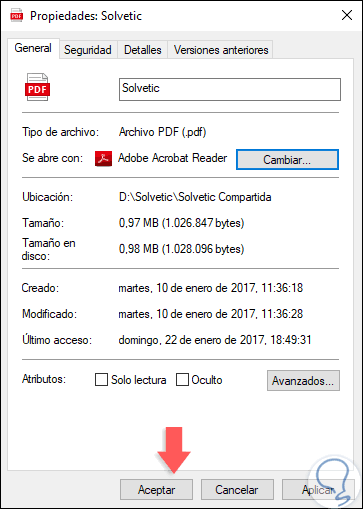
2. Put a custom PDF reader using File Explorer in Windows 10
In addition, to the Adobe Reader PDF reader, which is the one developed by Adobe for its products, we have several options to access these PDF files such as the following. We can even use the Microsoft Edge browser itself which has presented great improvements in its design since it not only allows access to the content of PDF files but also offers us a series of functionalities for editing.
We can set one of these options and TechnoWikis will explain how to do it simply..
Step 1
One of the options to perform this task completely is using the Windows 10 File Explorer, for this we will go to the path where the PDF file is located and there we must right click on the file and select the option “Open with†and in the options displayed select the desired application with which to open the PDF:
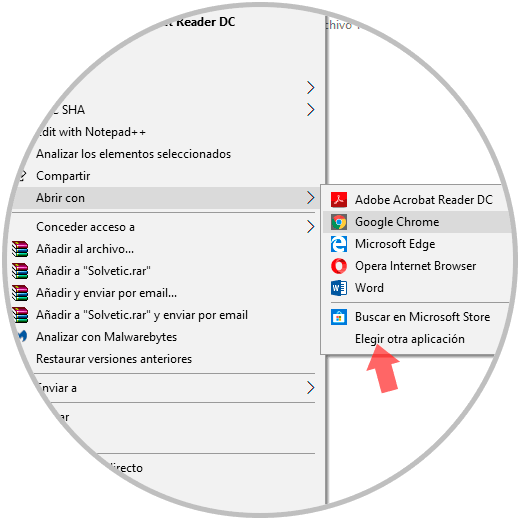
Step 2
In case the application is not present there, we can click on the “Choose another application†line and in the pop-up window we select the desired application. If this is the case, we can activate the “Use this application to open the .pdf files†box so that it is the default one. Click on OK to save the changes.
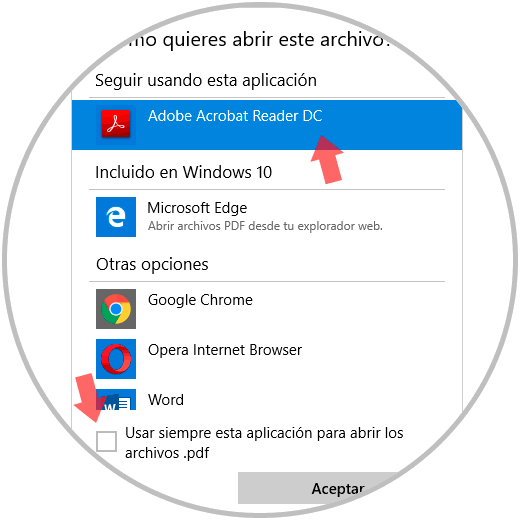
3. Put a new PDF reader using the Control Panel in Windows 10
Step 1
To make use of this option we must go to the following route:
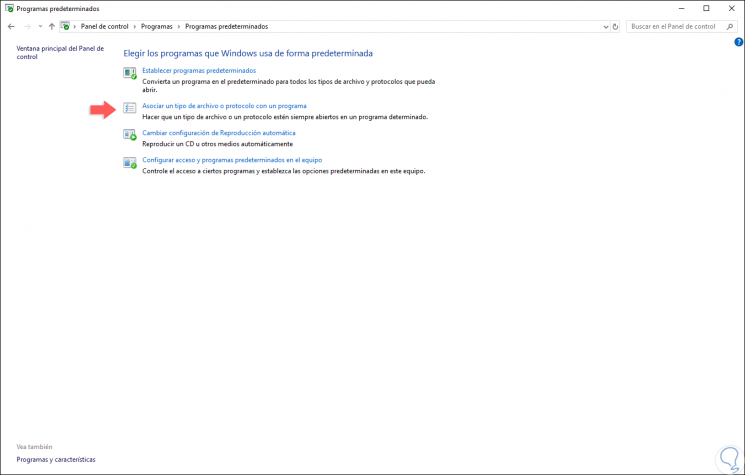
Step 2
There we click on the line “Associate a type of file or protocol with a program†and in the pop-up window we locate the extension.pdf and click on the default application and the following will be displayed. There we can select the application or the desired PDF reader with which the PDF files will open.
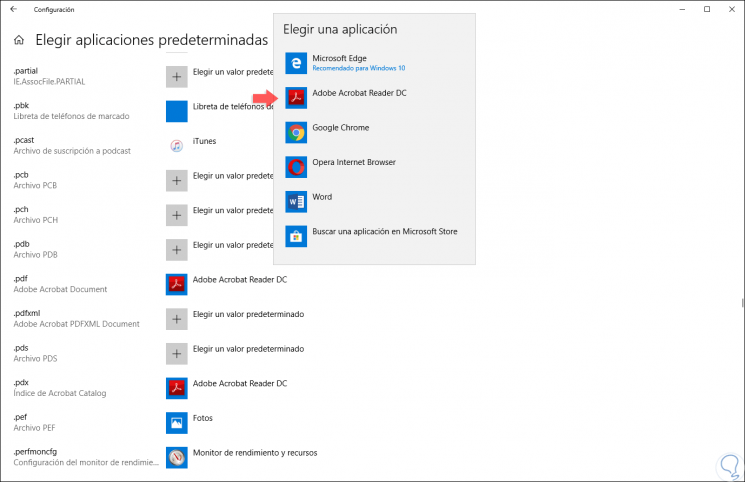
In this way it will be possible to define with which PDF reader we will open our PDF files in Windows 10.