The use of PDF files has become a popular topic because they are ideal for managing secure data, it is compatible with all current operating systems and reduces the original size of the file allowing greater operation of these, so PDF is and will continue to be a standard widely used by all of us especially with Adobe Reader..
Sometimes, PDF files contain many pages and we only need one, two or four pages of this file, so in order not to load all the pages, there is the possibility in Adobe Reader to extract a defined number of pages from a PDF file doing so that we only use the ones we need, the best thing about this is that it is possible to do it without extra programs and if you want to know how to do it, TechnoWikis will give you the step by step for it.
To stay up to date, remember to subscribe to our YouTube channel! SUBSCRIBE
How to extract pages from a PDF Adobe Reader without programs
Step 1
We open the PDF from where the pages have to be extracted, in this case we can see that the PDF has 8 pages in total:
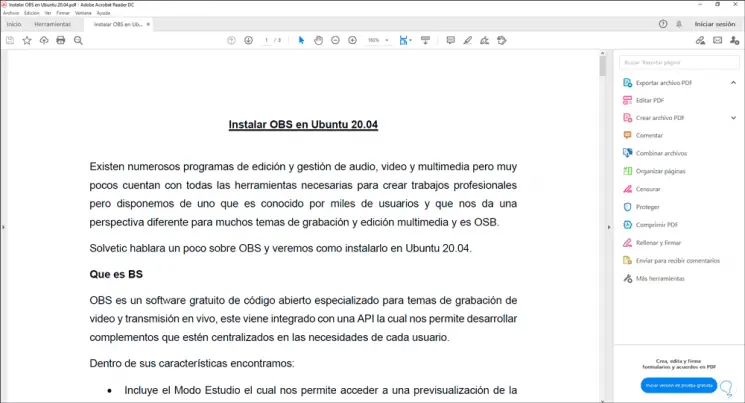
Step 2
Now, we are going to drag that PDF directly to our browser, in this case Google Chrome, but we can use the desired browser:
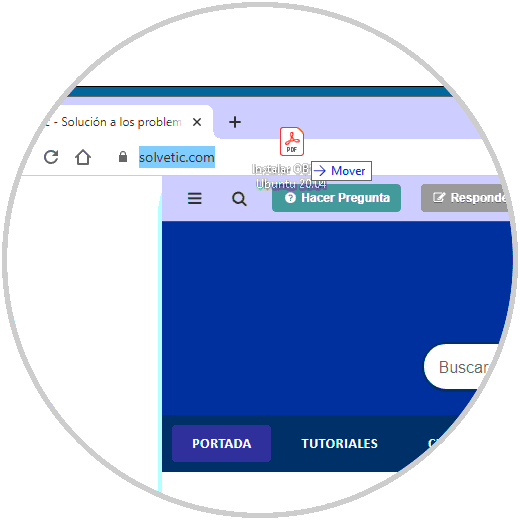
Step 3
At the top we see the legend "move", we simply paste it next to the active tab, this will open the document in a new tab in the browser:
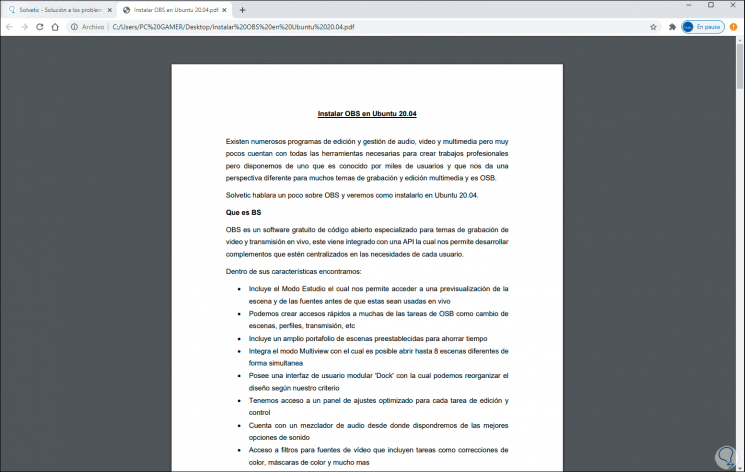
Step 4
Now we hover over the PDF file to activate its options, in this case we click on the "Print" button in the upper right corner:
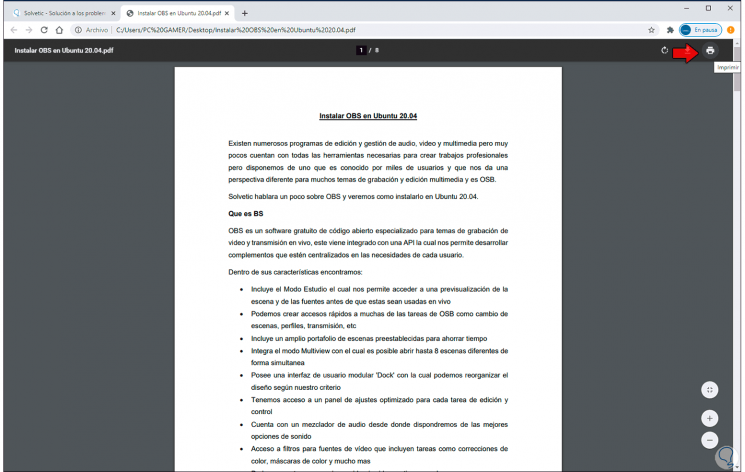
Step 5
In the pop-up window that opens, we go to the "Pages" field and there we display its options:
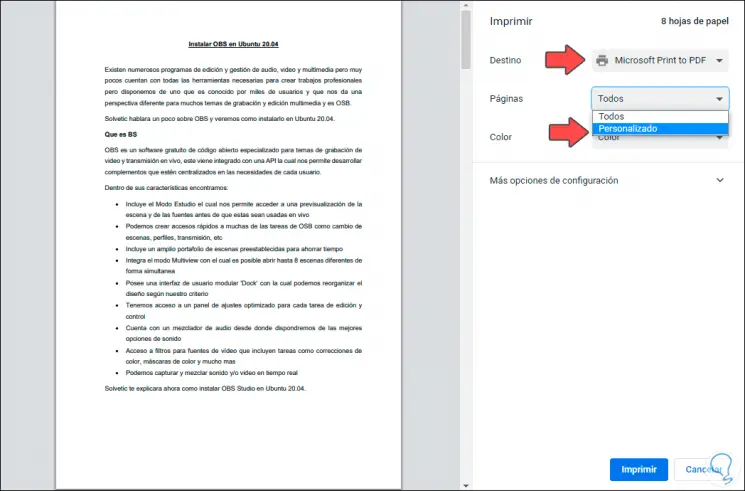
Step 6
We select "Custom" and after that we enter the pages to be extracted, we can enter only the page number followed by a comma (4, 5,9), a range of pages (1-3) or a mixture of both (1-2, 5):
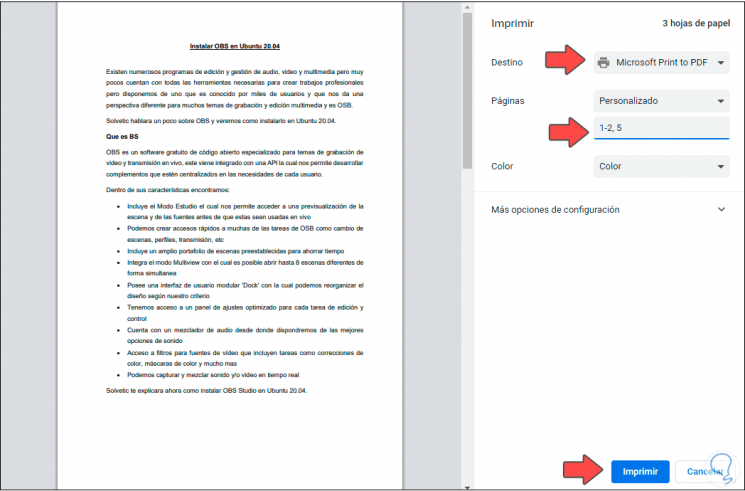
Step 7
In this case we are going to extract pages 1, 2 and 5, click on "Print" and in the new window we select the new name of the PDF and its location:
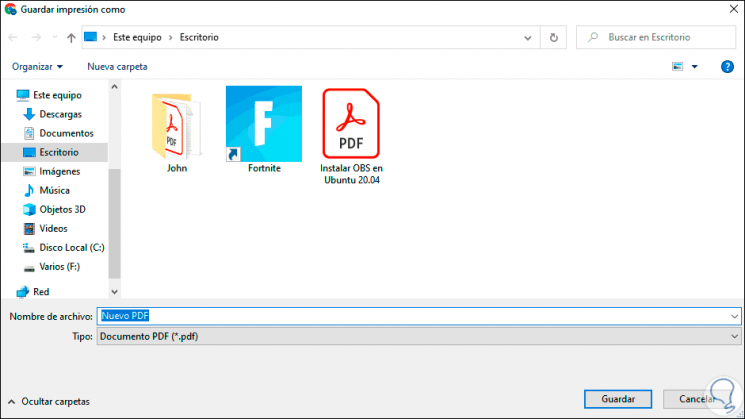
Step 8
We click on "Save" and when accessing this new PDF we will only see the pages that we have defined, in this example 3 pages:
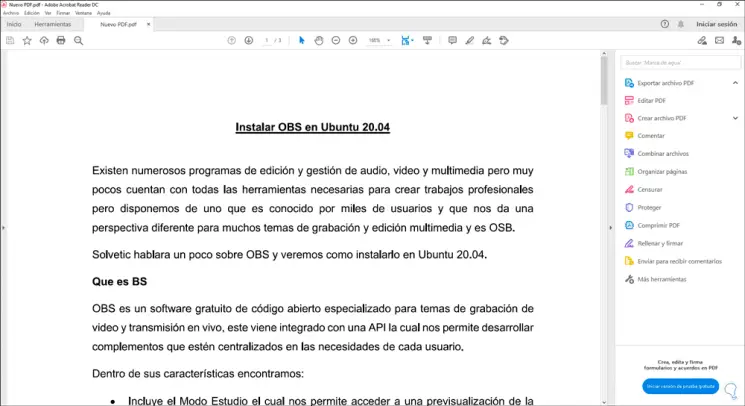
It's that simple to extract pages from a PDF file in Windows 10 without using extra programs thanks to TechnoWikis..