The PDF format is one of the most used for all types of documents. In addition, its wide compatibility allows them to be viewed and printed, practically from any device or program. For example, we can do all this from your Web browser. A PDF document can have more than one page, and this does not imply that we are always interested in all of them. But how do you do this?
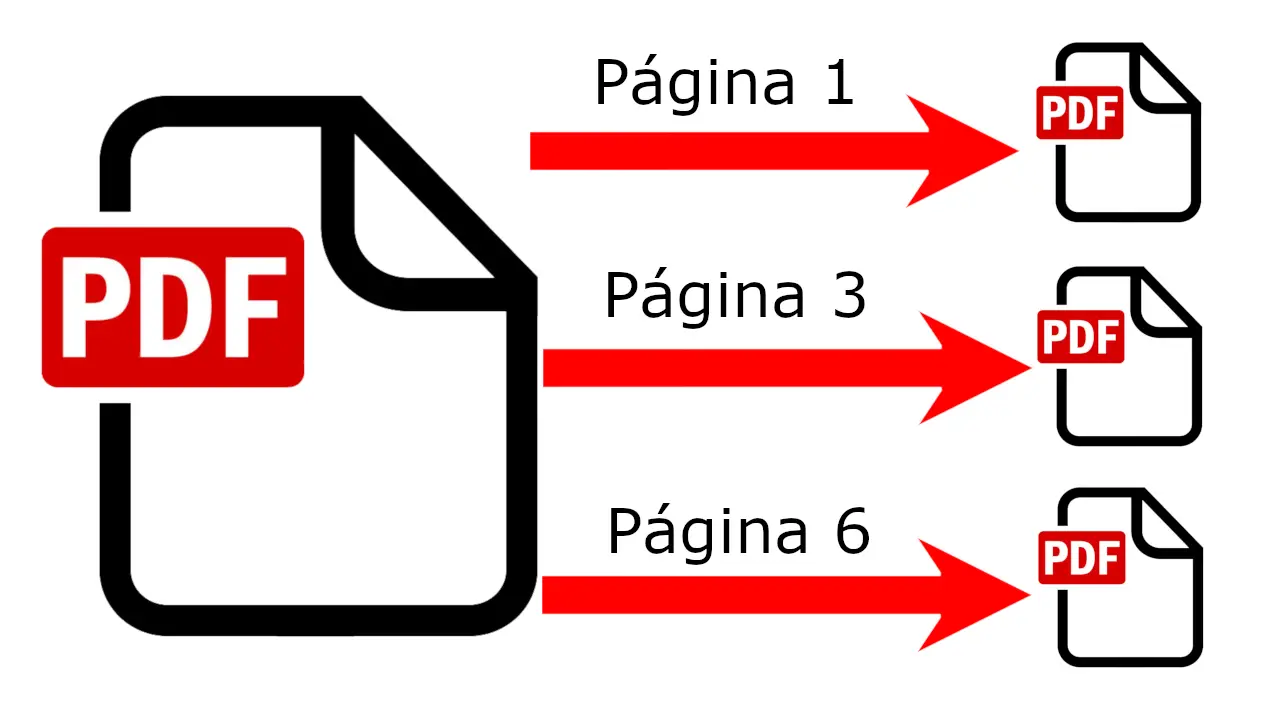
Related: How to join multiple PDF files
Adobe PDF is a program that allows you to edit PDF files, however this software is a paid editor. Although every user can view PDF files, the truth is that editing them correctly is very complicated. It is true that there are free and open source tools that are capable of editing PDF files, however these programs or services are usually of low quality..
In this situation, what can we do if we want to extract a page from a PDF document? As we have mentioned, a PDF document can have more than one page and not all of them can interest us. Sometimes what we want is to extract one or more pages from a PDF document and obtain a PDF document with these selected pages.
The truth is that to save individual pages of a PDF document, we will not need any alternative software, since we can do this from the Web browser on our computer or from the Windows 10 operating system itself..
Having said that, next we want to show you step by step how to extract and save individual pages from a PDF file, in another independent file:
How to extract pages from PDF files from your Web browser:
- Open the PDF file in your web browser such as Chrome
- When this is displayed in the interface of your browser, you must move the mouse cursor to reveal the printer icon that you will have to click.
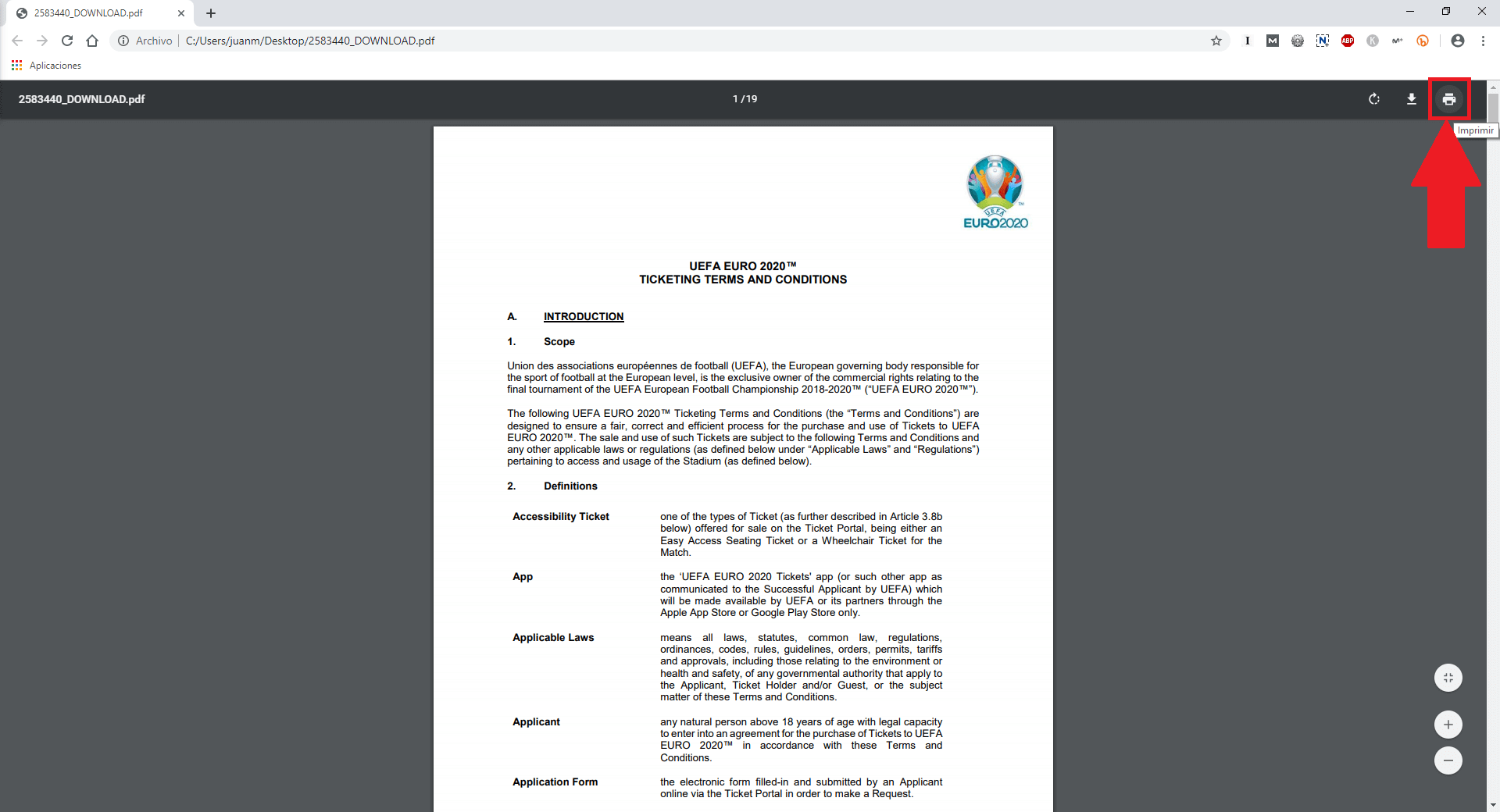
- This will display the print wizard in the left margin of which the Print settings panel will be displayed. Here you will have to configure the destination section and instead of selecting a printer, we will have to use the option: Save as PDF ..
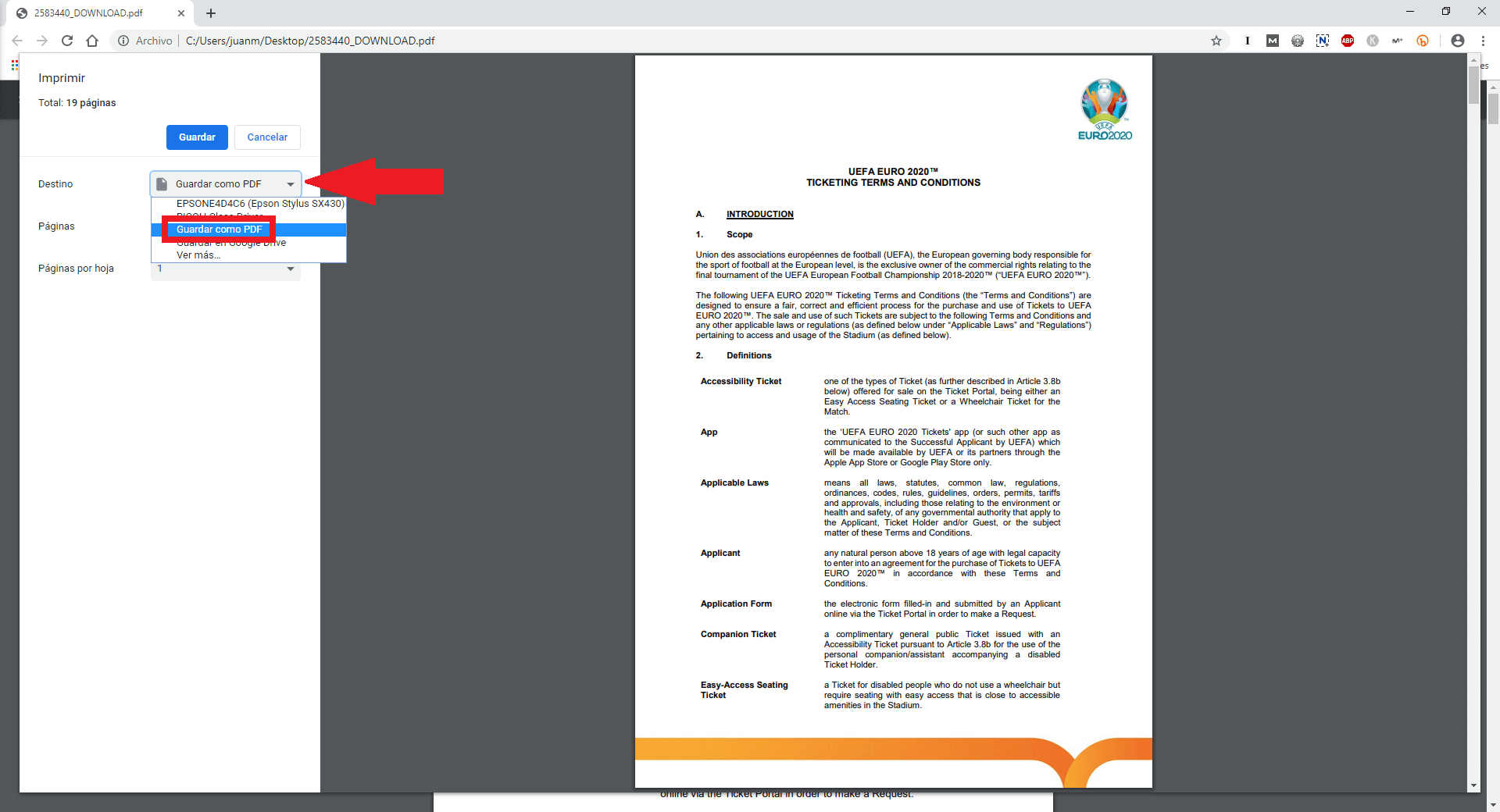
- After selecting this option you will have to focus on the Pages section since by default this is configured as: All
- In our case we must configure it as: Custom .
- This will leave a box in which we can indicate the pages that we want to extract and save as independent:
- Extract only one page from PDF document: Enter only the page number
- Extract several pages from the PDF document and save them in a new file: You will have to add the page numbers followed by commas, such as: 1,3,10,20
- Extract several consecutive pages from the PDF document and save them in a new file: You will have to add the first number of the sequence, a hyphen and the last number of the sequence, such as: 13-22
- Extract multiple pages of the PDF document and save them as separate files: Unfortunately this can only be done by repeating the process of extracting a page from the PDF document as many times as individual pages you want to extract and save as individual PDF.
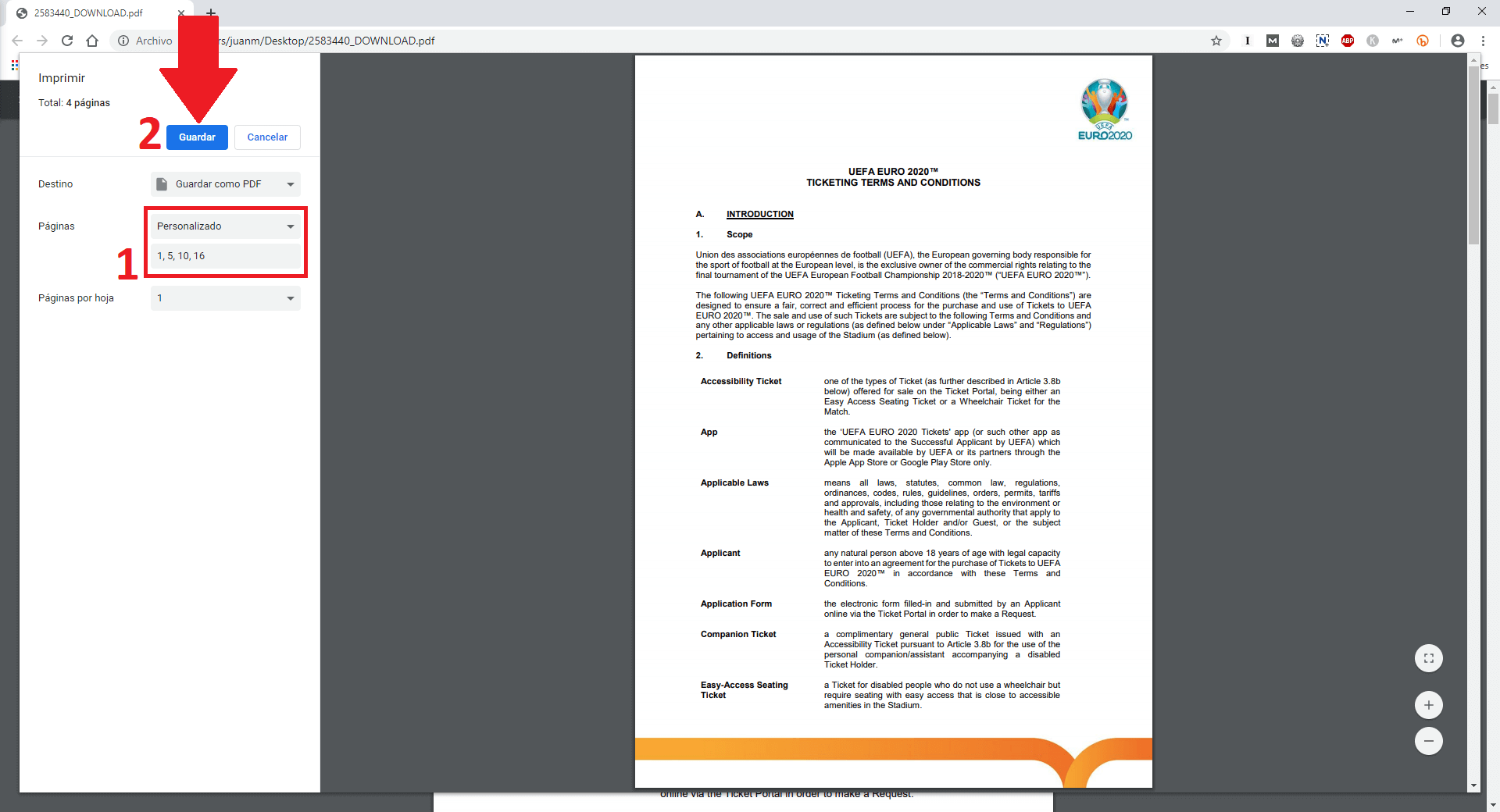
- Finally you only have to click on the button: save and now you will get a PDF file with the indicated pages of the document.