Working with and managing PDF files can be a task that we perform with some frequency thanks to its ease of use, compatibility, and other features that are ideal for working with them on multiple systems and devices. There is no doubt that PDF is a file format that offers great features because it is very useful both when working and making personal use of its options whenever we need it..
But on many occasions it often happens that it is necessary to edit these PDFs, either to add text, lines, delete sections, mark paragraphs, etc., and although there are special programs and applications for this, their costs are high, making it impossible to access them.
That is why TechnoWikis will teach you how to edit a PDF completely free of charge online and thus manage it as necessary. Below you will see how to carry out all the necessary steps to do so quickly and easily..
To stay up to date, remember to subscribe to our YouTube channel!
SUBSCRIBE ON YOUTUBE
How to edit PDF without online programs
Step 1
In a browser, go to the PDFZorro URL at the following link:
PDFZorro
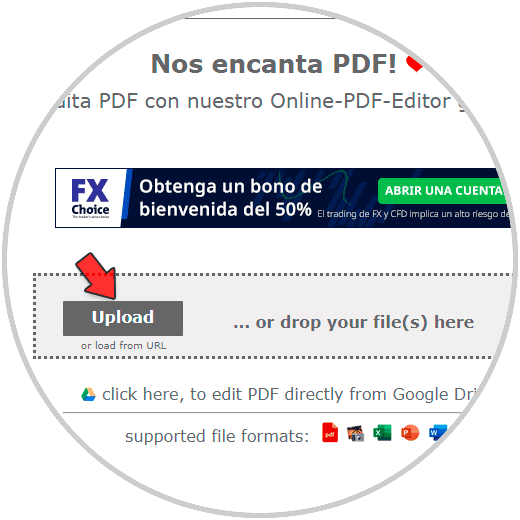
Step 2
We click on "Upload" and select the PDF to edit:
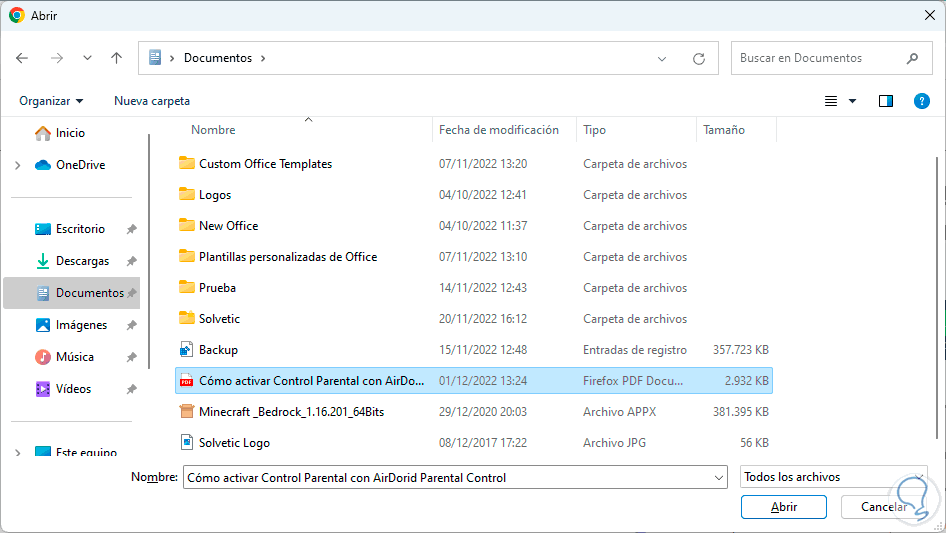
Step 3
We click on "Open" and wait for it to be loaded:
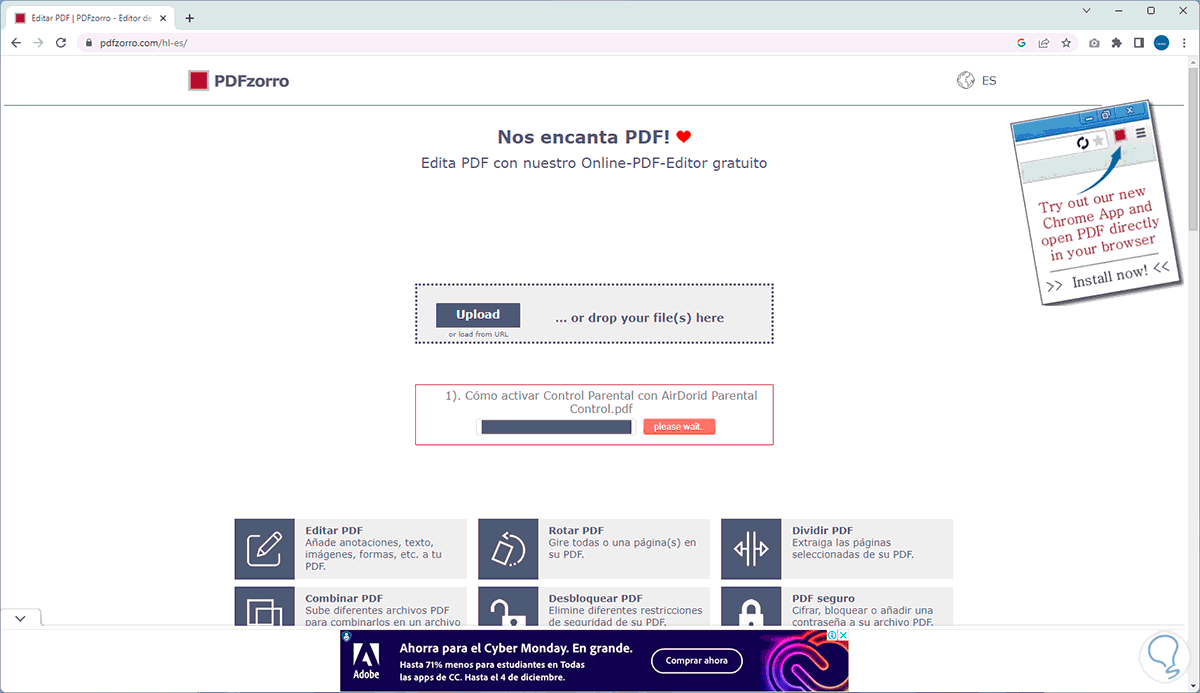
Step 4
At the end of the load we will see the following. We click on "Start PDF Editor"
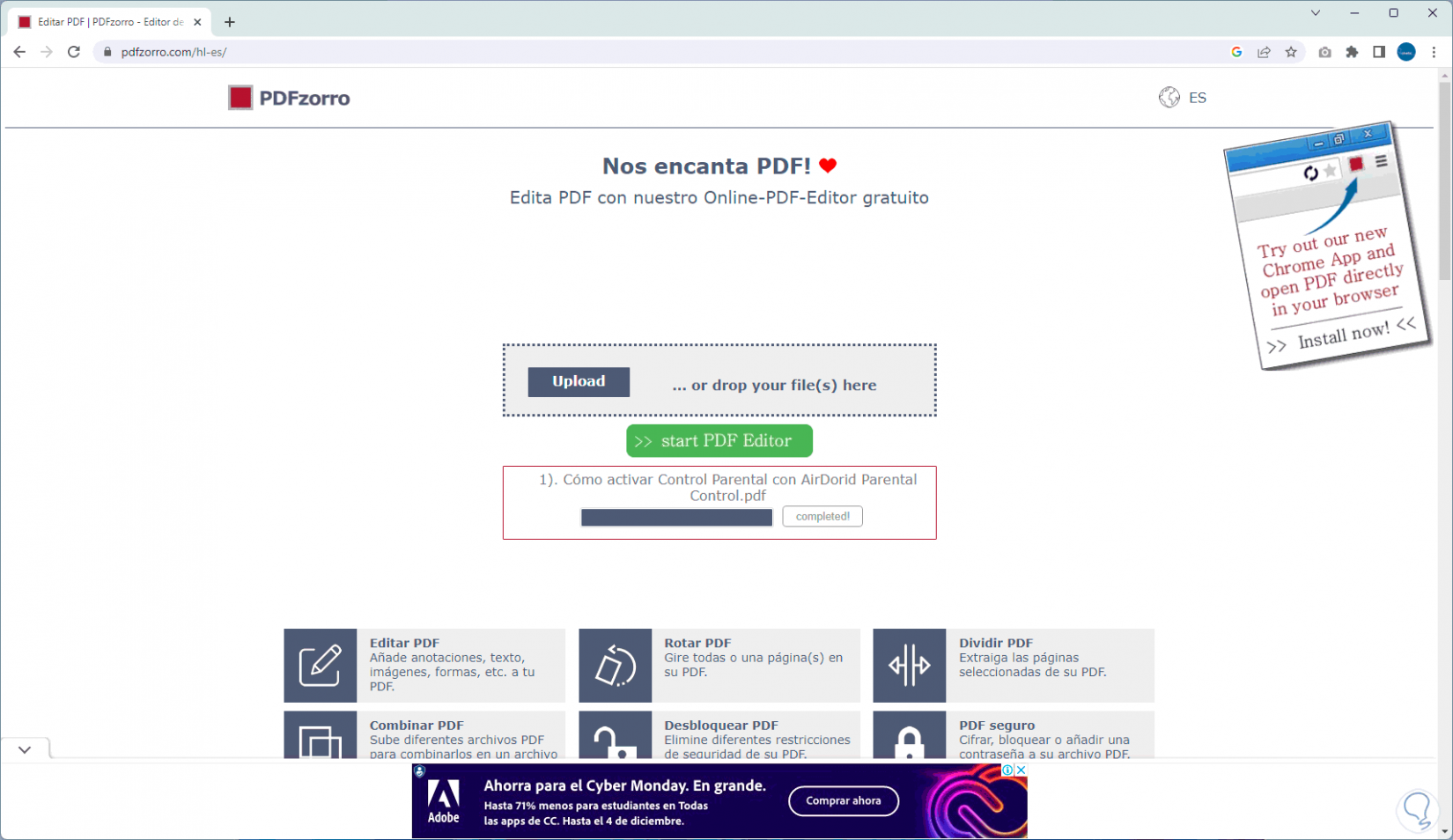
step 5
We will access the integrated editor. We can see on the left side the number of pages of the PDF file, we click on the page of the PDF to edit to select it:
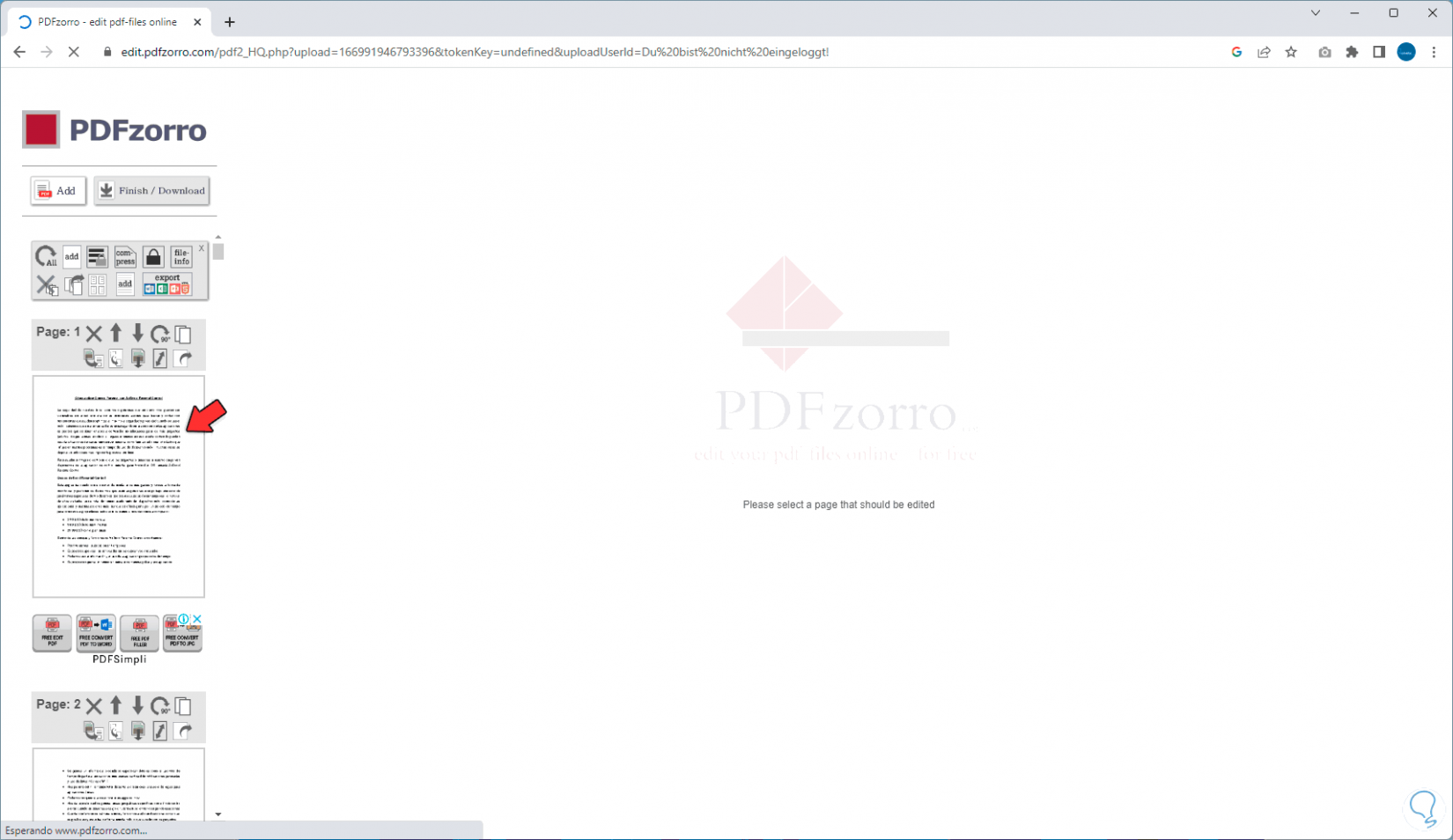
step 6
When carrying out this process, a small pop-up window will automatically be activated with the various editing options,
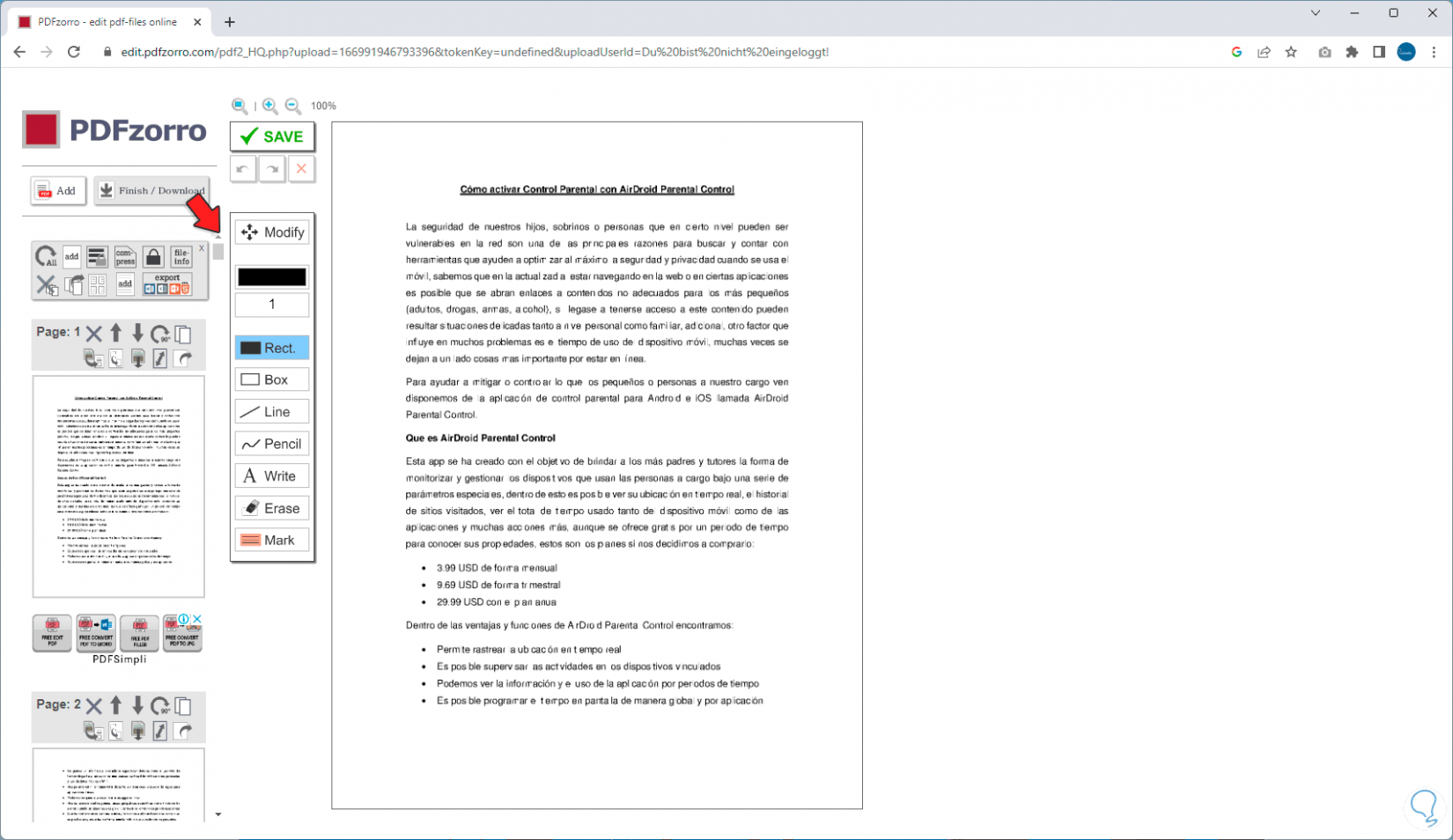
step 7
We click on the top to select a color:
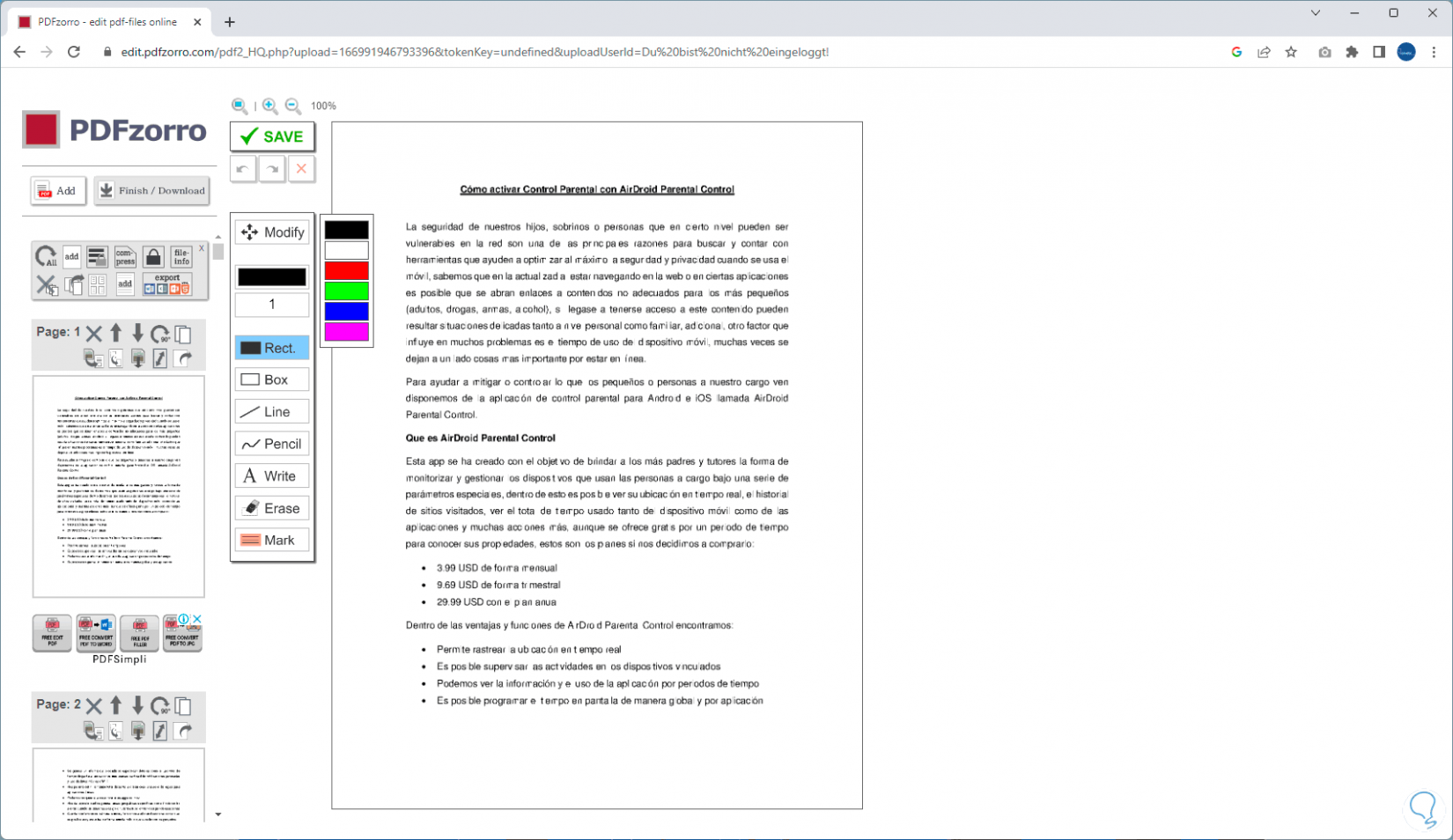
step 8
By selecting the color with the mouse it is possible to select areas within the PDF to apply that color to the text:
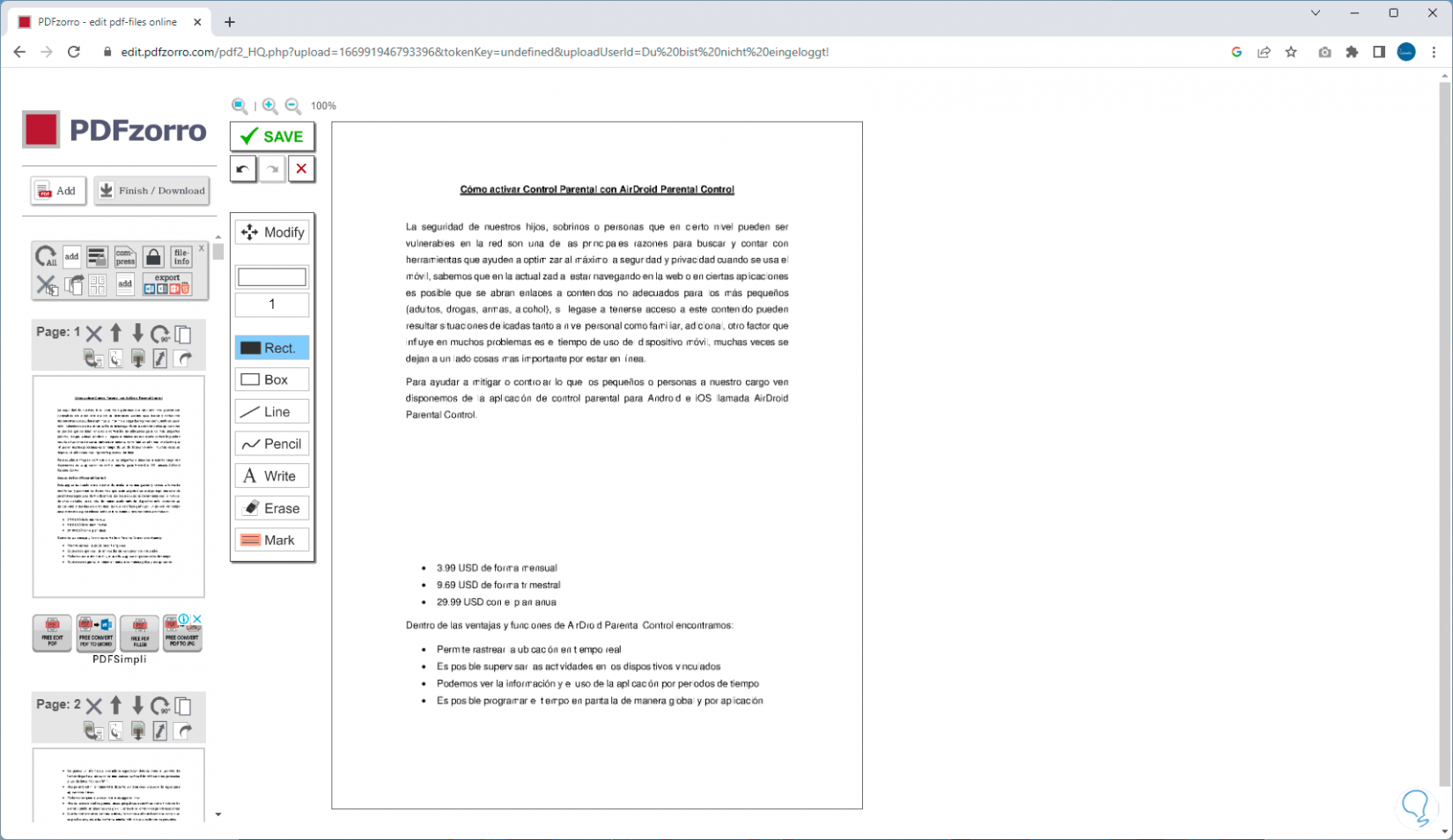
step 9
You can click the "Undo" button to revert the change:
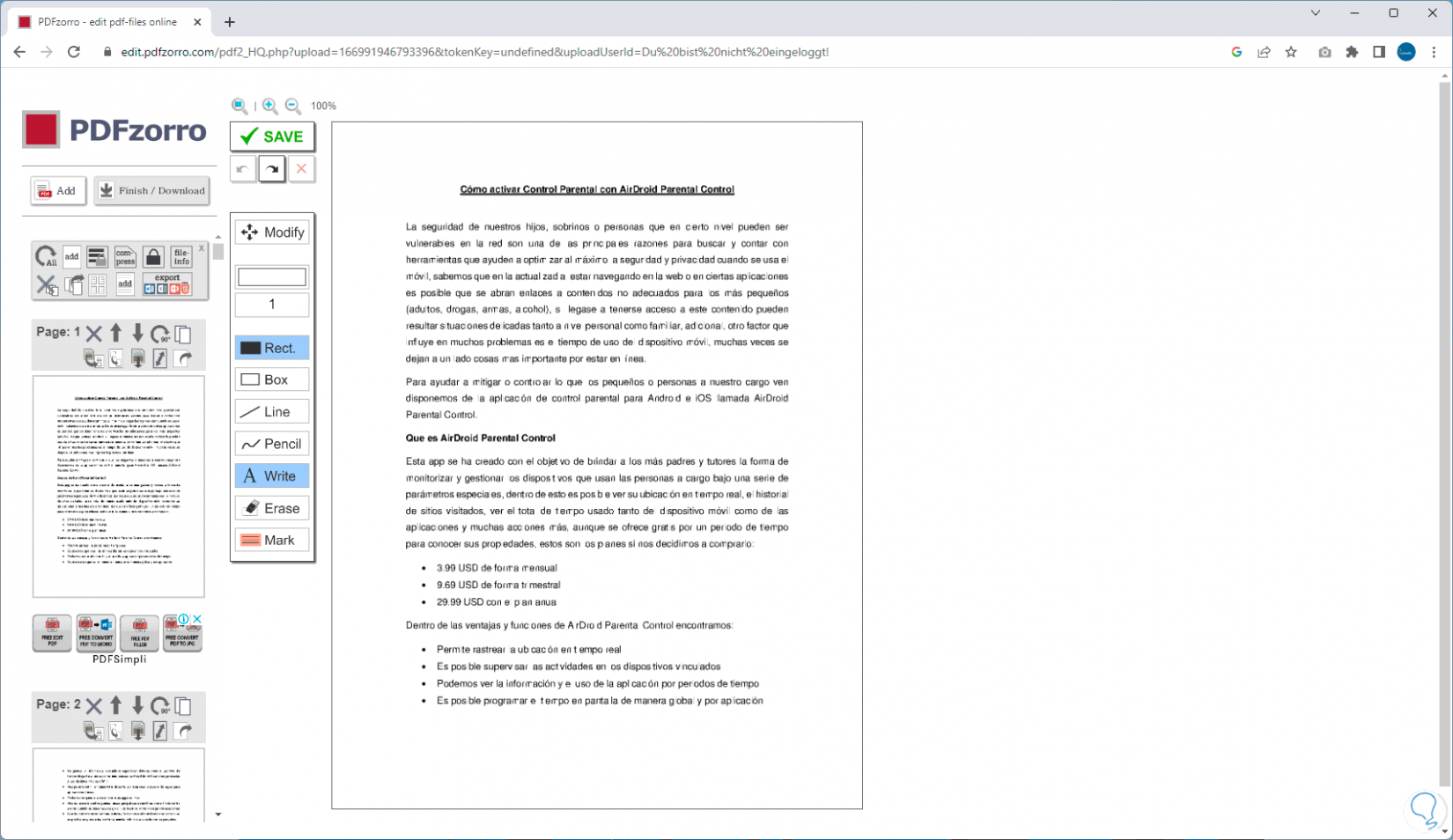
step 10
We click on "Write" then we click anywhere in the PDF to add text:
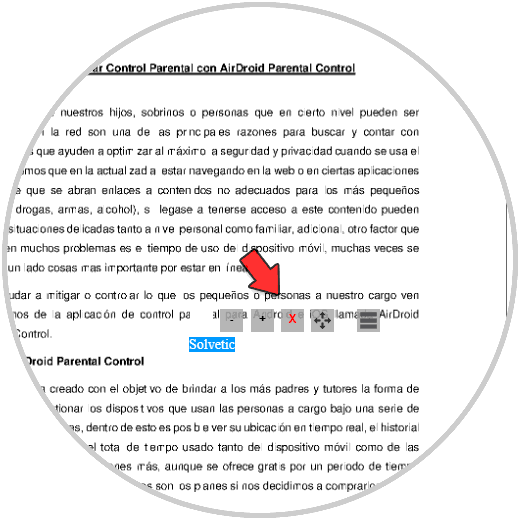
step 11
From the context menu it is possible to select parameters for the text such as italic, bold, underline:
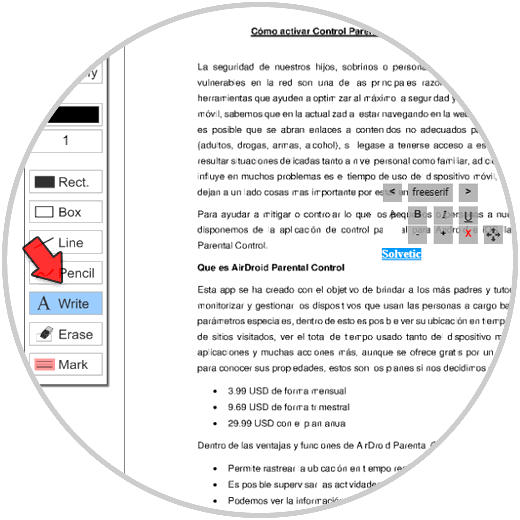
step 12
We can see the applied text in the PDF and it can be moved to the place we consider ideal:
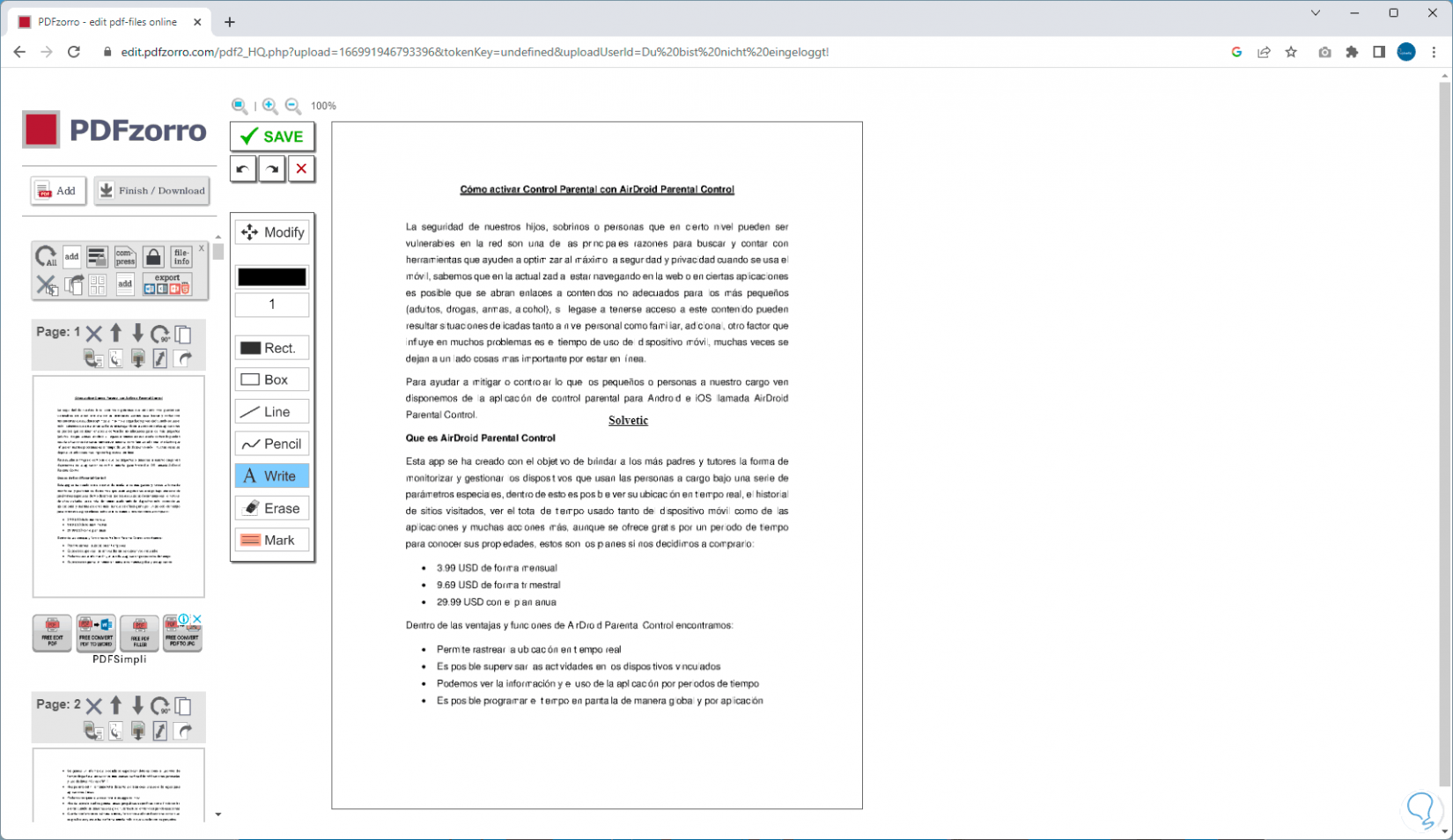
step 13
We click on "Erase":
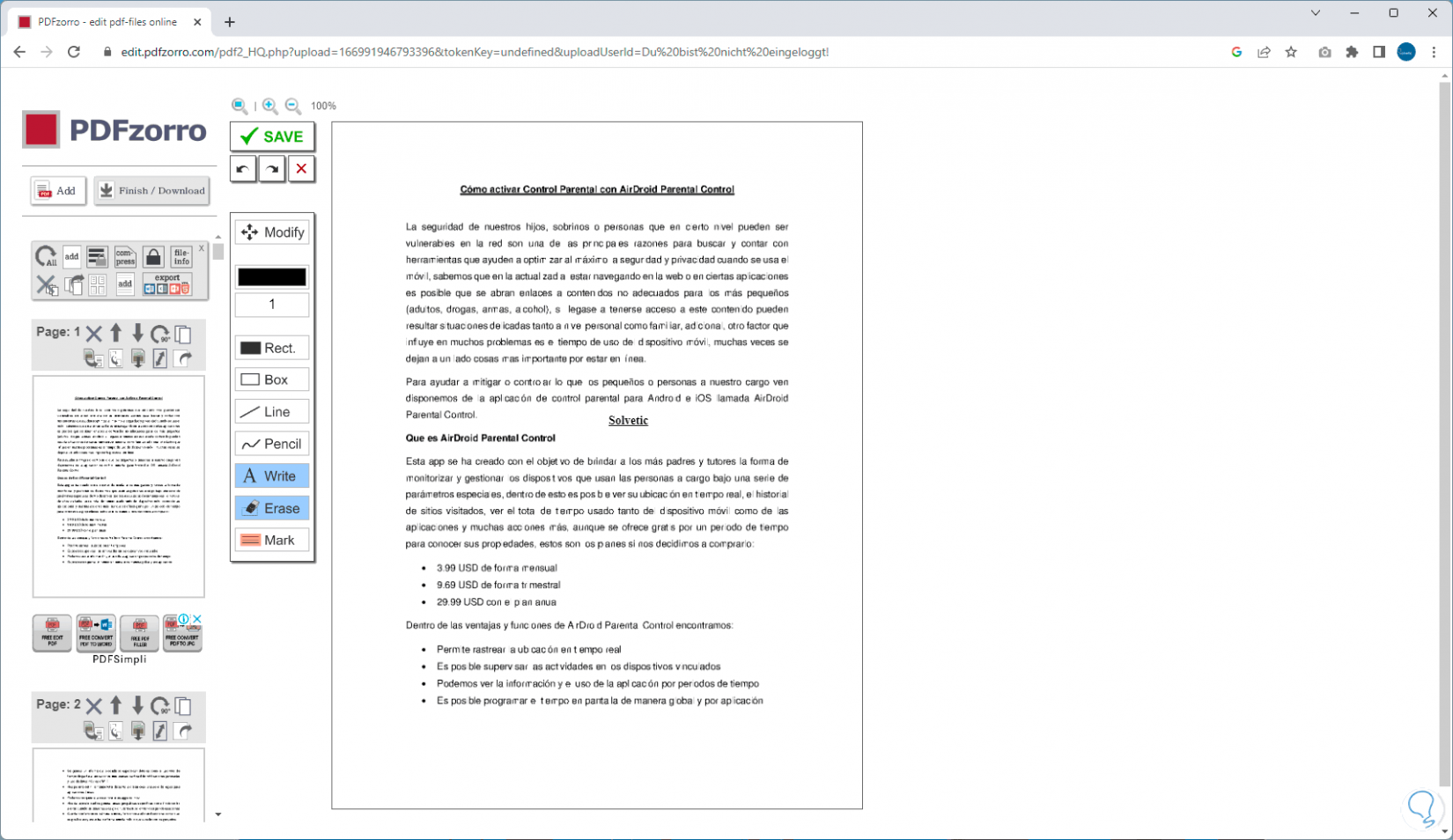
step 14
With this function we can drag the mouse over the area to be erased in the PDF:
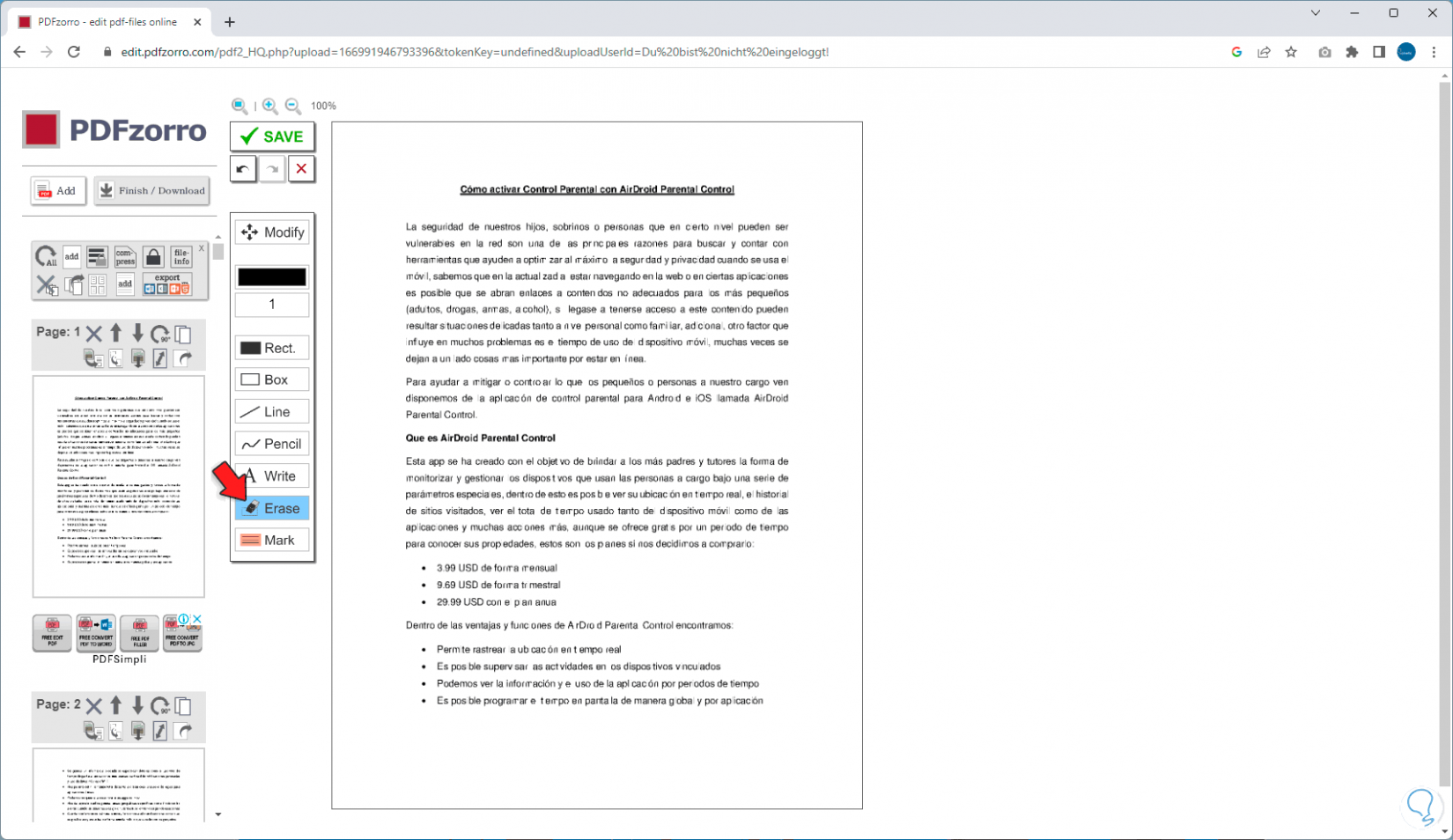
step 15
Now we click on "Line":
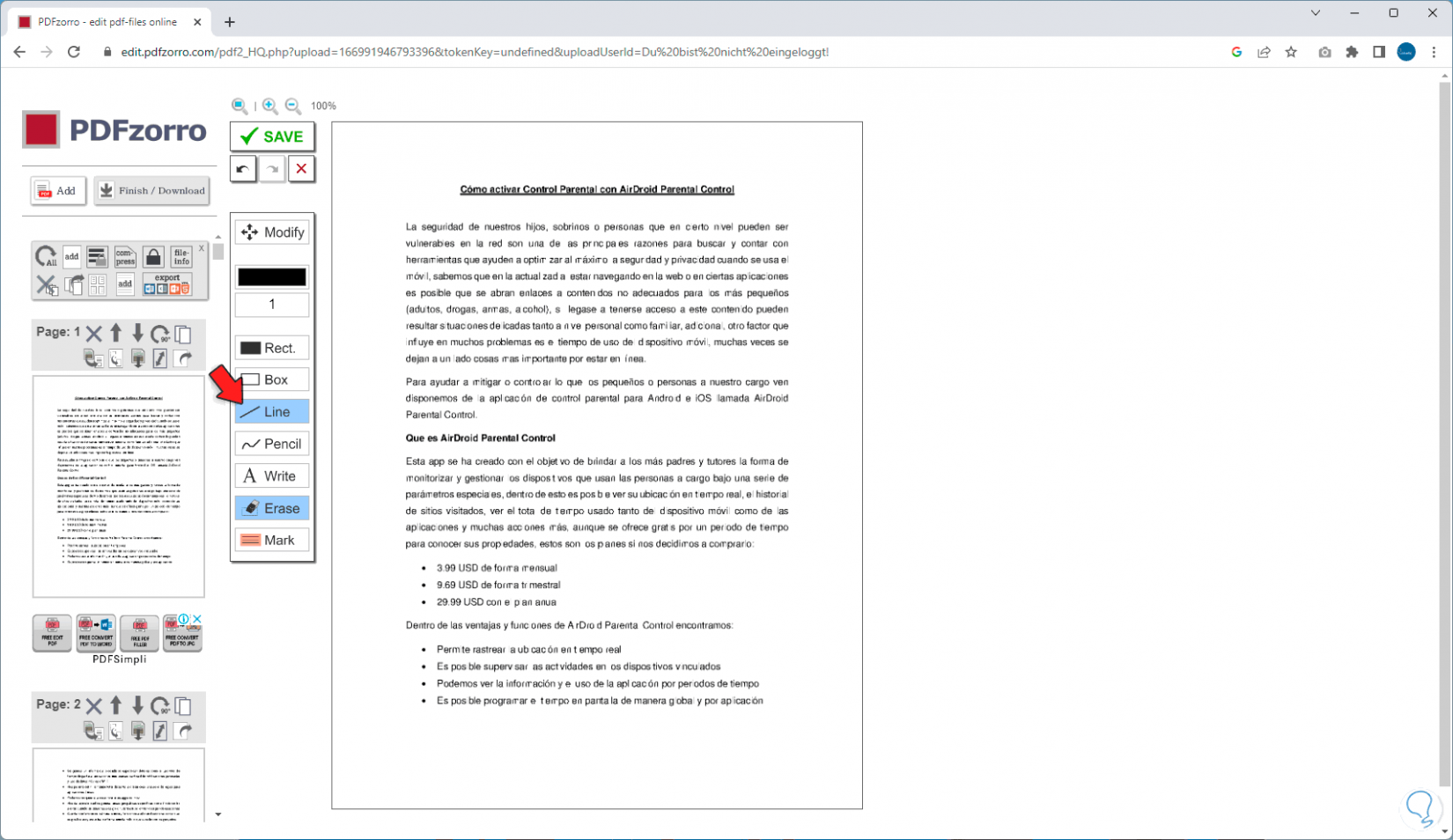
step 16
With it it is possible to add a line anywhere in the PDF:
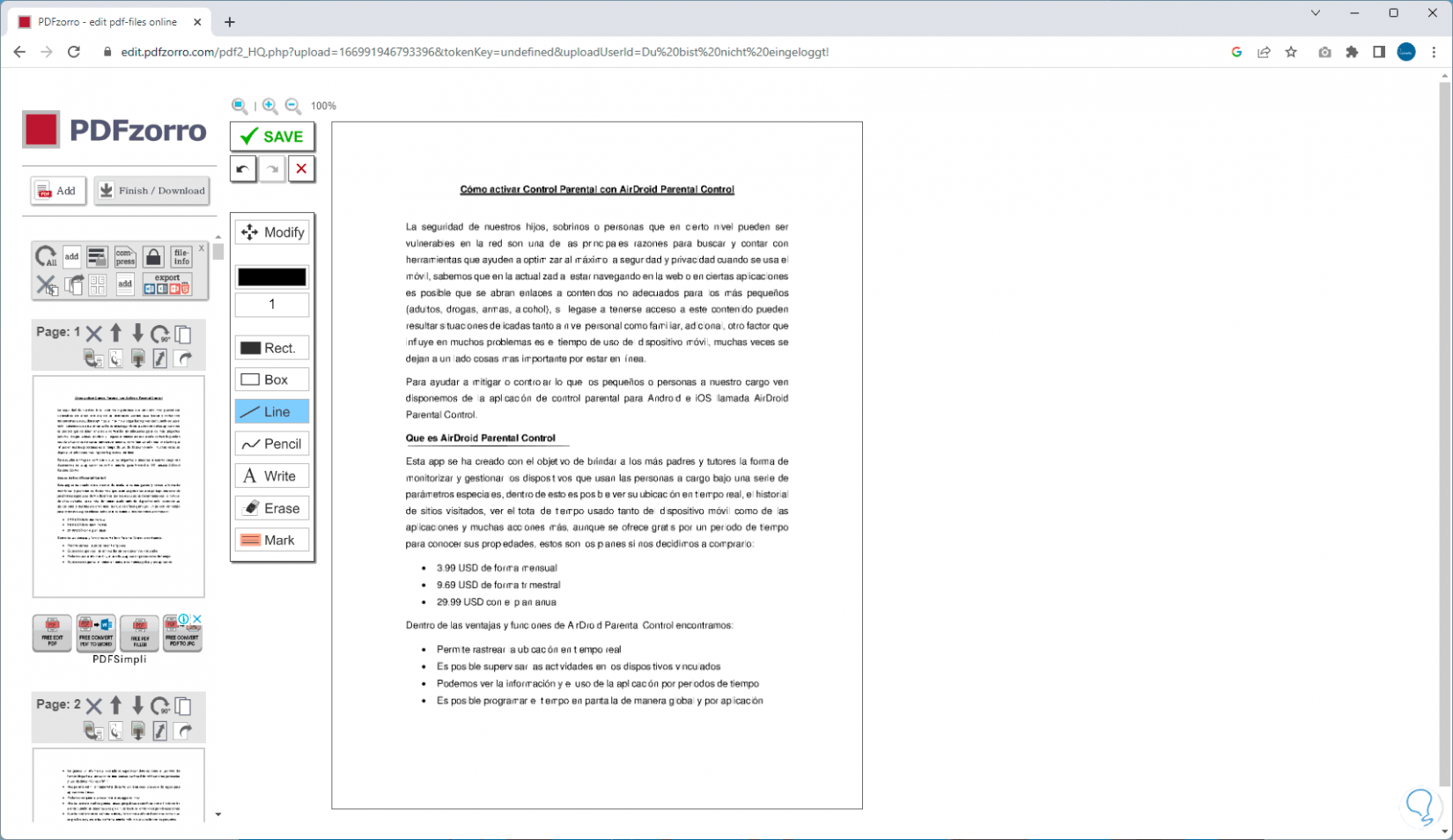
step 17
To highlight PDF content we click on the "Mark" option:
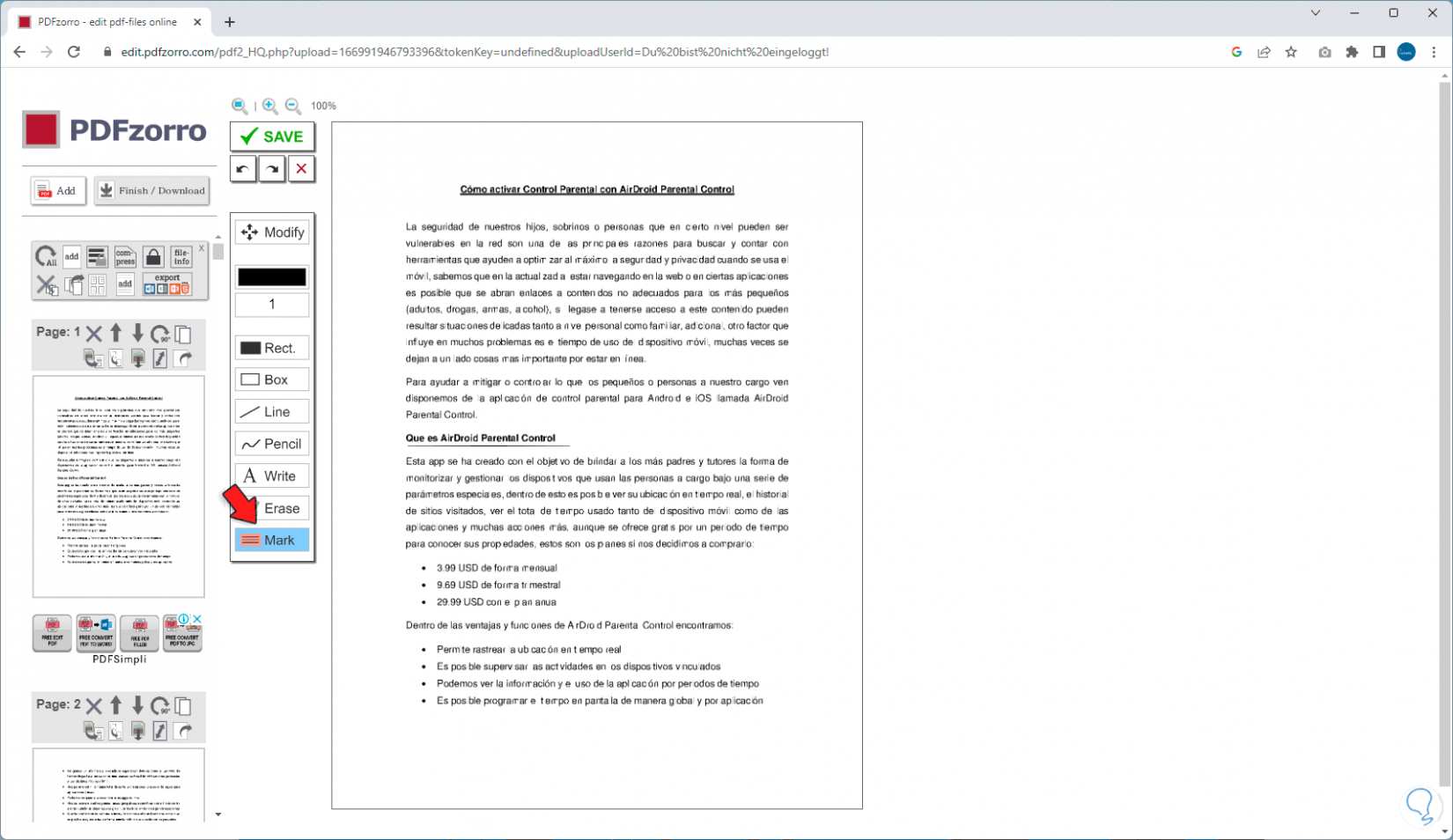
step 18
We select the area to highlight and the defined color will automatically be applied:
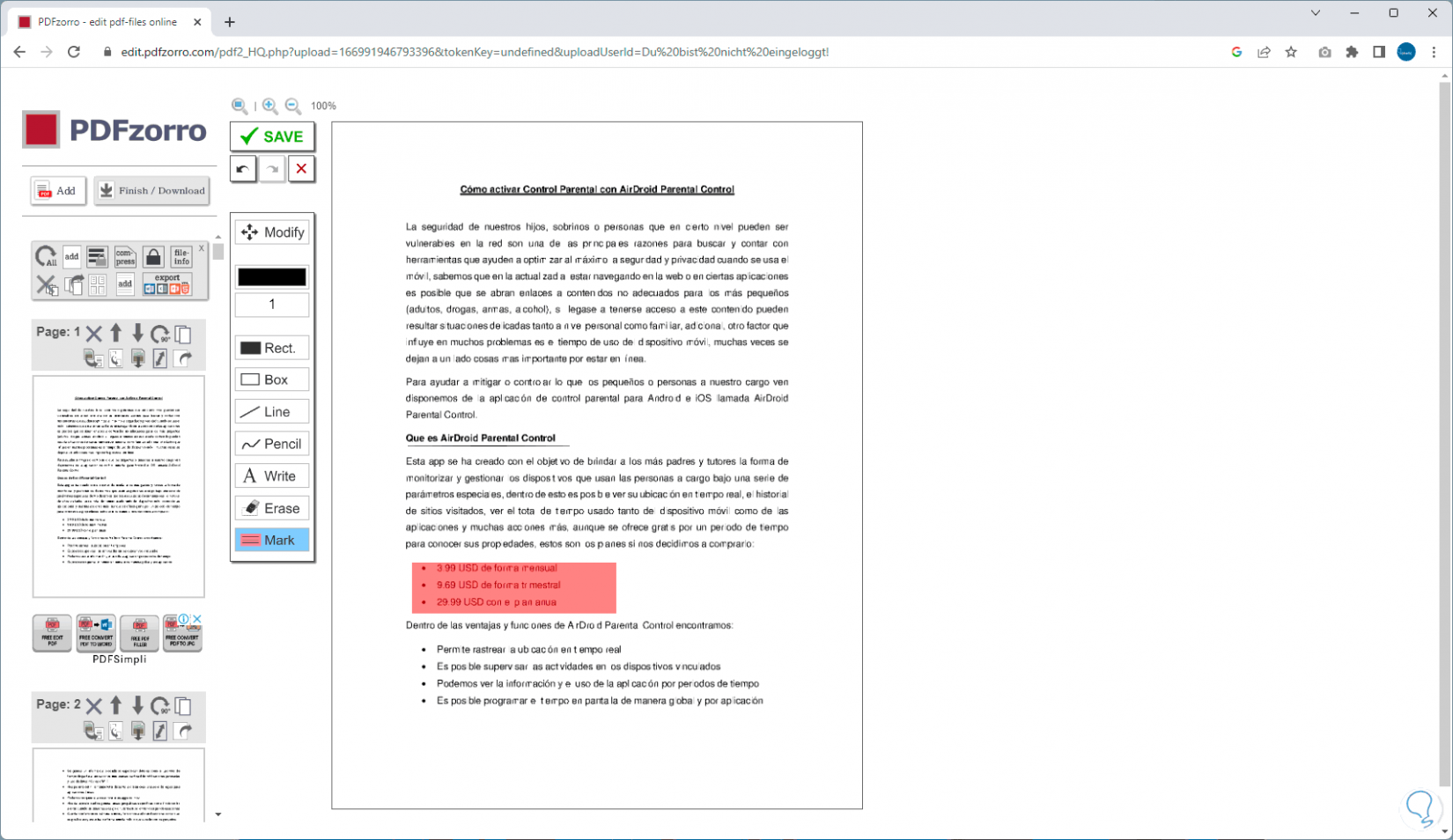
step 19
We click on "Save" to save the changes:
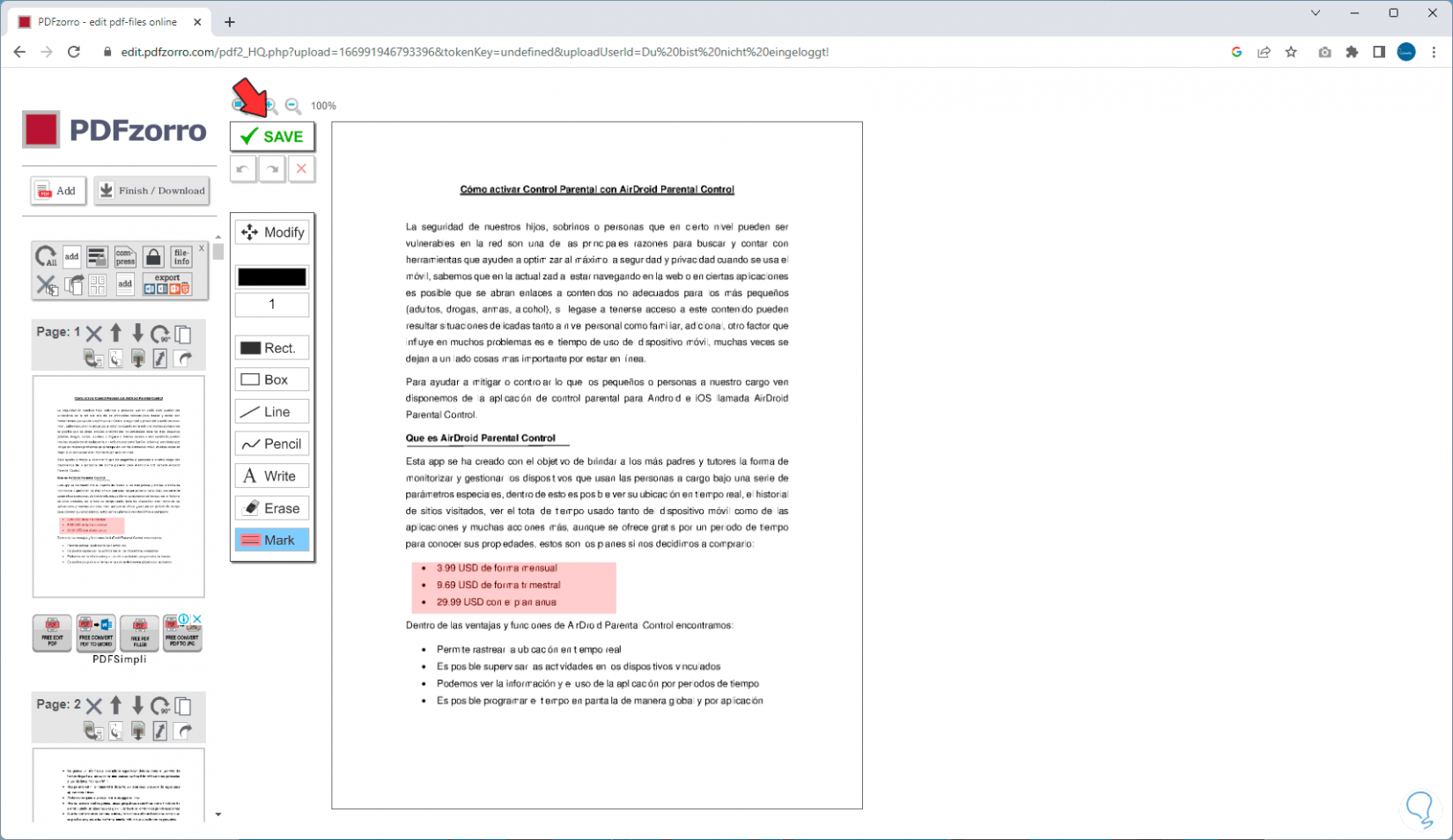
step 20
Now we click on "Finish / Download" to load the edited PDF from the same browser.
On the left side, select the type of download and the options are:
- Upload it to Google Drive
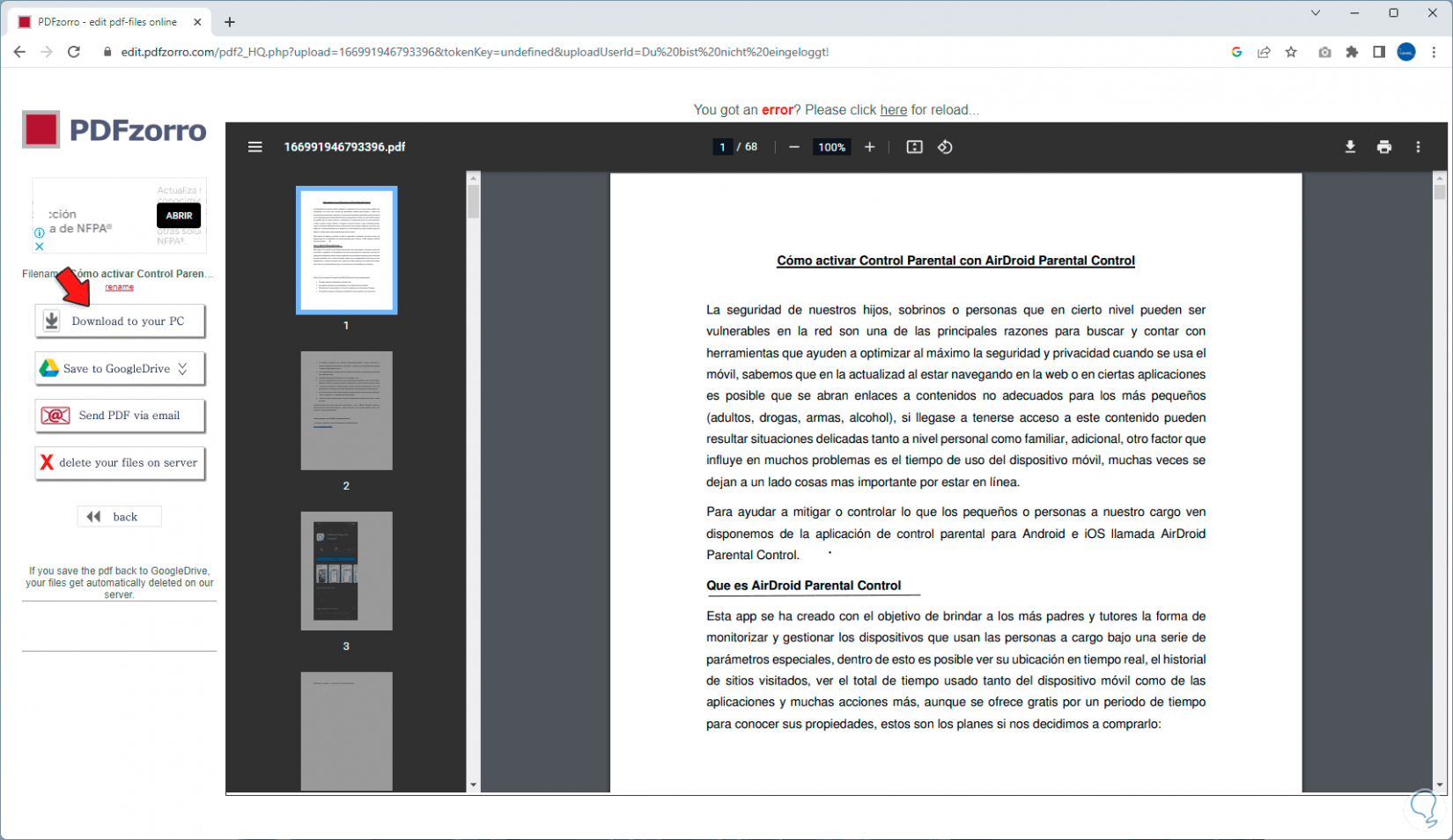
step 21
In this case we click on "Download to your PC" and it will open automatically:
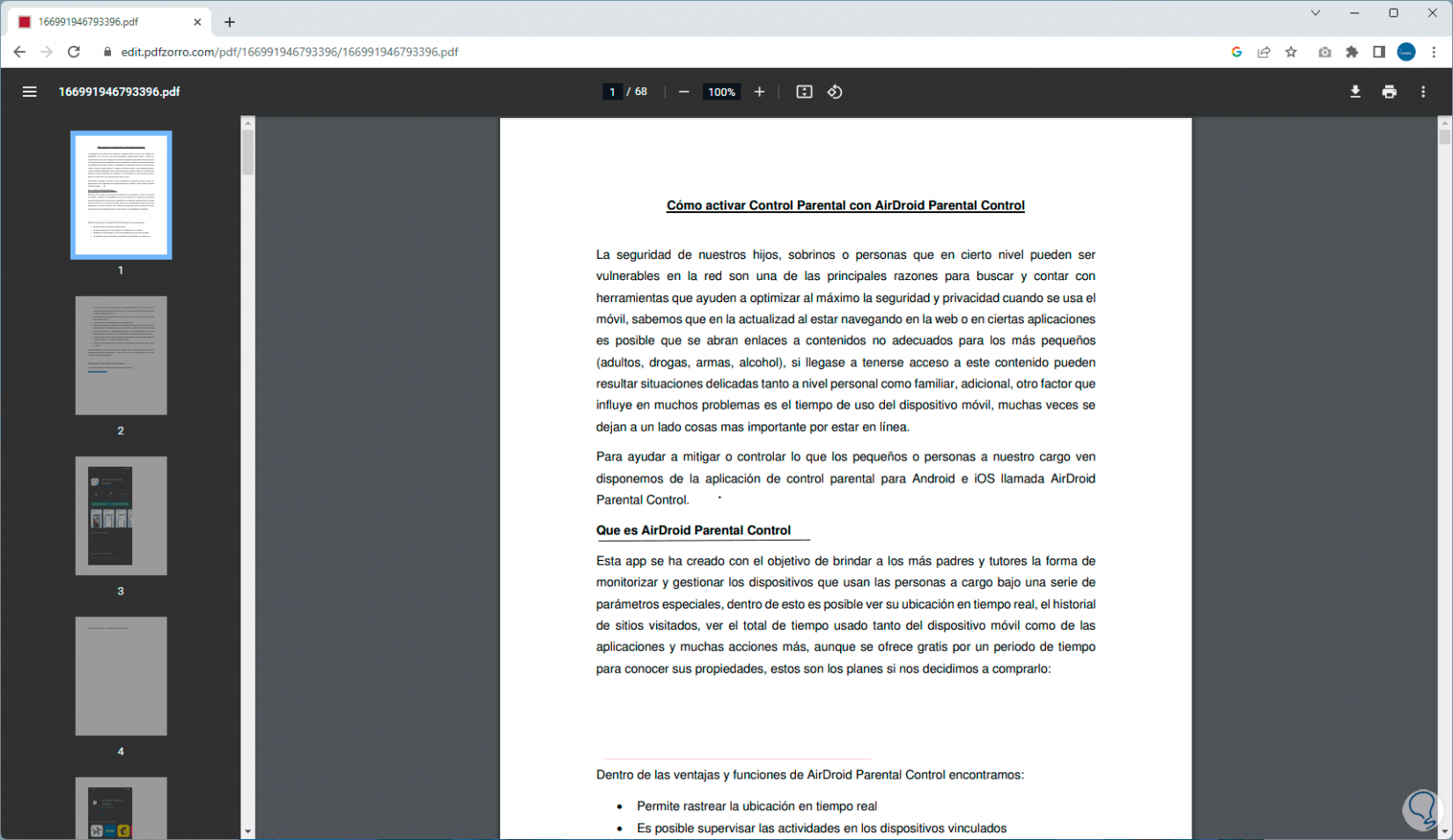
step 22
After opening the PDF we can click on the download icon to define a name and place to save it:
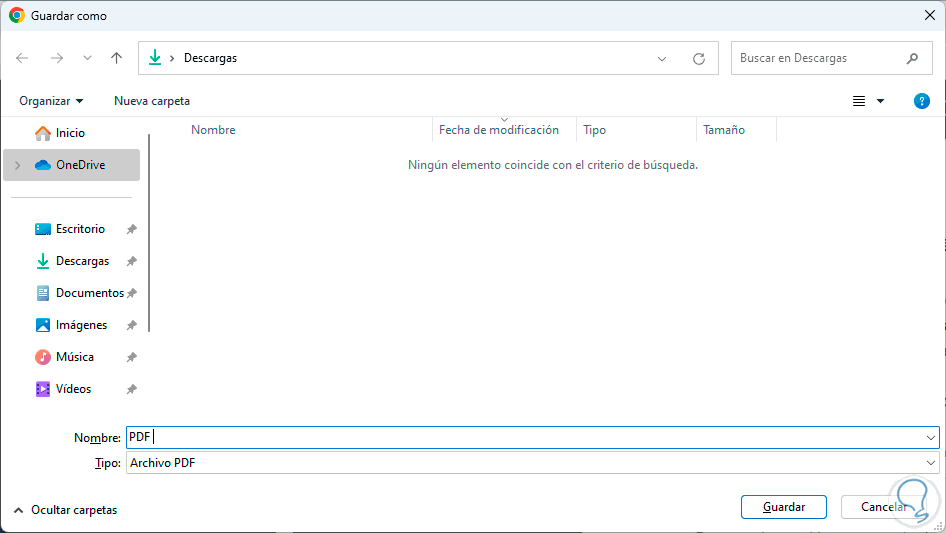
Step 23
We click on "Save" and we will have the edited PDF:
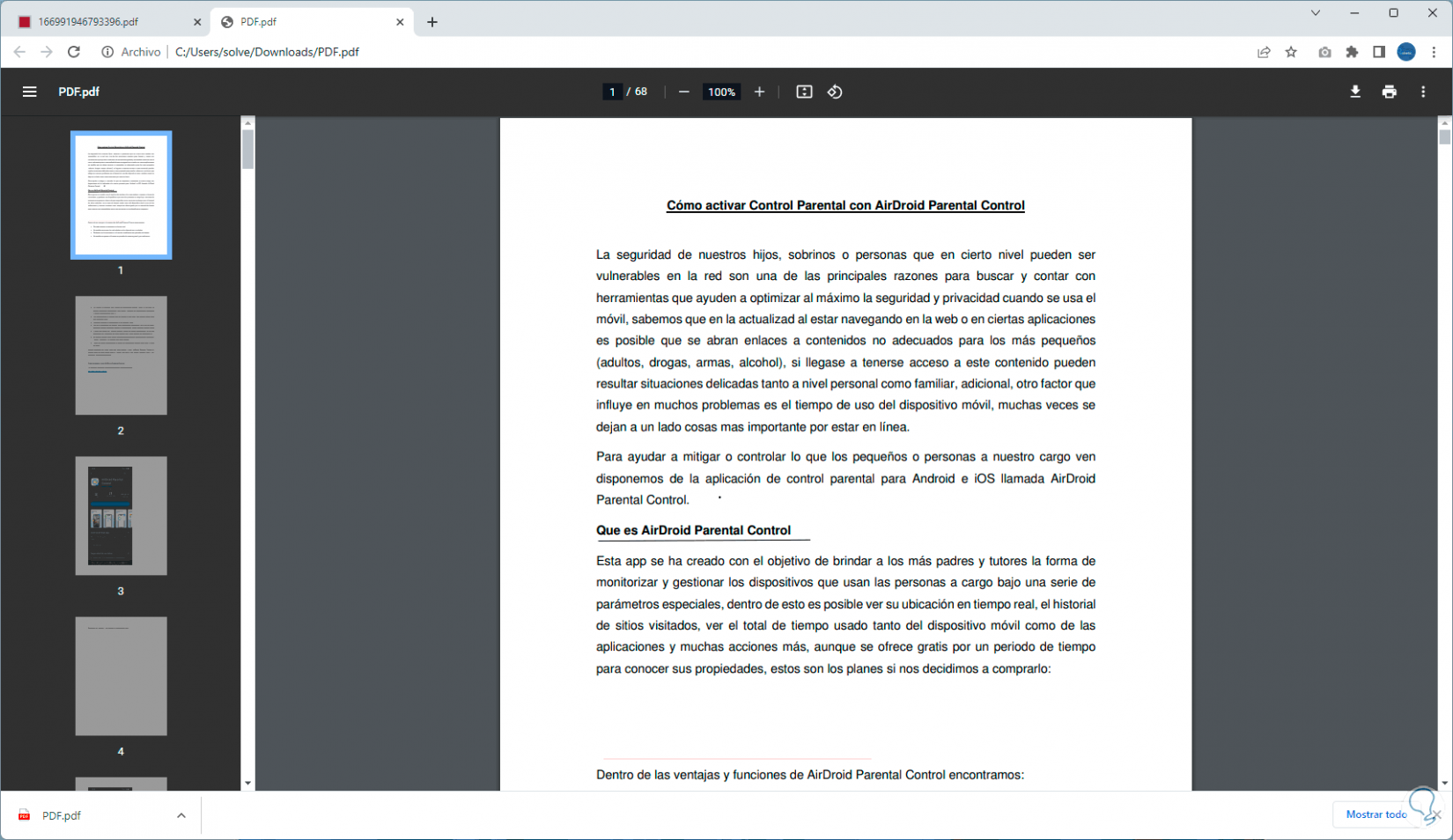
It is that simple to edit a PDF without programs on any operating system.