The Google Chrome browser has a coverage of more than 75% of use worldwide, which makes it the browser par excellence for millions of users. This is perhaps due to the practicality of its configuration, its design, its speed in the consultations or in the different customization options that it offers us ..
Some of the most important features found in Google Chrome
- Integrated task manager for websites.
- Ability to search for favorites from the address bar.
- Open tabs that have been closed again.
- Create keyboard shortcuts for the desired websites.
- Anchor websites and more.
By default, Windows 10 executes all the searches we perform through the Bing browser , which has been developed by Microsoft, and we verify this when we enter some text in the search box and in the web tab we see that the results will be displayed to through the Bing browser using Microsoft Edge ; since it is the default in Windows 10. In fact, in the task bar we find the Microsoft Edge icon anchored, since it is the default browser .
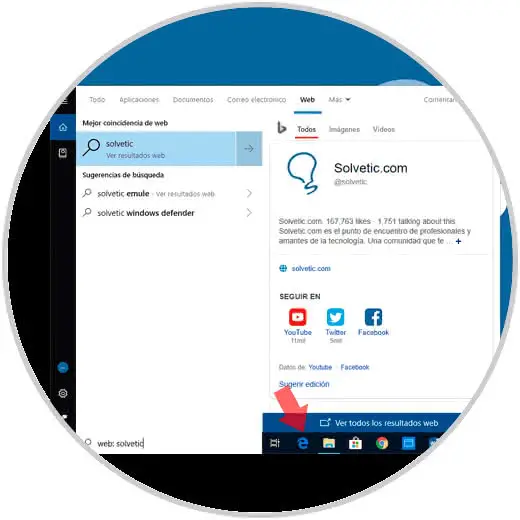
And it is for this reason that through this tutorial, TechnoWikis will explain how we can set Google Chrome as the default search engine in Windows 10 and in this way make the most of all its benefits..
Step 1
First of all, if we do not have Google Chrome, we can download it at the following link:
Google Chrome
To perform this process we will use a utility called Search Deflector, which is available at the following link:
Search Deflector
Search Deflector has been developed as a small application, which gives us the opportunity to configure a custom search engine; as well as a web browser by default to perform all kinds of web search in the taskbar or Windows 10 Start.
Remember that through the taskbar or the "Start" menu we have the option to access websites, applications and programs in a much faster way. This utility is in charge of redirecting the searches that we carry out from the start menu, the search box or Cortana to any browser and search engine that we select, thus eliminating the direct links of Windows 10 with Microsoft Edge and Bing which are its default values.
When using Search Deflector, web searches will be much faster, since it is enough to press the Windows key and write the search to be performed. When we press "Enter" we will access all results in the right panel, thus facilitating the task of searching and accessing websites..
Note
There are two versions of this program, one free (which we will use in this tutorial) and one for $ 1.99 which is obtained through the Windows 10 store.
Once downloaded and proceed to its execution, we may see the following Smart Screen security message. This prevents the executable from being launched for security reasons.
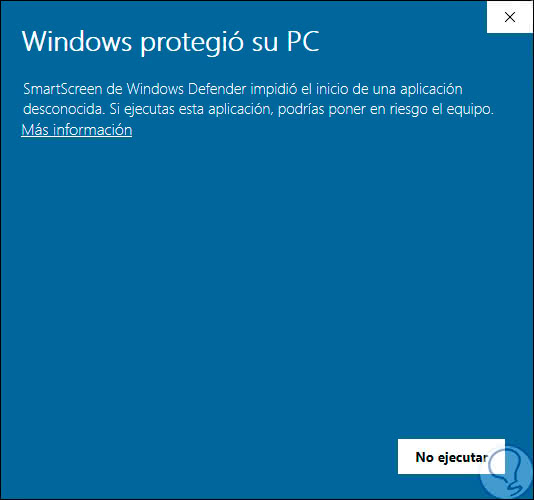
Step 3
To execute it correctly, we access "Windows Security" and in the section "Control of applications and browser", we go to the category "Check applications and files" and there we activate the "Deactivated" box. We accept the UAC message and this can be done temporarily while installing Search Deflector.
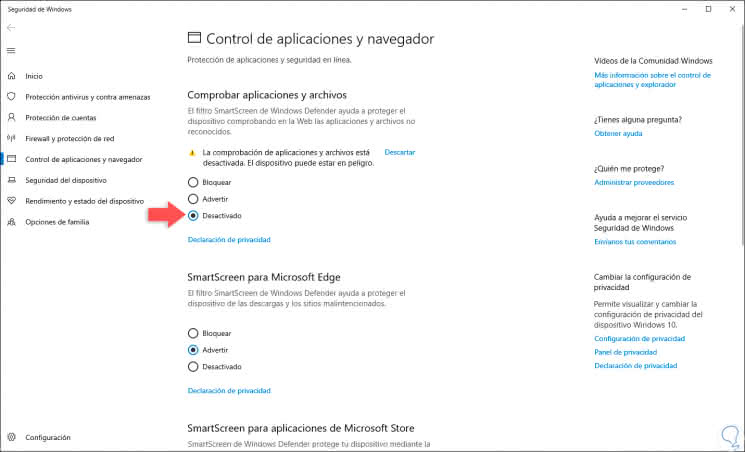
Step 4
Once we carry out this process, we execute the downloaded file again and we will see the following. There, click on the "Run" button to start the process of installing the utility in Windows 10.
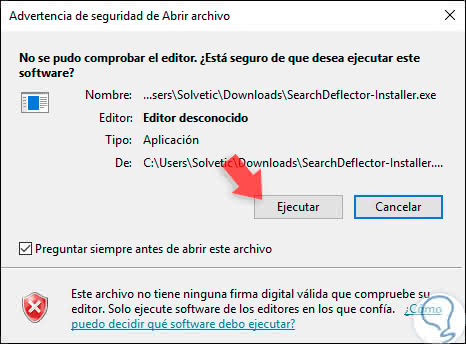
Step 5
The next assistant will be displayed, Click on "Next".
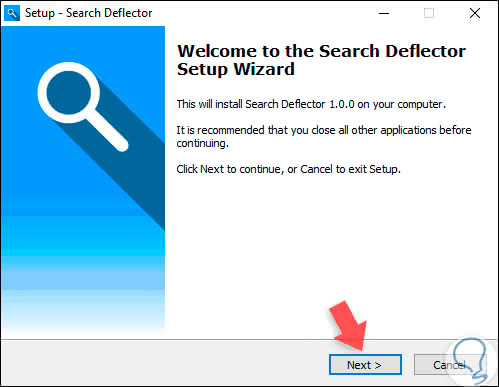
Step 6
We proceed to accept the terms of the application license. Activate the "I accept the agreement" box and click again on "Next".
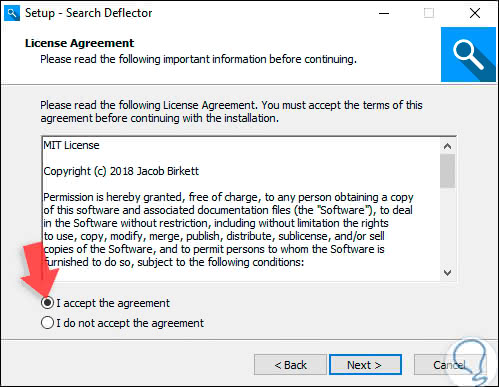
Step 7
In the next window we will see information related to the installation of the module "Automatic updater which allows us to receive updates, we must activate the lower box to be able to advance in the process." Click again on "Next"
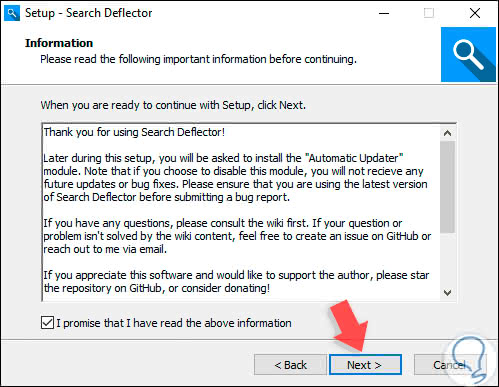
Step 8
We will define the path where the utility is to be installed:
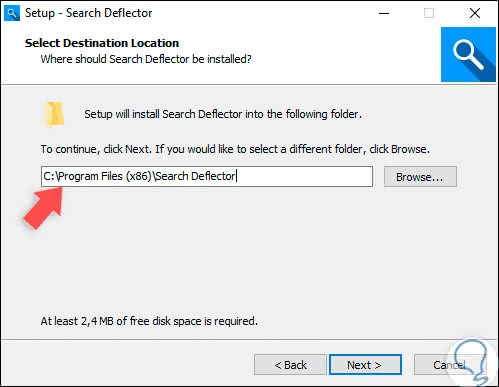
Step 9
In the next window we configure the integrated automatic updater. Press again on "Next".
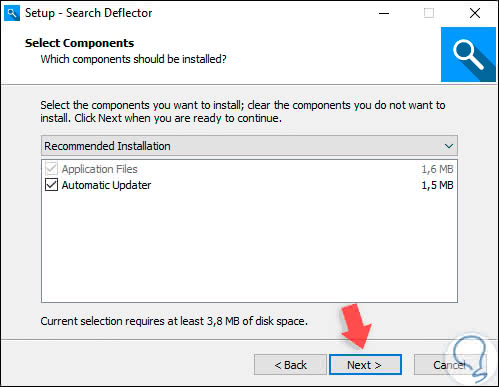
Step 10
In the next window it will be possible to configure Search Deflector for the current user or for all registered system users:
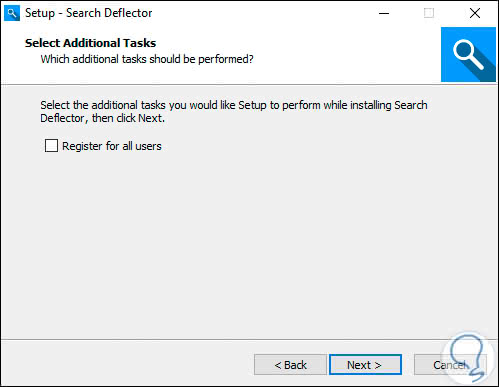
Step 11
Next, we find a summary of the parameters to be installed. Click on the "Install" button to proceed with the installation of "Search Deflector" in Windows 10. During this process we will be redirected to a console of the command prompt where all the web browsers that we have installed in our system will be displayed, each one identified with a number
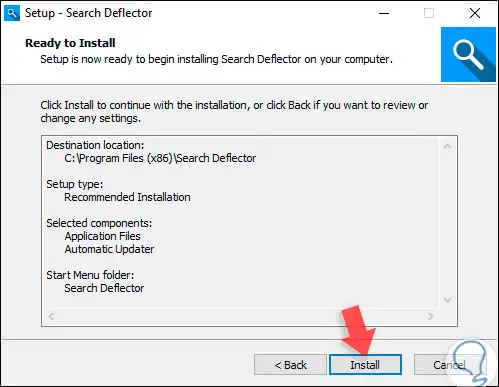
Step 12
In the bottom line we must enter the number associated with Google Chrome, in this case the 2. Press "Enter".
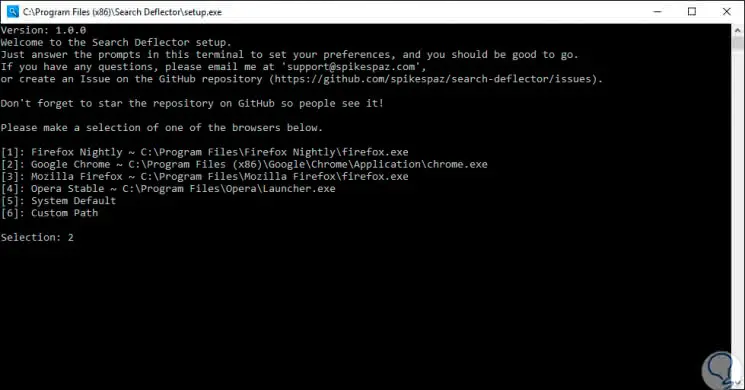
Step 13
The confirmation of our choice will be displayed, we must confirm by entering the letter Y:
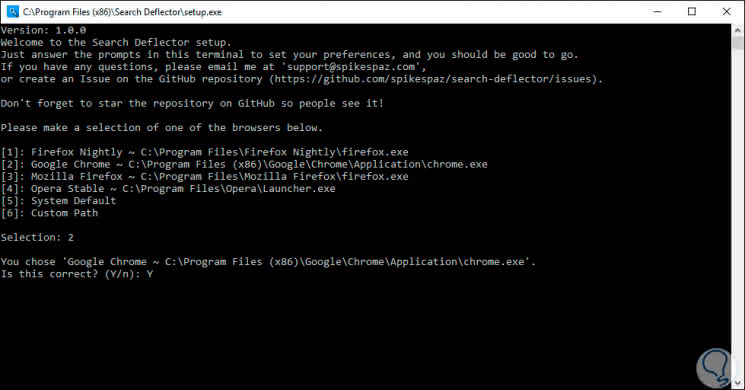
Step 14
Next, a list of 14 search engines will be presented to associate the searches of the selected browser, there we will enter the number 7 related to Google:
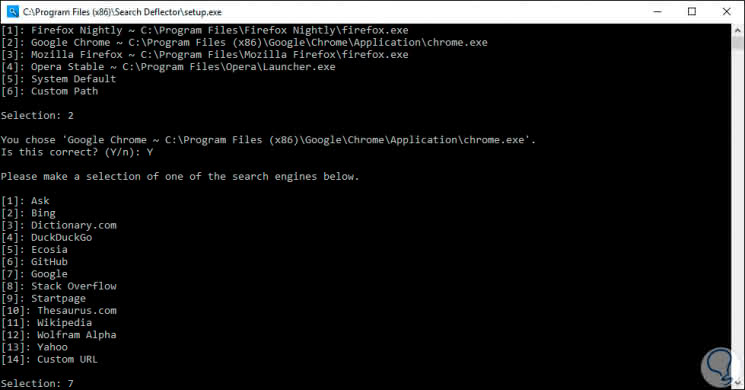
Step 15
We must confirm the action. Press "Enter."
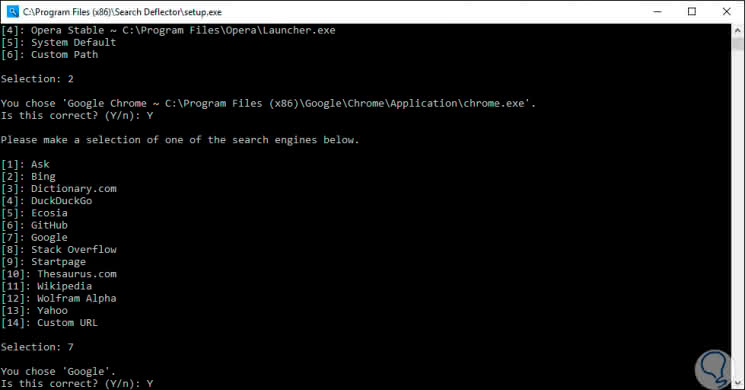
Step 16
We will see a summary of the action we have taken. Press "Enter."
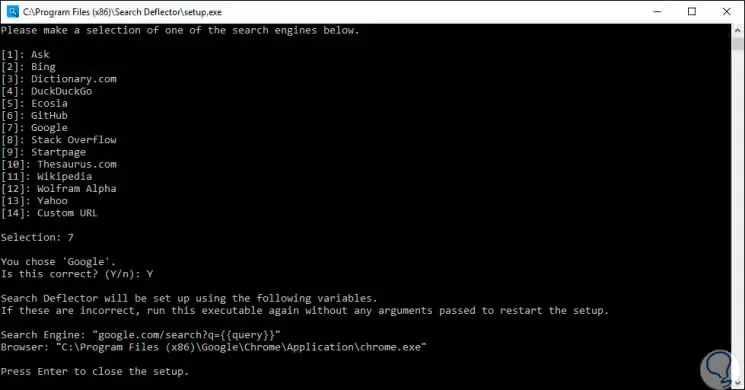
Step 17
To exit the assistant and complete the process. Click on the "Finish" button to close the assistant.
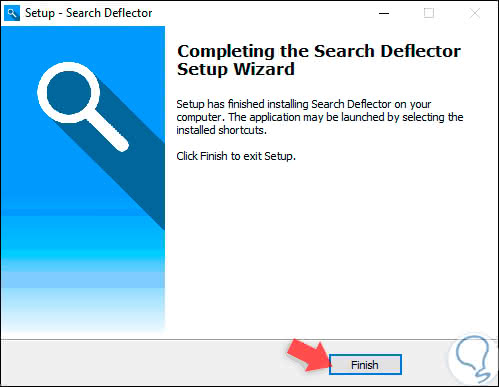
Step 18
Now, when we perform a search in Home, when clicking on the URL a pop-up window will be displayed where we will select "Deflector". When selecting this option the link will be opened with the browser and search engine that we have defined during the configuration process.
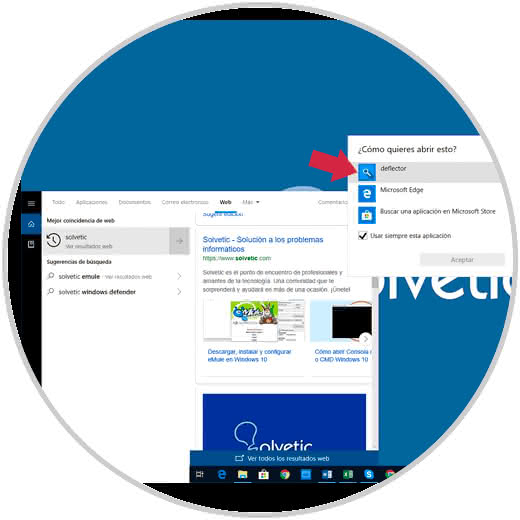
With this practical tool it will be possible to configure multiple options to access our favorite websites using the browser and search engine desired.