It is possible that within the organized configuration of files and folders of your Windows 10 you have had the need to change Windows 10 folder icon. This is normal since it is easier to identify a folder if we choose to customize Windows 10 folder icon . This for example would help us distinguish photo albums by theme (family, sport, work ...). In addition, just as you can download Windows 10 folder icon or choose them from the computer itself, you can also learn how to convert an image to a Windows 10 desktop icon with any image..
Today we also propose that, even if the image you want to put is not pure transparent, you can eliminate that annoying background yourself that in a folder icon on the desktop would be somewhat strange. After creating our transparent image we can put image as a Windows 10 folder icon easily.
We also leave you the video tutorial to know how to put an image as a custom icon in a Windows 10 folder..
To keep up, remember to subscribe to our YouTube channel! SUBSCRIBE
1. Make transparent background to put an image in a folder in Windows 10
It is possible that the image you want to put as an icon has some background that you want to delete and leave only the main image clean. That is why we have created this first chapter where you will see how easy it is to do it using 3D Paint.
Step 1
The first thing we will do is open our image inside Paint 3D. Now we will go to the “Canvas†section and activate “Transparent canvasâ€.
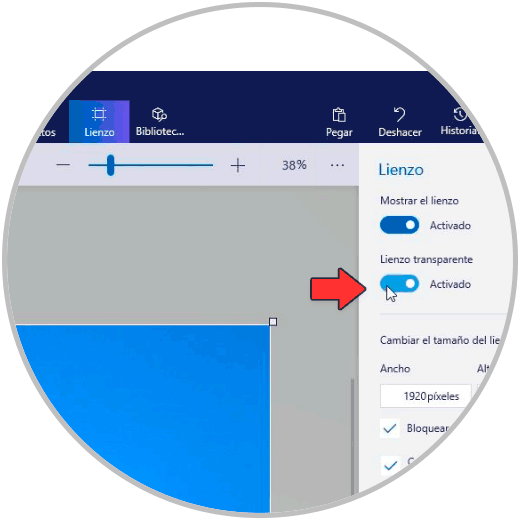
Step 2
Now we will select the “Magic Selection†option that we see at the top.
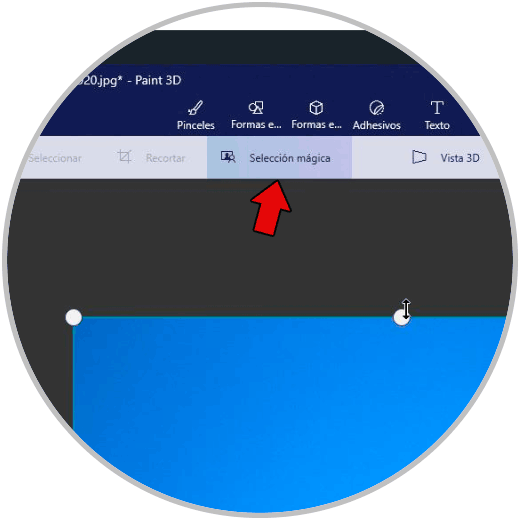
Step 3
Here we will try to maximize the selection of the image we want to finalize for our folder icon.

Step 4
Click on "Next". In the next window we can modify our crop from “Restrict crop†by adding or removing areas that we don't want in our final image. When you finish click on "Done"
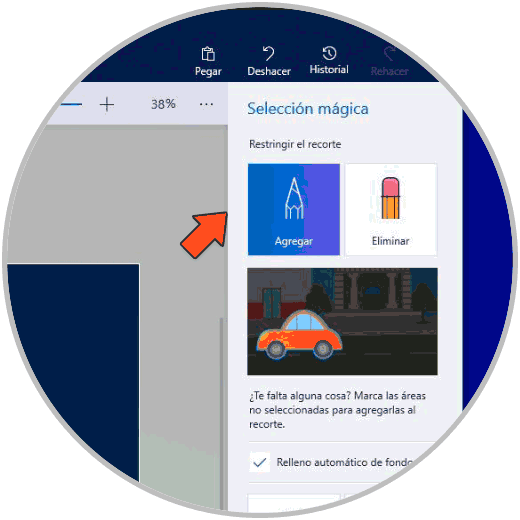
Step 5
Now we will go back to "Canvas" and disable "Show Canvas" to see only our final image.
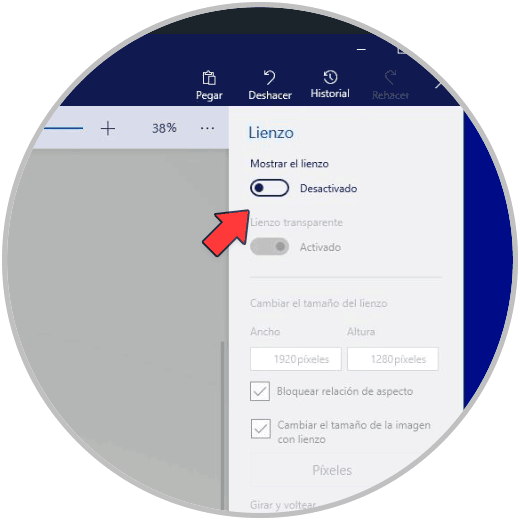
Step 6
We will have our bottomless image.

Step 7
Now we will go to:
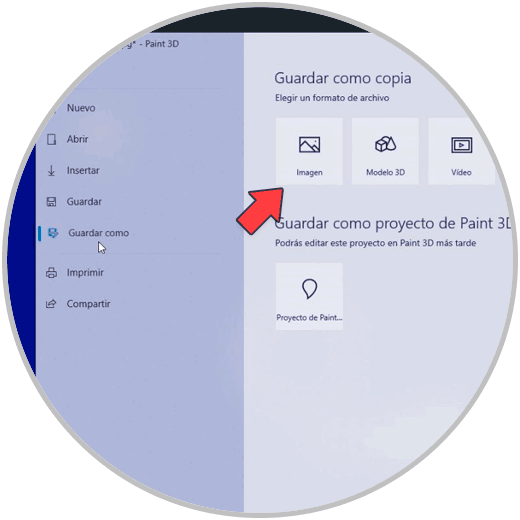
Step 8
Here we have to choose the PNG format to be able to maintain transparency, as well as activate the “Transparency†option. Then click on save and store our image.
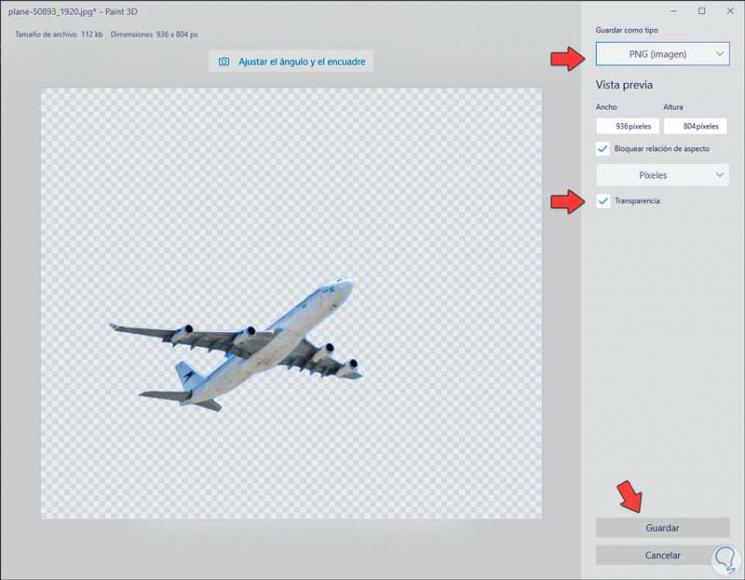
Now we have our image ready to be converted into a Windows 10 folder icon.
2 . Put image as Windows 10 folder icon
Let's have a background or bottomless image, we can proceed to change the windows 10 folder icon. The first thing will be to convert our image to an ico because it is the extension compatible with the icons.
Step 1
The first thing we will do is go to the next page to get our ico image. We have chosen this one for its versatility of formats to convert, but you can search for another one online.
Ico image
Step 2
Now we will drag our image to the corresponding section and press "Start conversion"
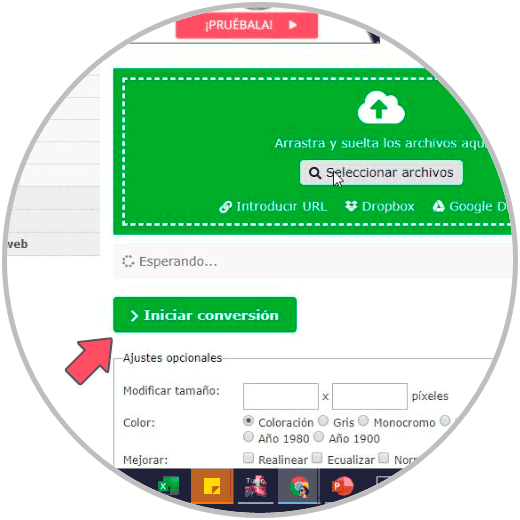
Step 3
Once the image is loaded you can click on “Downloadâ€
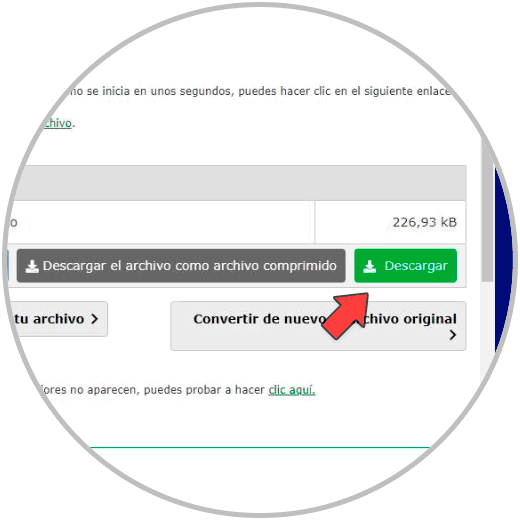
Step 4
Now we go to the folder where to change the icon and right click. Click on "Properties".
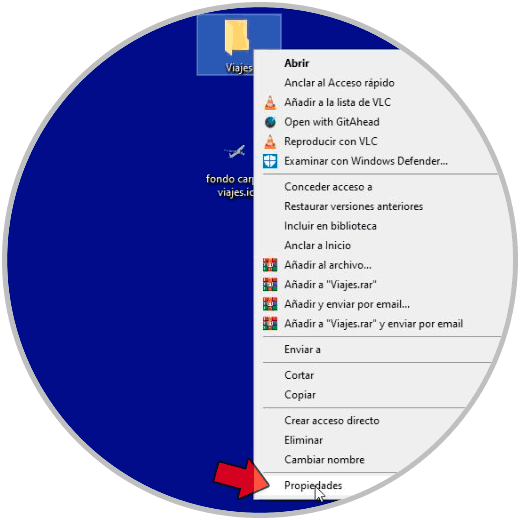
Step 5
Here we enter the “Customize†tab and click on “Change iconâ€.
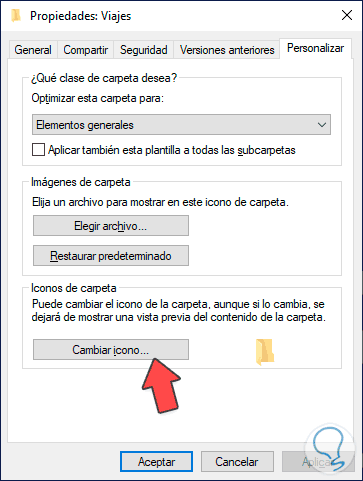
Step 6
Now click on "Browse" and find your converted ico image that you have downloaded. Apply and save changes.
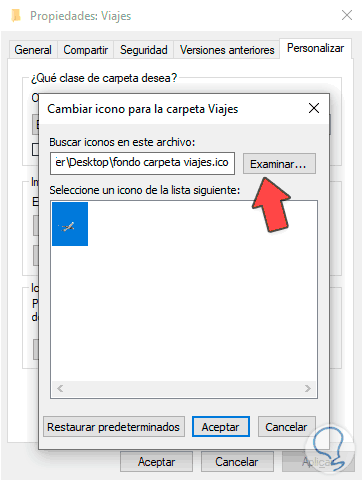
Step 7
You will see that our icon will change with our chosen image.
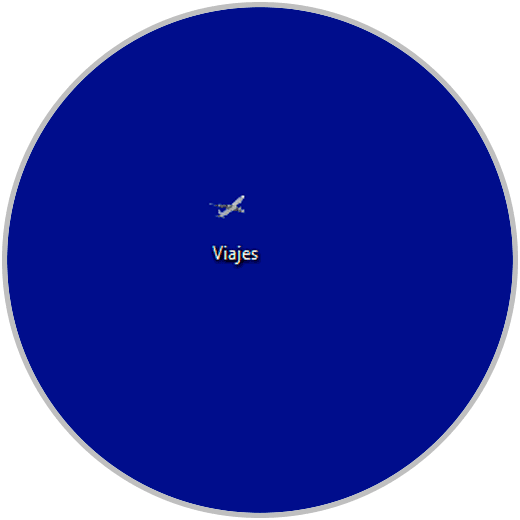
In this way we can put an image as a Windows 10 folder icon, we can easily have an image with a background or not and in a very simple way..