Creating an ISO image of the current operating system is a great idea in terms of backup and availability, since at any time our system can collapse and present serious failures . If we have a backup image, we know that we have all the configuration and files of the current system at hand, which gives us a part of peace of mind..
There are numerous tools that allow us to create bootable USB sticks from ISO images which are a great help in terms of support issues but today we will see how we can create an ISO image from the files of our current operating system using some powerful tools For this analysis we use Windows 10 but this method applies to Windows 7 or Windows 8.
Note
Remember that to use this ISO image on another PC you must burn it to a DVD or USB.
1. How to create Windows 10 ISO system in use for free with ImgBurn
ImgBurn is a free tool that gives us the possibility to create an ISO image of our current operating system safely and with various configuration parameters.
IMGBURN
Outstanding ImgBurn Features
- It supports a large number of image formats such as ISO, IMG, DVD, CD, among others.
- Supports files in UNICODE format.
- ImgBurn supports all editions of Windows.
- We can burn multiple audio formats such as MP3, Mp4, AAC, OGG, among others.
- Interface with great configuration features.
Step 1
The ImgBurn installation process is simple, just download the executable file from the website and double click on it. Click Next, accept the license terms and continue with the steps of the wizard until the tool is installed correctly in Windows 10
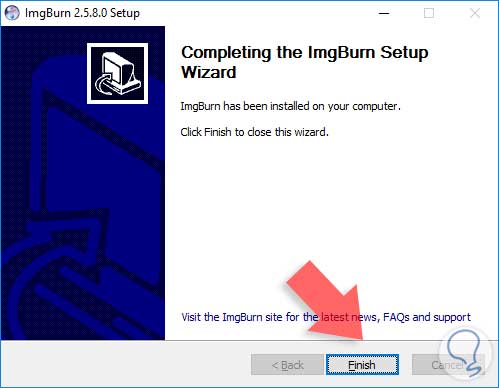
Step 2
Once we have installed ImgBurn on Windows 10 we will see the following environment at the time of running it:
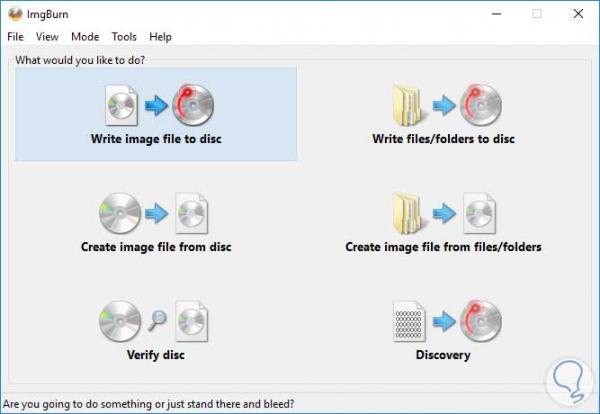
Step 3
As we can see, we have several alternatives for the process of creating our ISO image. Within these options we are currently interested in Create image file from files / folders since we will create the ISO image from the Windows 10 files. Remember that we must have all our installation files in a place already defined within the team.
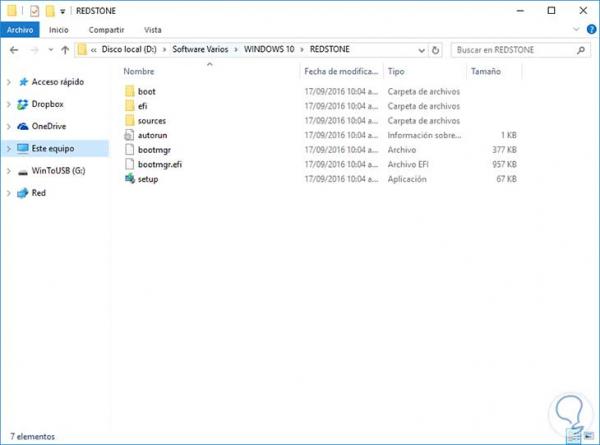
Step 4
When we select the Create image file from files / folders option we will see the following from where we must select the aforementioned Windows files and specify the path and name where we will save the ISO image:
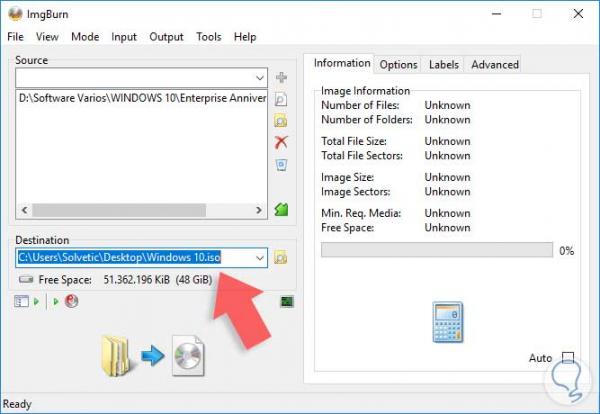
Step 5
Now we must select the Source line and from the right panel we select the Bootable Disc option. In this option we must do the following:
- Check the Make Image Booteable box.
- In the Emulation Type field select the None (Custom) option.
- In the Sectors To Load field we enter the number 8
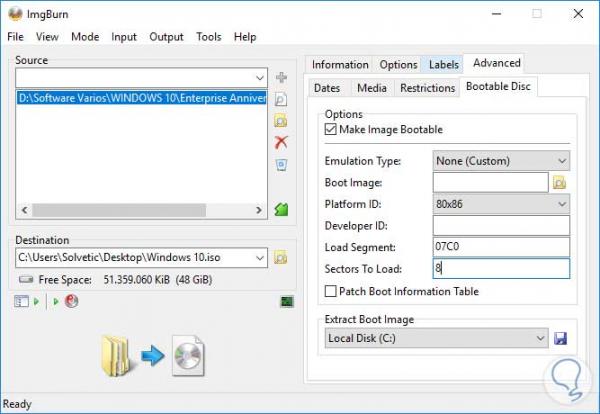
Step 6
Next, we must click on the magnifying glass icon in the Boot Image field and enter into the boot folder (This folder is where we have the Windows files) and select the file etfsboot.com
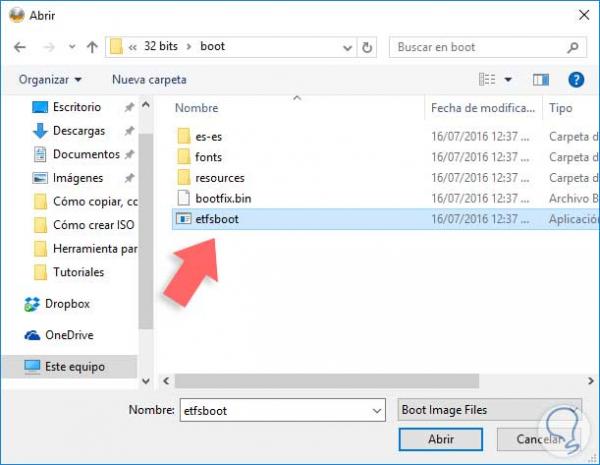
Step 7
Click on Open and we will see the following. We can start the creation process by clicking on the icon located in the lower left:
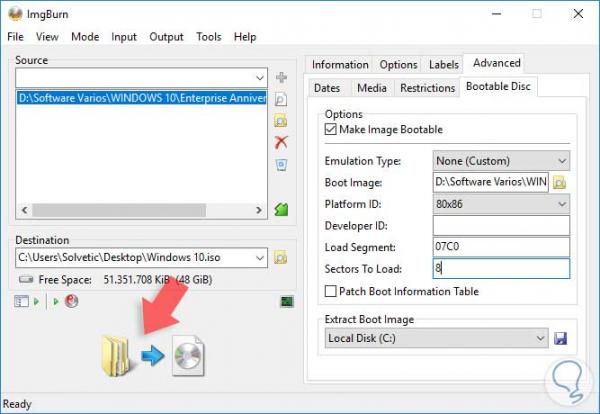
Step 8
We will see a message. Click Yes and it will start the process of creating the Windows 10 ISO image. We hope that the process ends and we can see that the ISO image has been created correctly. Now we can use this ISO image to install Windows 10 anywhere in a practical way.
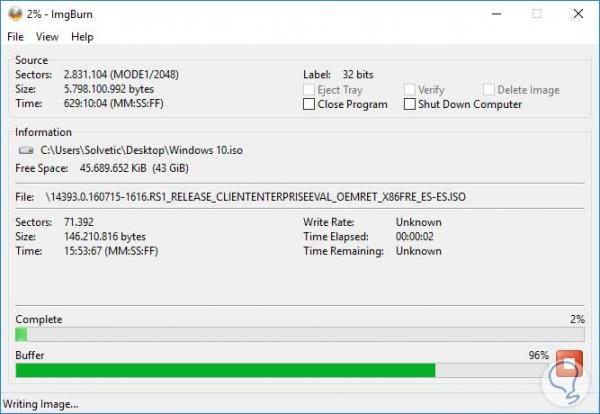
2. How to create Windows 10 ISO system in free use with Infrarecorder
Infrarecorder is another of the free options that give us the ability to create an ISO image from our physical hard drive safely and easily.
infrarecorder
With Infrarecorder we have the following advantages
- Supports recording on double layer DVDs.
- Create custom data and audio from the hard drive.
- Display disk information.
- Supports ISO, BIN and CUE image formats.
- You have the possibility to import data from individual sessions.
- It has the option of saving audio files to MP3, WAV, WMA files, among others.
Step 1
To install Infrarecorder on Windows 10 just run the ir053.exe file and follow the steps in the wizard. When we run Infrarecorder we will see the following work environment:
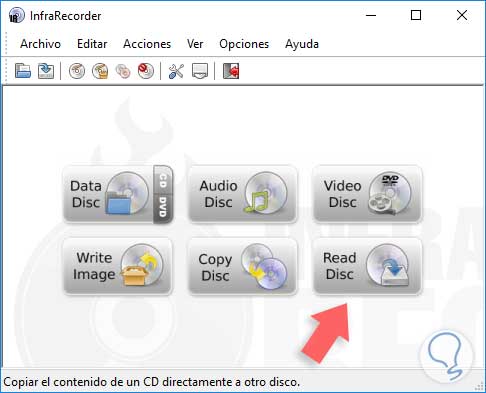
Step 2
To create our disk image we select the Read Disc option and we will see the following window where we see the source unit (Our DVD drive) and in the Image field we must select the ISO image to be created:
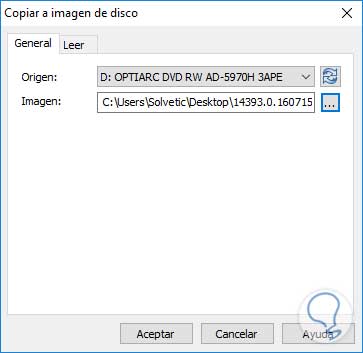
Step 3
Click on Accept and the ISO image creation process will begin. As we see this tool is simple and practical to implement.
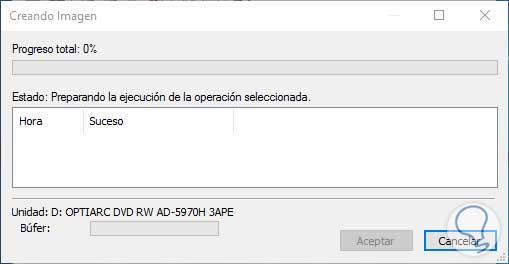
3. How to create Windows 10 ISO system in use for free with Media Creation Tool
Step 1
The first thing will be to download the Media Creation Tool from the official Microsoft website.
Media Creation Tool
Step 2
Now we will open the downloaded tool and follow the steps. Click on Accept the terms and licenses. In the next window we choose the option “Create installation media for another PC).
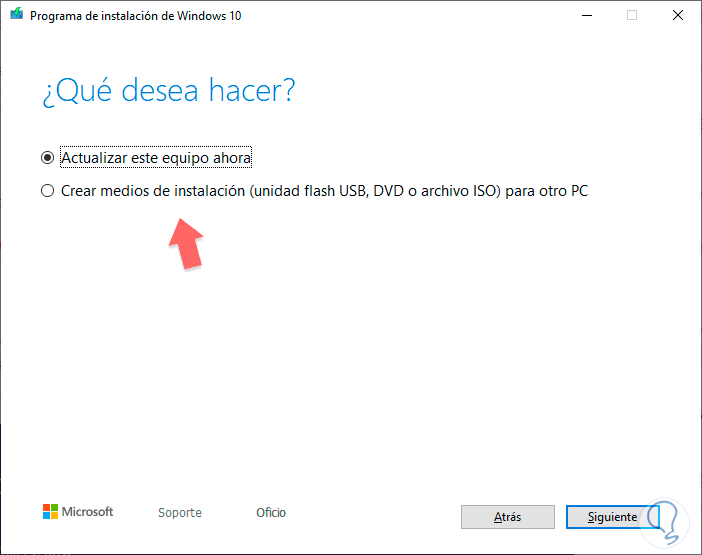
Step 3
Next, you will see that it makes a suggestion with your team data. If you uncheck the blue box, you can modify the data that appears.
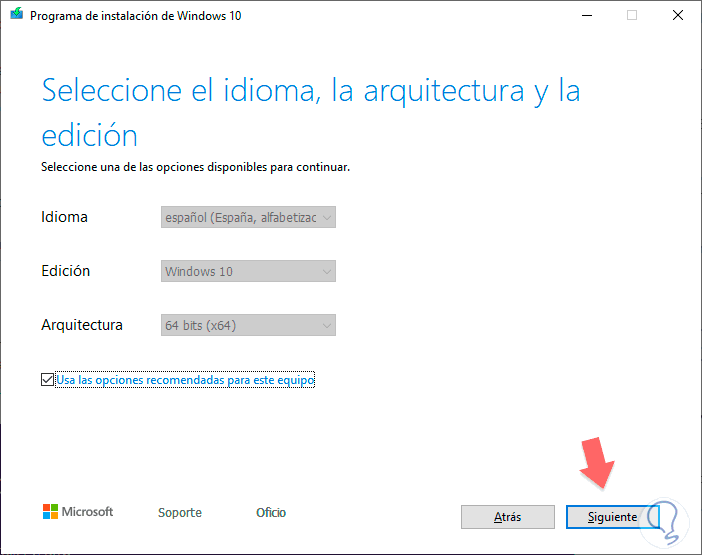
Step 4
On the next screen we will choose the “ISO File†option and then click on Next.
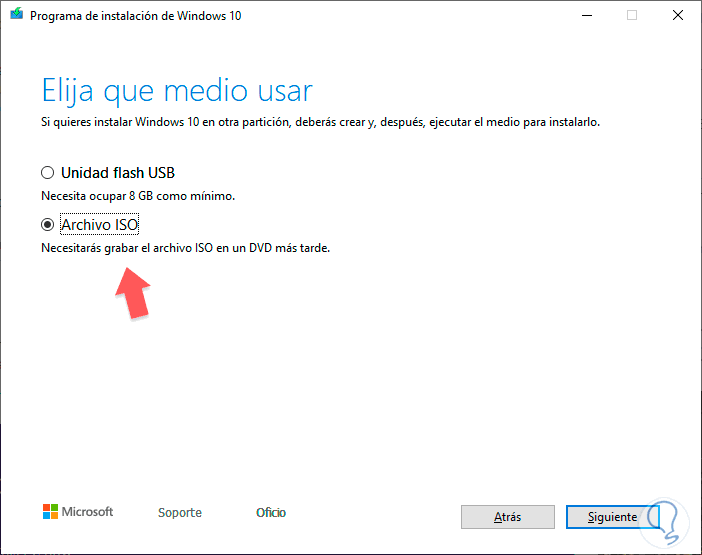
Step 5
Find a storage path for your ISO image.
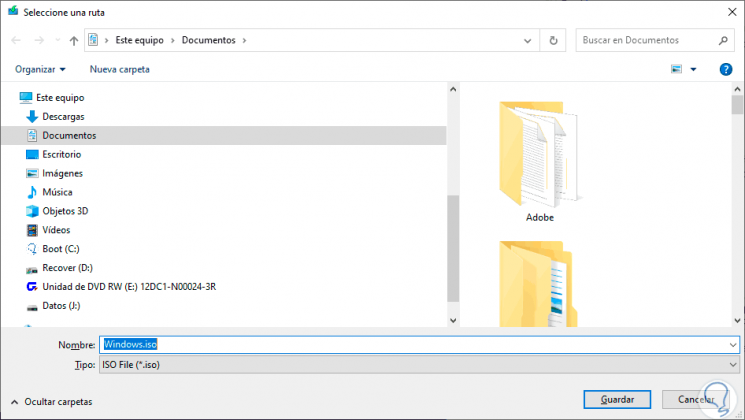
Step 6
After giving next will start the creation of your ISO image.
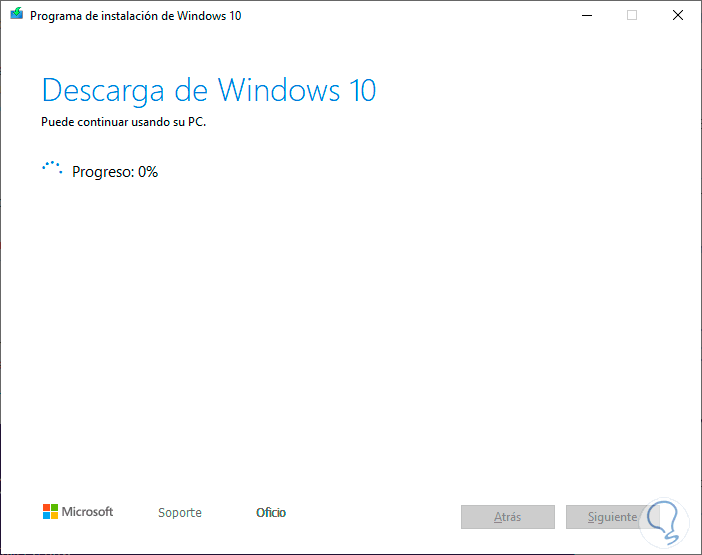
4. How to create Windows 10 ISO system in free use without programs
We can also use Windows 10's own resources to create a system image as a backup when we want to have a backup.
To keep up, remember to subscribe to our YouTube channel! SUBSCRIBE
Step 1
The first step will be to go to our Control Panel from here:
Open Control Panel
Step 2
Now we will click on the option, within System and Security â€of“ Save backup of files with File history â€.
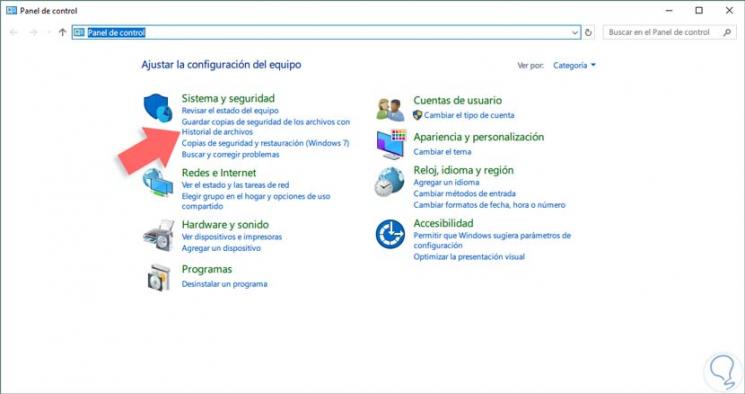
Step 3
In this window we will click on the "Activate" option.
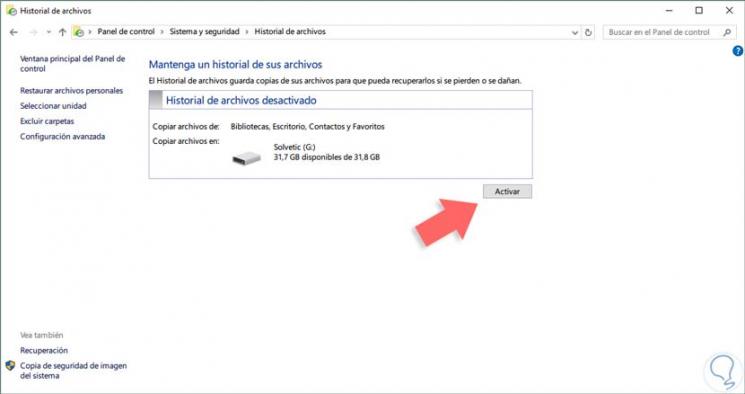
Step 3
Once we have activated it, the lower option of “System image backup†will appear. We click on it.
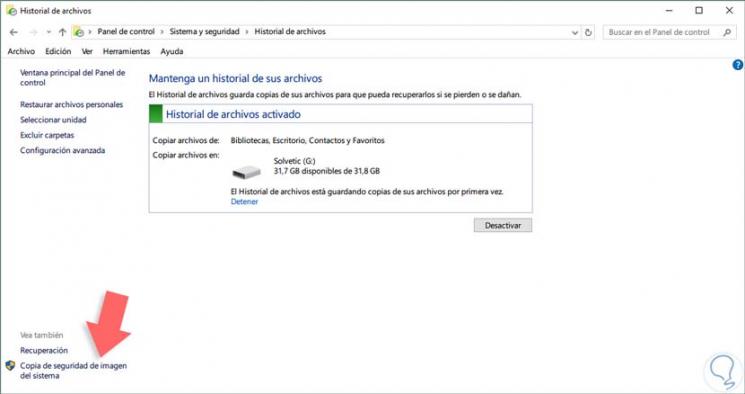
Step 4
In the next window we can see new options, we will click on the left under the name "Create a system image".
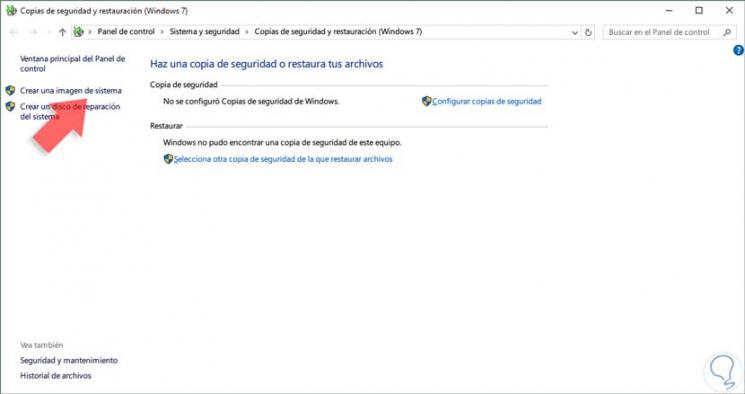
Step 5
Now you will ask us to choose the storage location of the backup. In this case we choose a hard drive. Click on Next.
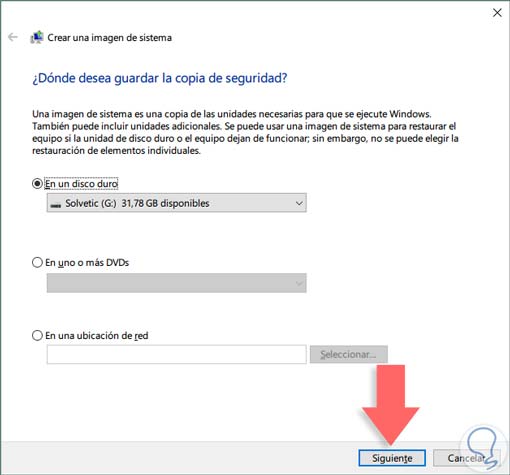
Step 6
Next, we will click on the “Start backup†option.
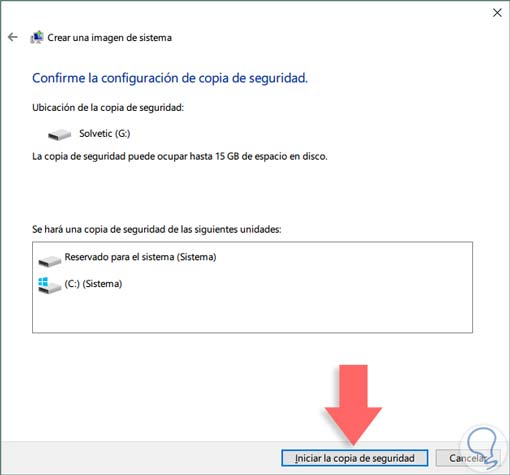
Step 7
The process of creating the system image will begin.
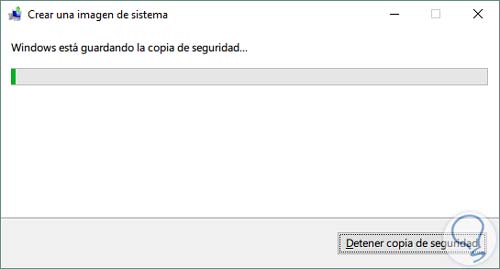
Step 8
After that we will follow the steps to host and save the backup. Choose the location and what you want to back up.
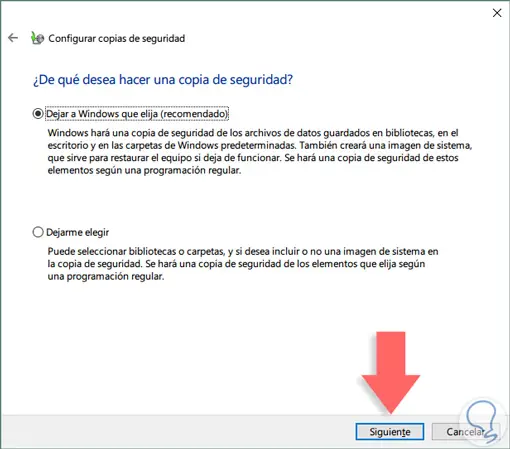
Step 9
You will be asked to review the backup settings. After that, click on "Save configuration and execute backup". Finally, we will see that our system image copy has been created.
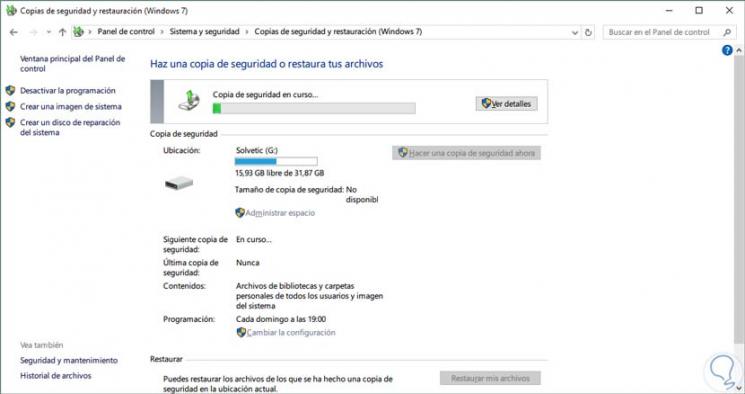
We have practical tools to create ISO of our Windows 10 operating system and thus have the availability at all times of a current, dynamic and fresh operating system that has many new features and will undoubtedly mark a milestone within the systems created by Microsoft