Two of the most used applications daily by millions of users worldwide is Microsoft Word and Microsoft Excel which are full of great news and in new version 2019 we will have even more striking features. By default, when Microsoft Word or Excel is installed locally, the installer automatically configures these applications to be the default program for certain types of files in this case of text or spreadsheets but is not configured as the Default application for all supported formats..
This is useful since by setting Word or Excel as default, our files will automatically be opened in them without the need to right click on them and select Open with / (Word or Excel) which translates into time savings . TechnoWikis will explain some ways to configure Microsoft Word or Excel as the default applications in the Windows 10 operating system.
How you can see it will be very important that you can make these changes to be able to set as default in each case that is necessary for both Word and Excel files..
To keep up, remember to subscribe to our YouTube channel! SUBSCRIBE
1. Configure Word or Excel through applications in Windows 10
Step 1
To use this method we must go to the Start menu and select “Settings†and the following will be displayed:
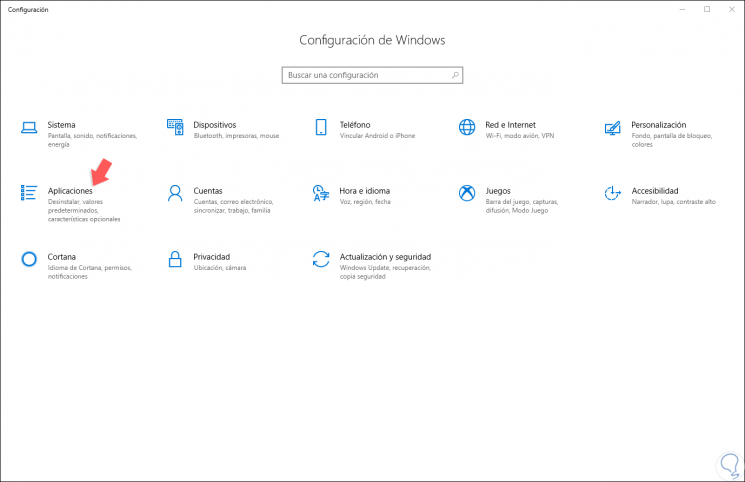
Step 2
There we go to the "Applications" category and in the new window we will go to the "Default applications" section where we will see the following:
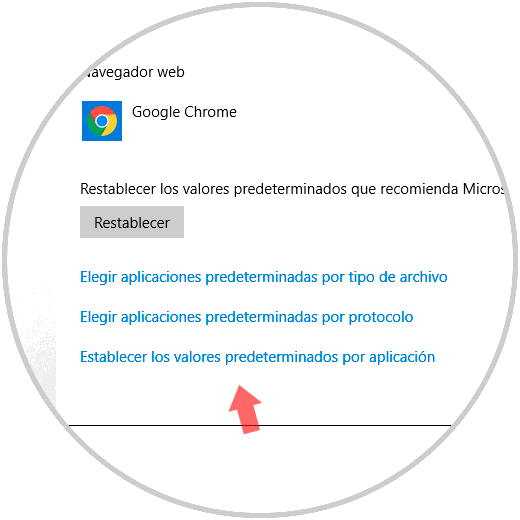
Step 3
There we click on the “Set default values ​​by application†line and in the new window we will locate the Word or Excel applications and clicking on them will display the “Manage†button which we will press:
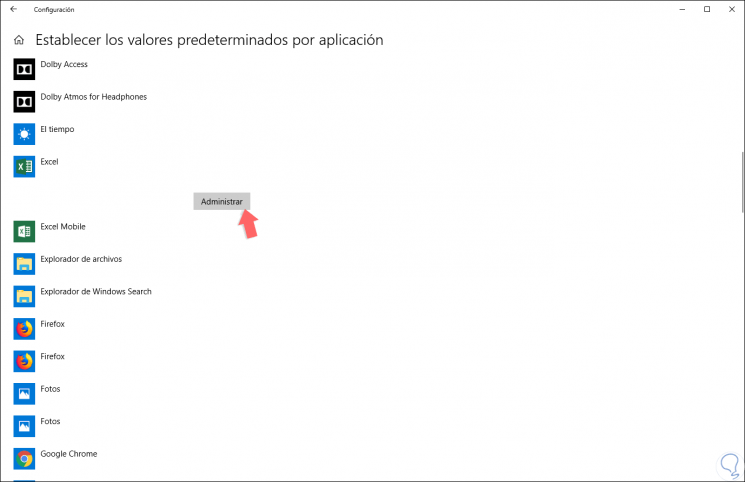
Step 4
The following window will be displayed where we have all the extensions and to set Word or Excel as default we click on the extensions that are not yet with Word or Excel and in the pop-up window we select the application:
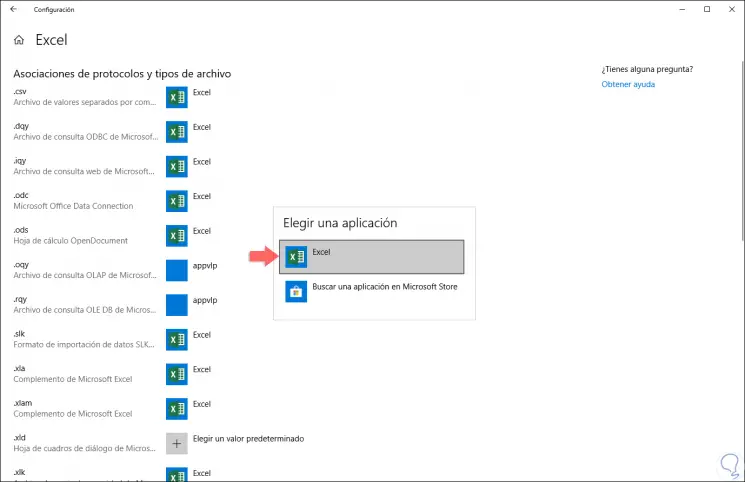
2. Configure Word or Excel through the file type in Windows 10
Step 1
This is another available method and for this we will go to the previous path Configuration / Applications / Default applications and this time we will click on the line “Choose default applications by file typeâ€:
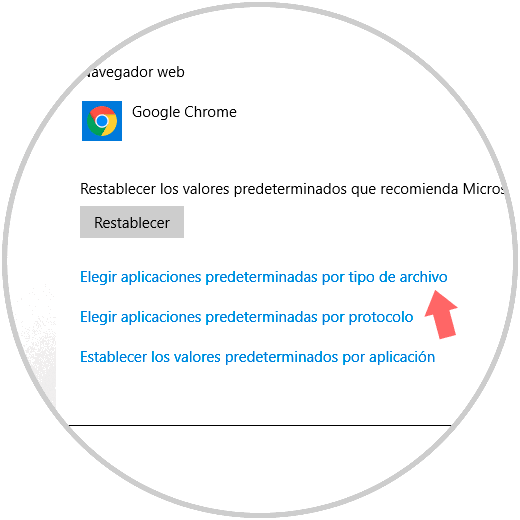
Step 2
By clicking there it will be possible to see the types of files and associated programs, just click on the file type or click on the + sign (Choose a default value):
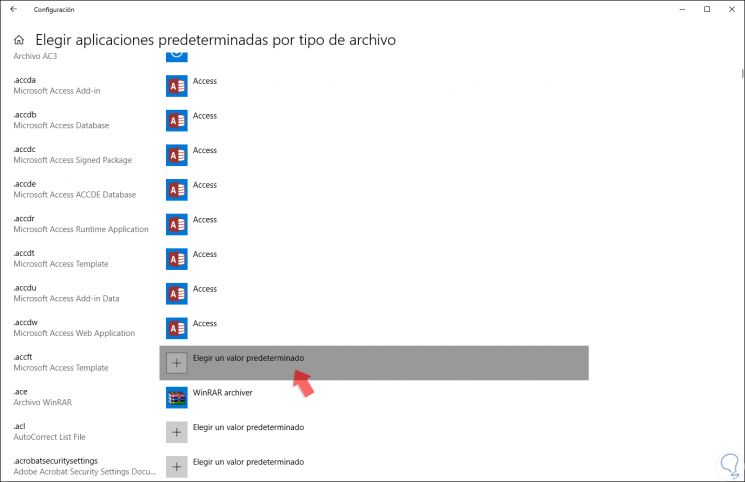
Step 3
This will display the following pop-up window where we can select Word or Excel as the case may be:
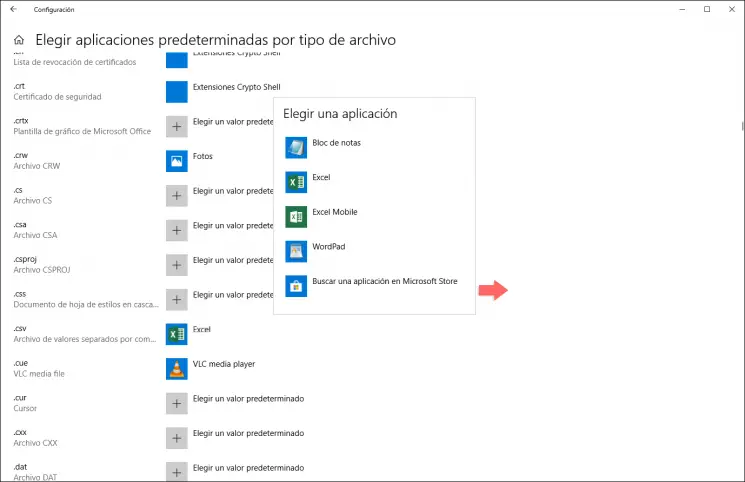
3. Configure Word or Excel through the context menu in Windows 10
Step 1
This option gives us the possibility to select which application should be the default for certain types of files, for this, just right click on the file and in the context menu select the option “Open with†and then choose the option suitable:
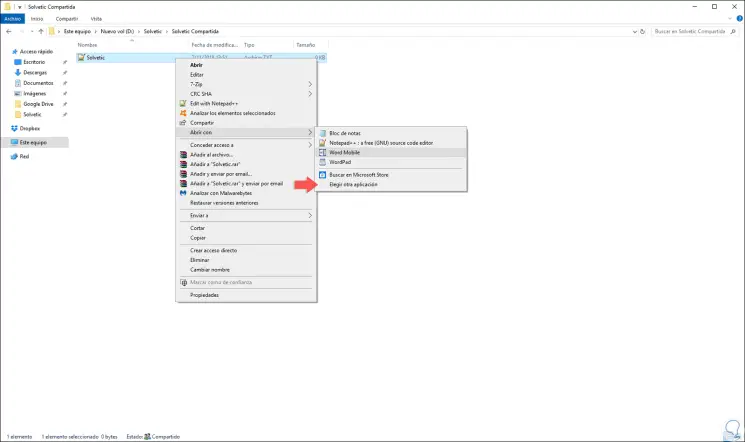
Step 2
In case it is not present, click on the “Choose another application†line and then select Word or Excel as the case may be. There we can activate the “Always use this application to open this type of files†box so that it is the default application.
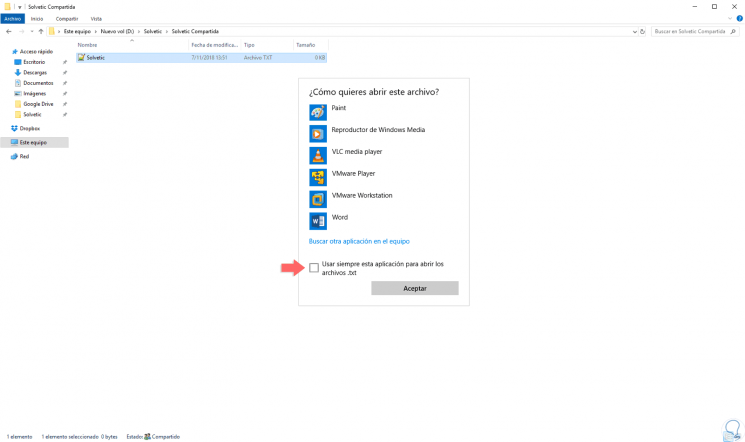
This way it will be possible to define and set Microsoft Word or Microsoft Excel as the default applications in Windows 10.