Office integrates applications that allow us to work with data, text, graphics and many more elements that give us the possibility of managing these in a centralized way thanks to each of its functions and characteristics and by default when Office is installed on our computer it is installed with the system language and for various reasons, we may need to use Office and its applications (especially Word and Excel) in a different language..
This can happen due to location issues or because it was used by another user who speaks a different language than ours. That is why the software should come prepared to be TechnoWikis will teach how to make this language change in Office since the change is global for all apps.
To stay up to date, remember to subscribe to our YouTube channel!
SUBSCRIBE ON YOUTUBE
How to set language in Word and Excel
Step 1
Open Word to see the available language of this:
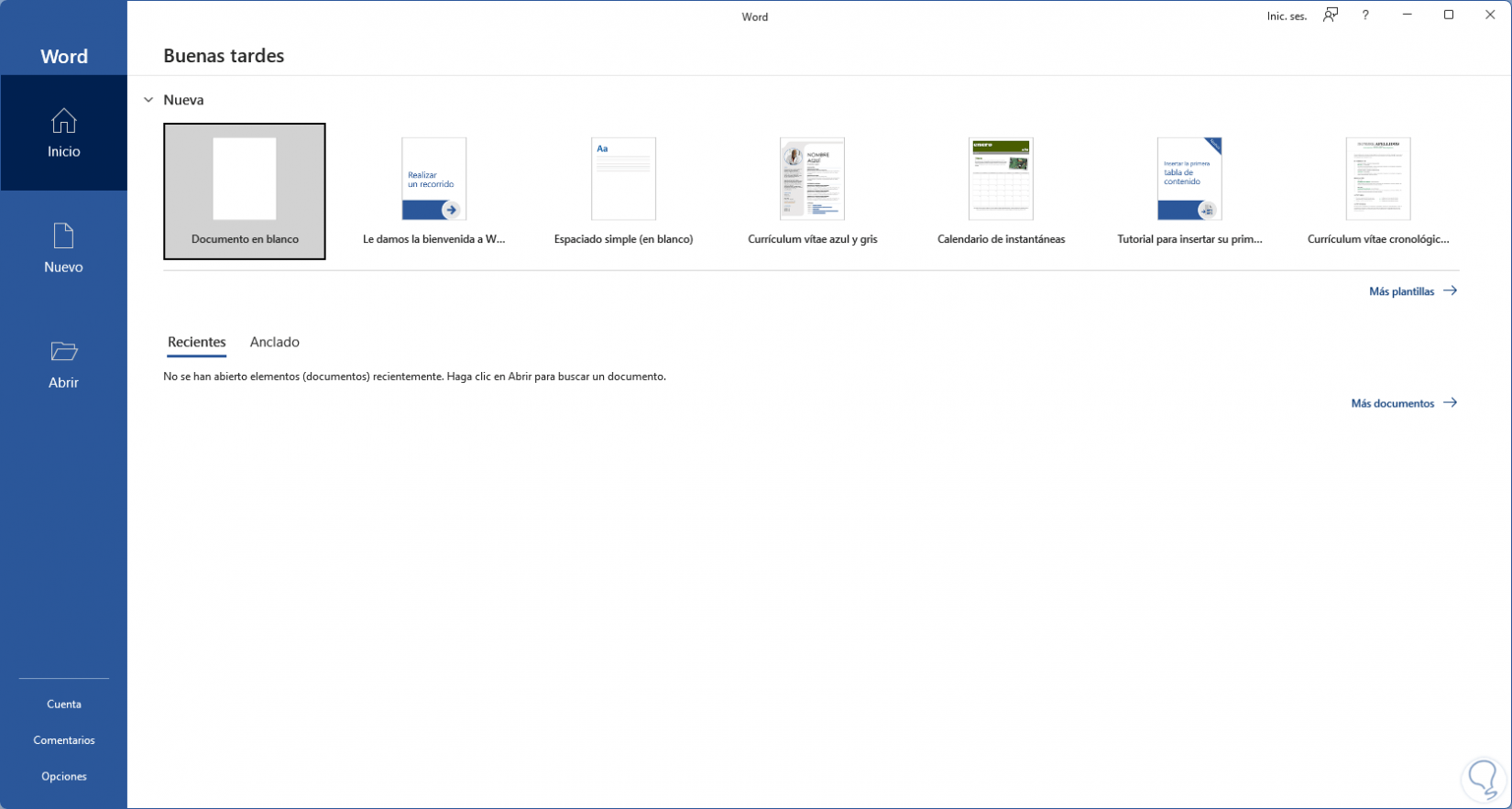
Step 2
Now open Excel to check, as we said, the language is global in Office not per app:
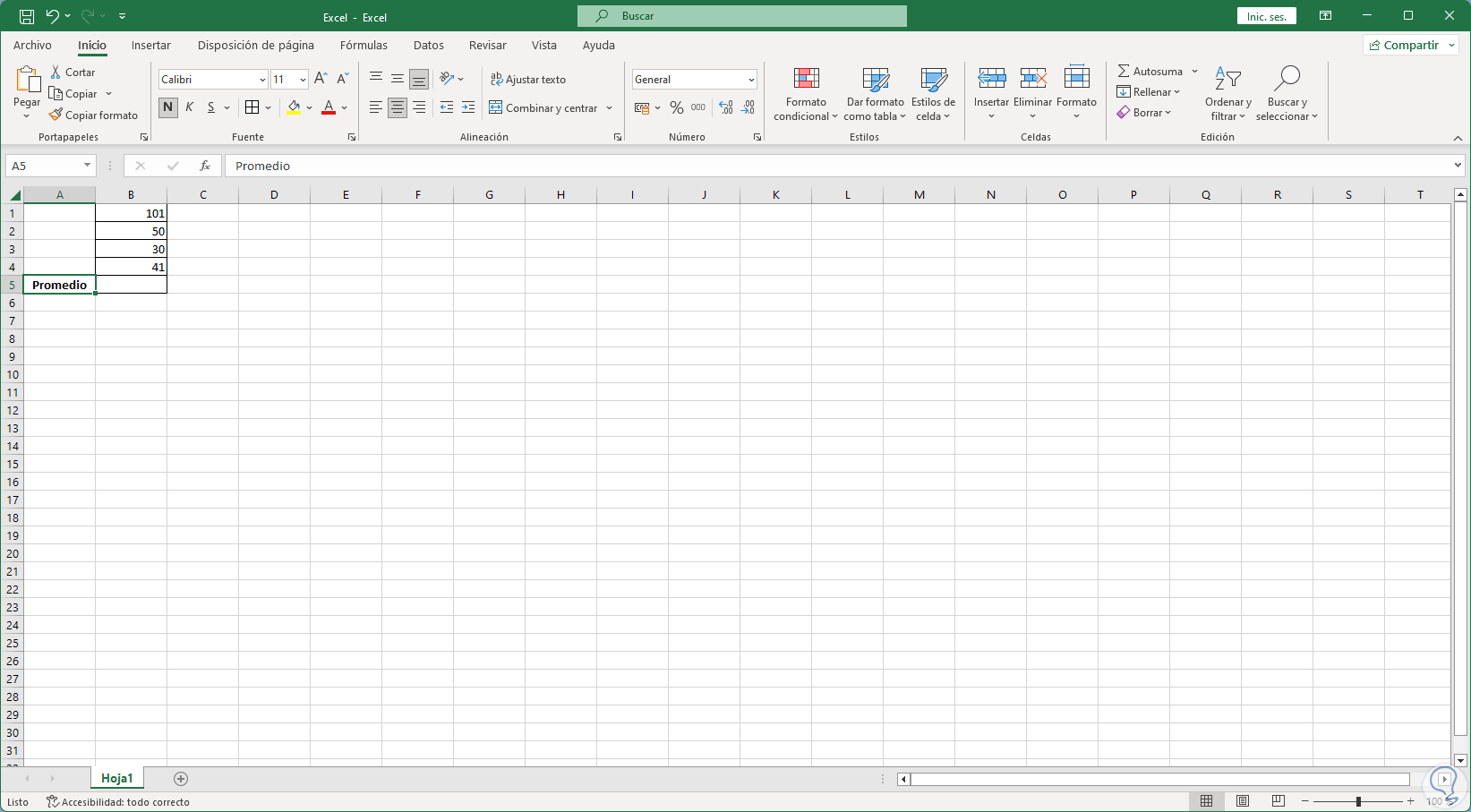
Step 3
The current language is in this case Spanish in Office. In Excel we can make use of some function to see that it works in the established language:
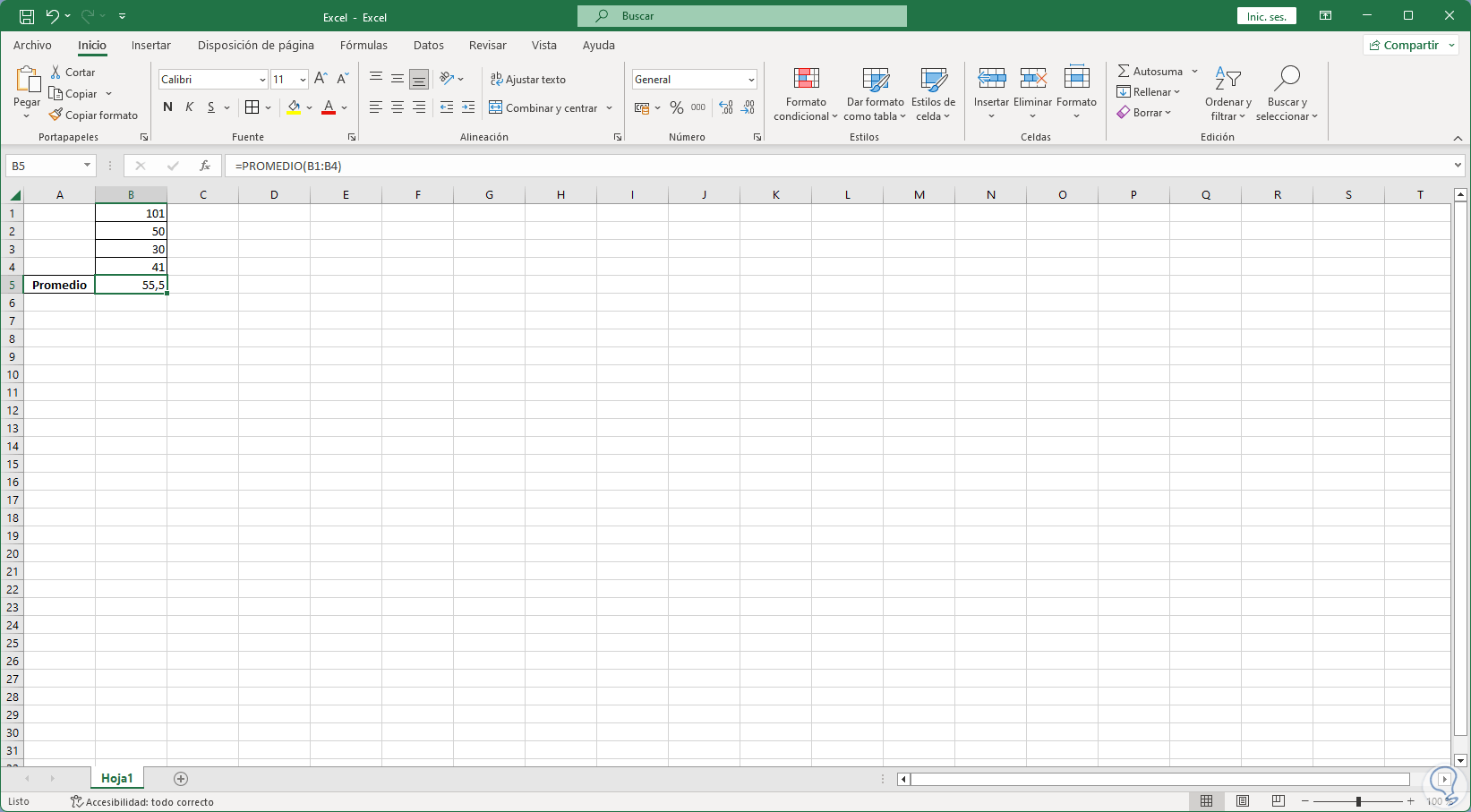
Step 4
We see that in this example the AVERAGE function has been used. We open any of the programs and go to "File - Options":
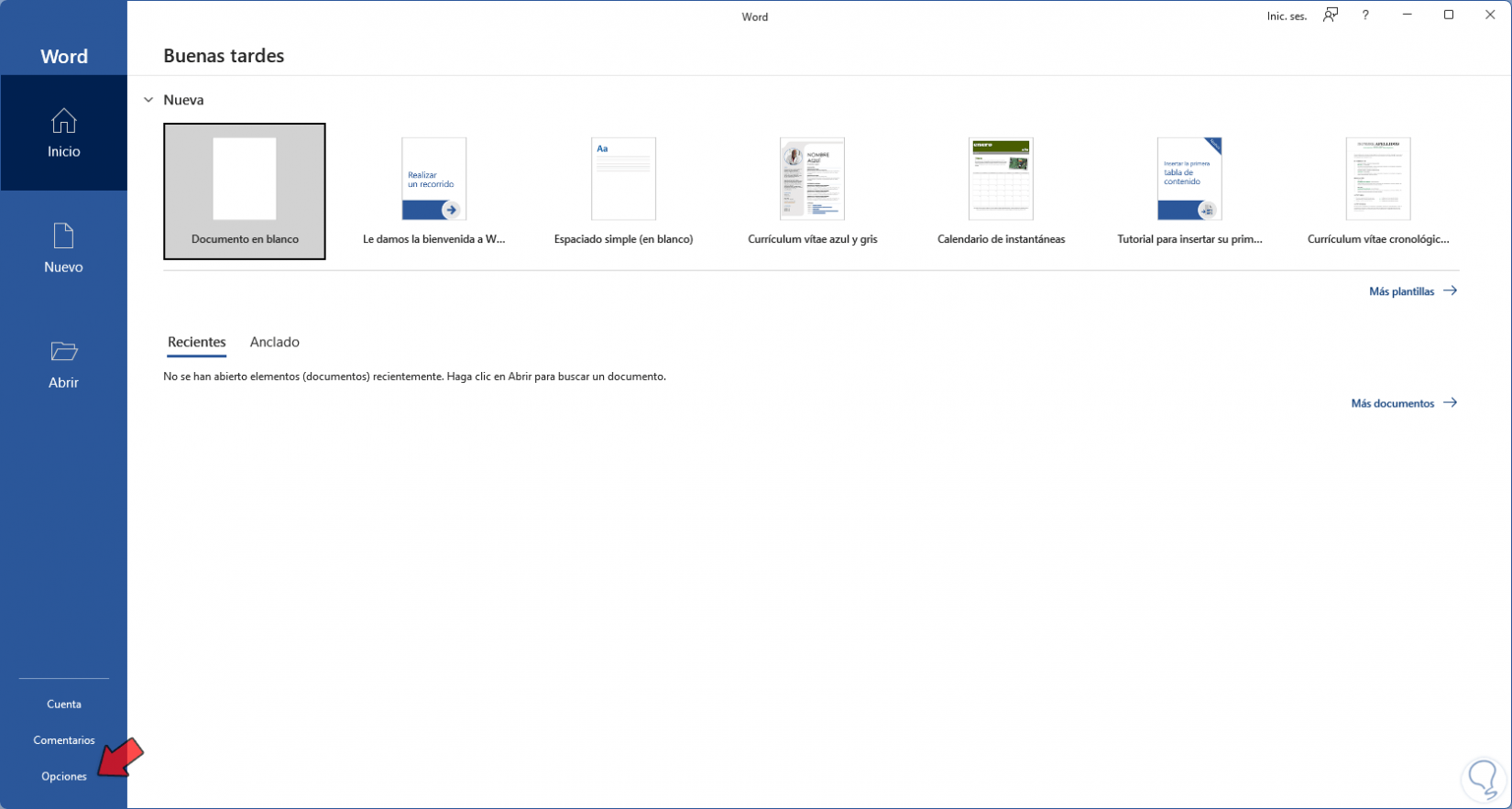
step 5
In the pop-up window we go to "Language" where we will see the following:
There we can see that we have only one language, in "Office display language" we click on "Add a language" and then we are going to select the desired language:
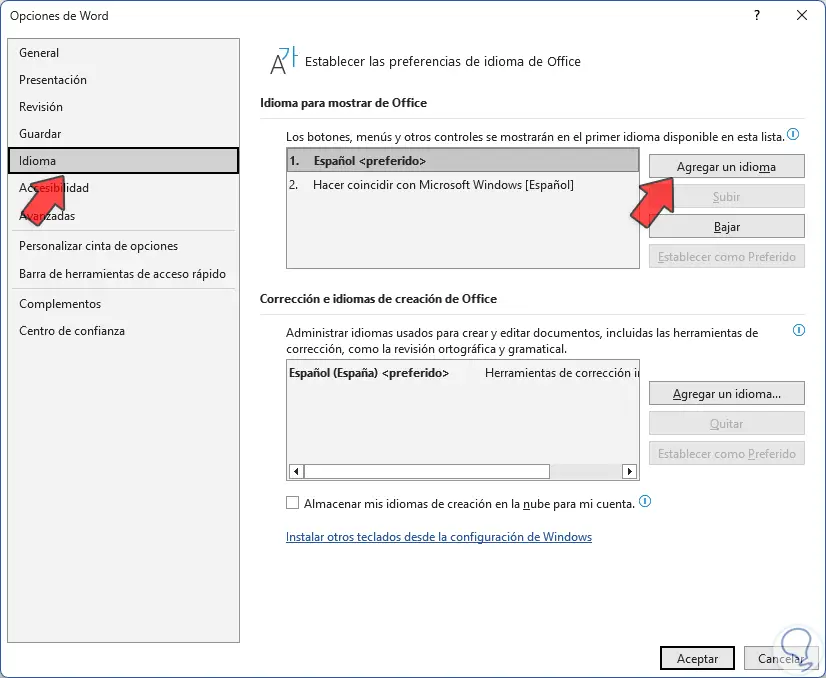
step 6
It is possible to activate the "Set as Office display language" box to make it the default language, in this example we have selected the English language, click on "Install" and the following window will open:
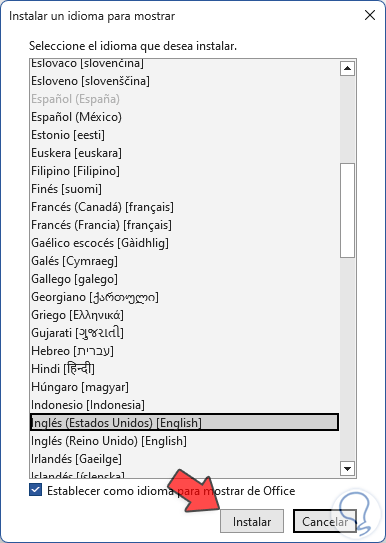
step 7
We click "OK" to start the language installation process in Office:
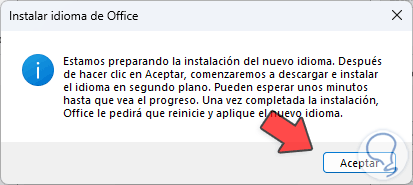
step 8
Now we will see that during the download a message is displayed for the automatic closing of Office applications:
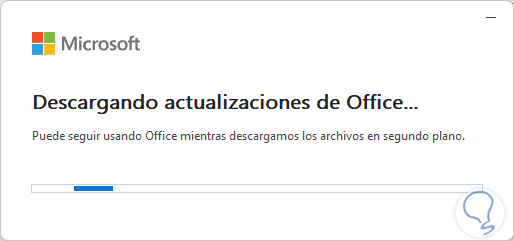
step 9
We click "Continue" to apply the updates:
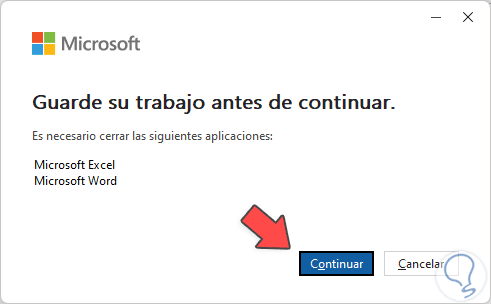
step 10
We wait for the language installation to be applied and at the end we will see the message that the language has been installed correctly:
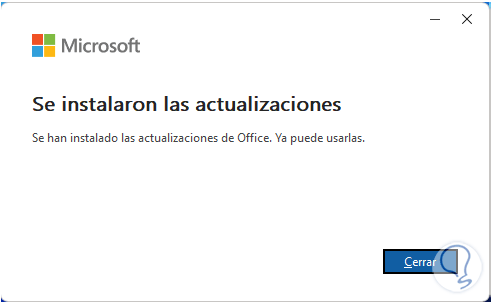
step 11
The applications that were open will automatically open, in Word or Excel we will go to the "File - Options" menu:
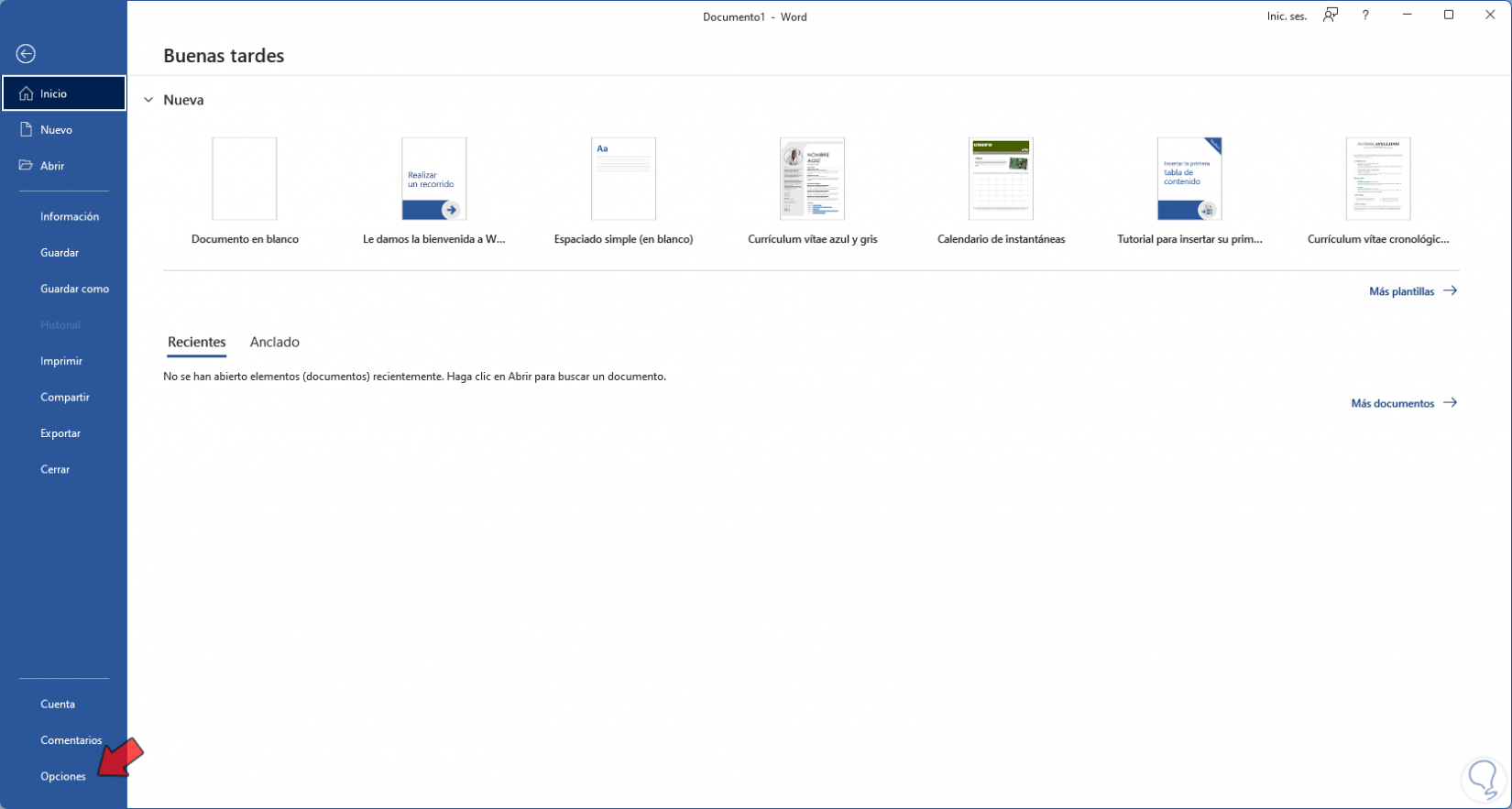
step 12
In "Language" we go to "Office display language" and the new installed language will be available:
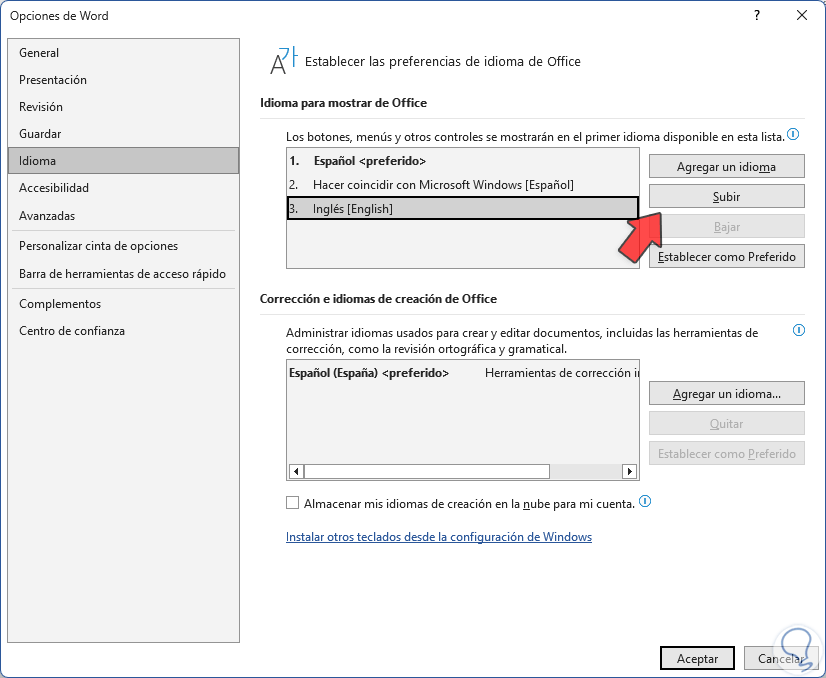
step 13
We select the new language and click on "Upload" so that it is in the first place:
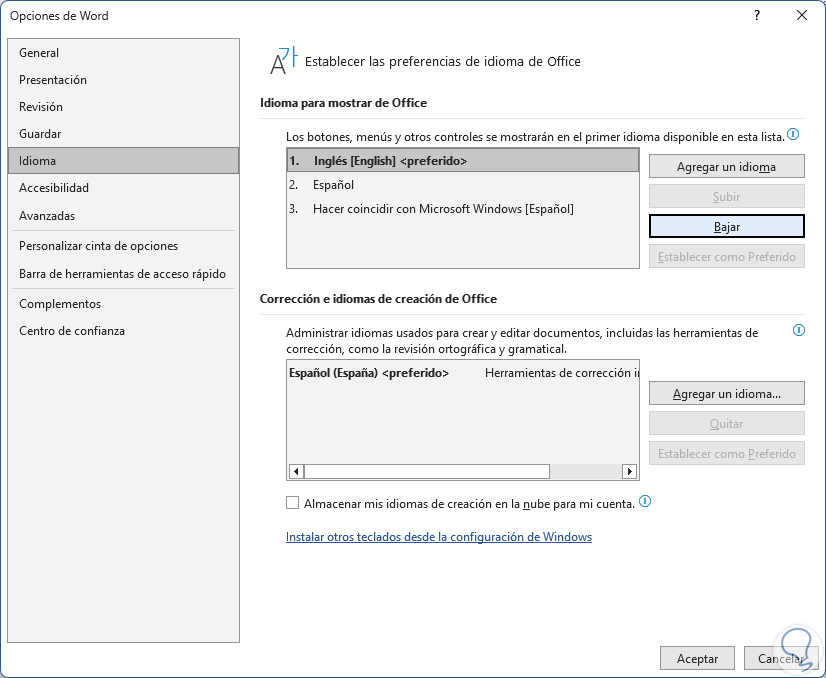
step 14
Apply the changes and Office will need to be restarted:
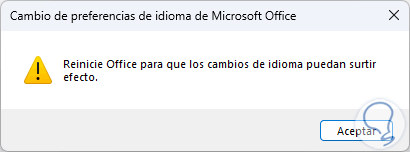
step 15
We close and open the applications again and they will be in the new language, in this case English:
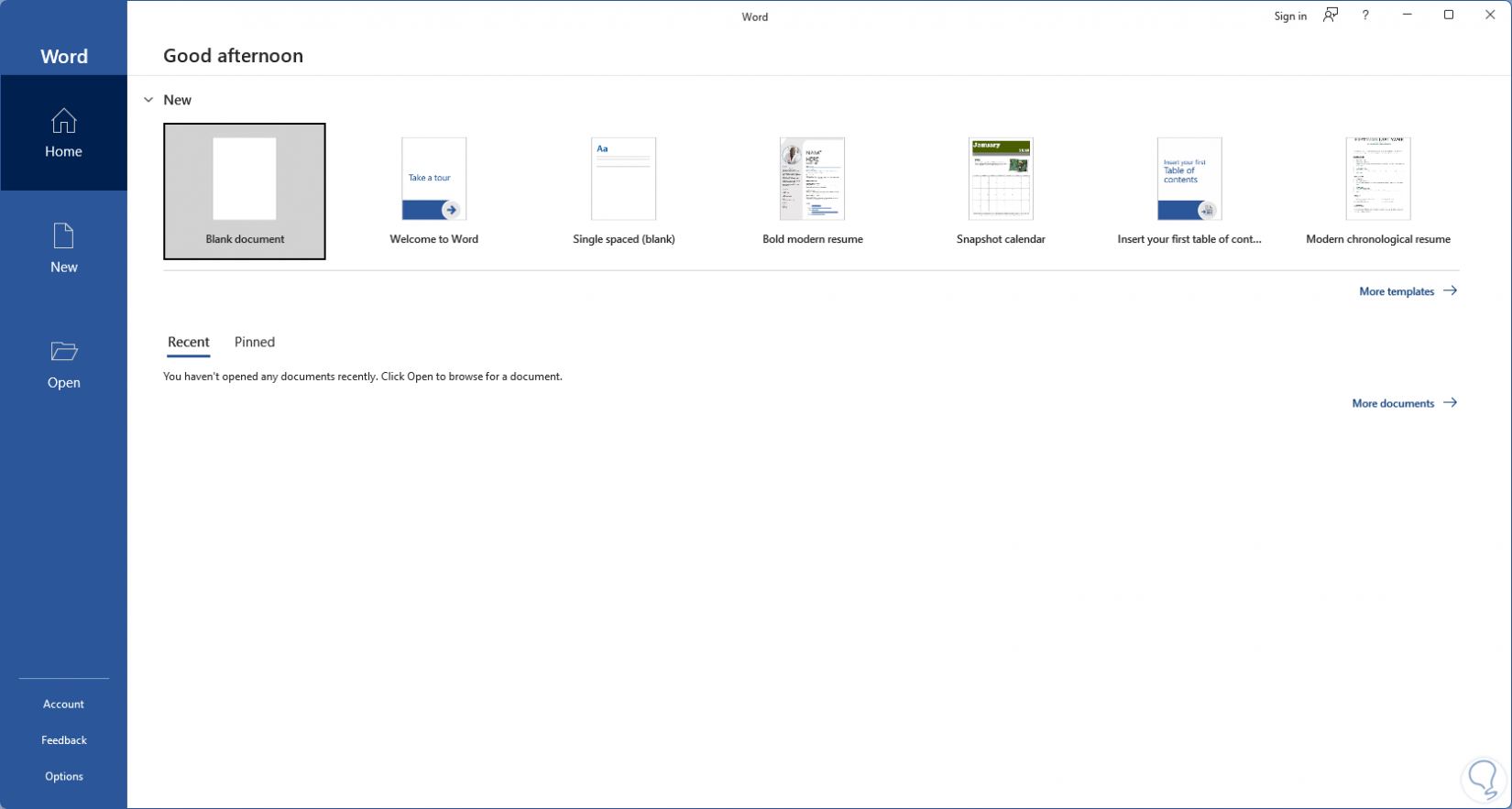
step 16
The function is automatically updated to the new language in the case of Excel:
We can see that above is AVERAGE.
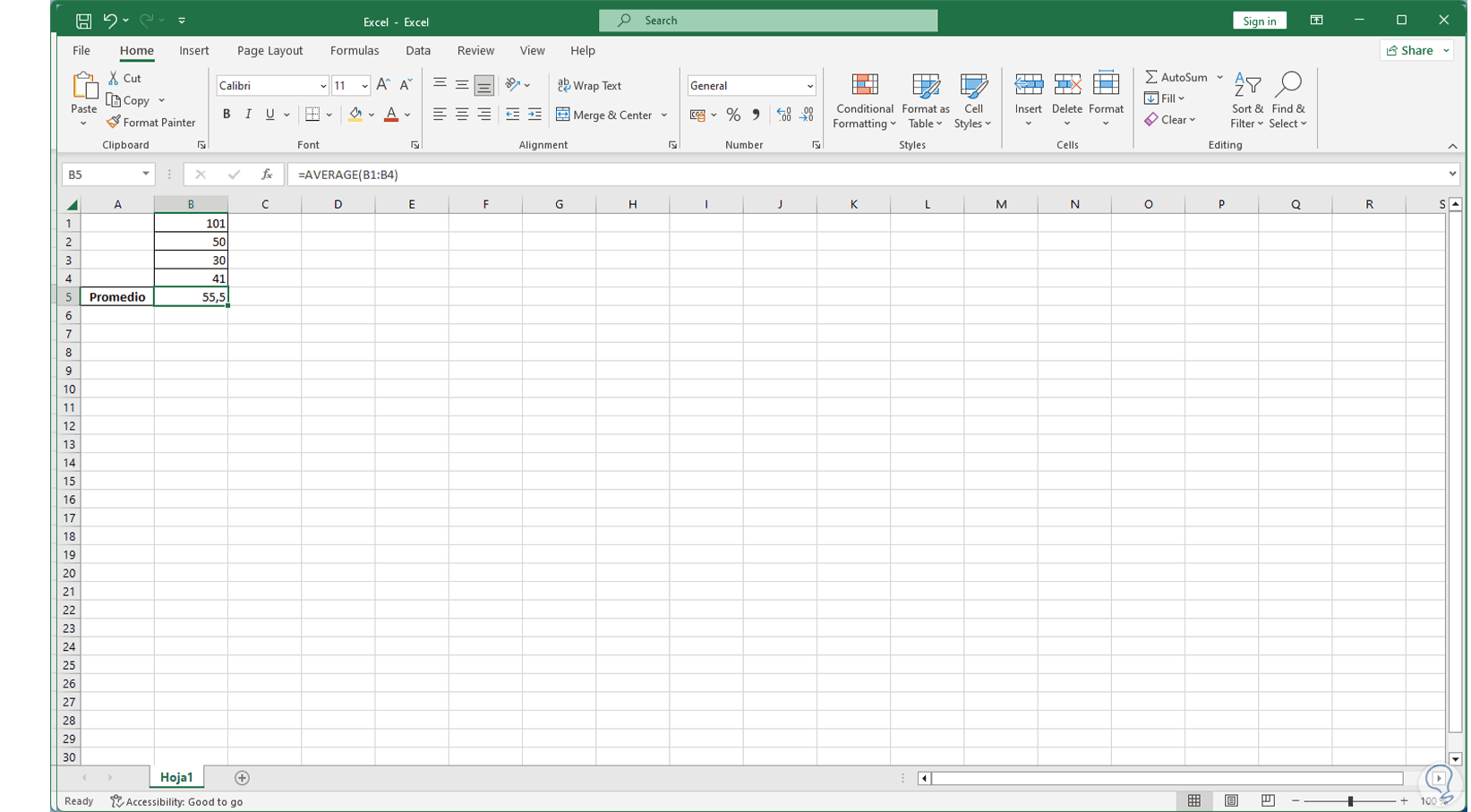
step 17
To return to the original language we go back to "File - Options" in one of the applications:
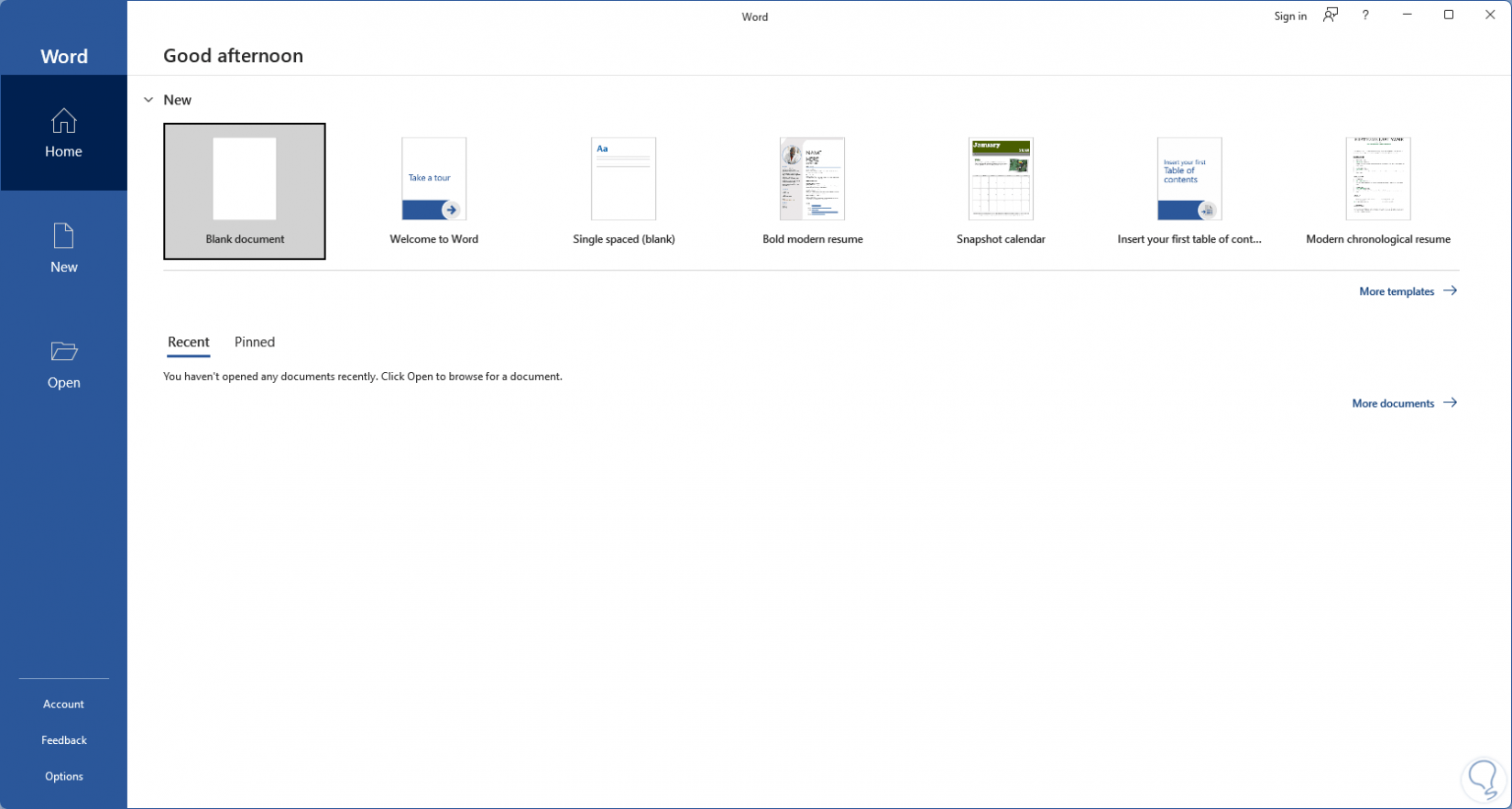
step 18
In the language section we leave the original language first:
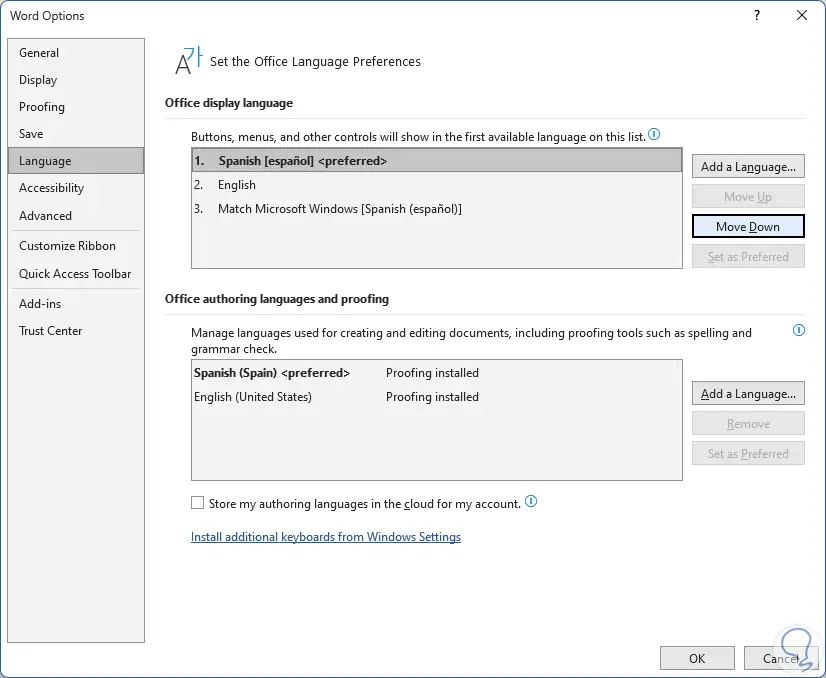
step 19
We apply the changes and restart Office:
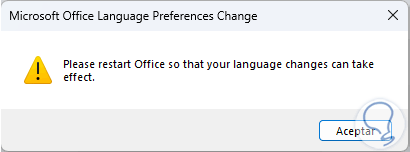
step 20
We open one of the apps again and in Excel, for example, again the formula or function will be updated to the name of the language.
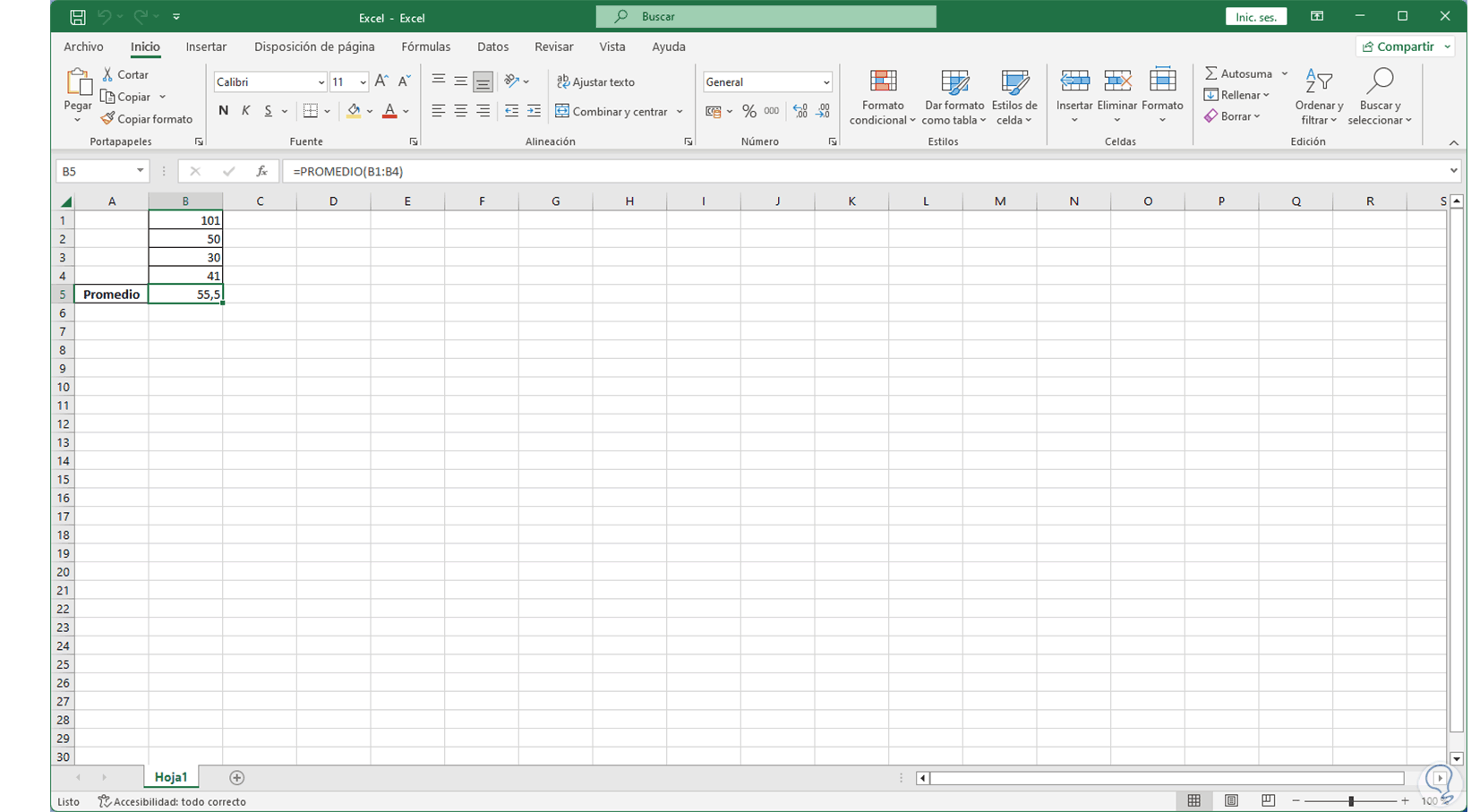
step 21
Keep in mind that in previous versions of Office when selecting the language in Options we were redirected to the following link:
Office language
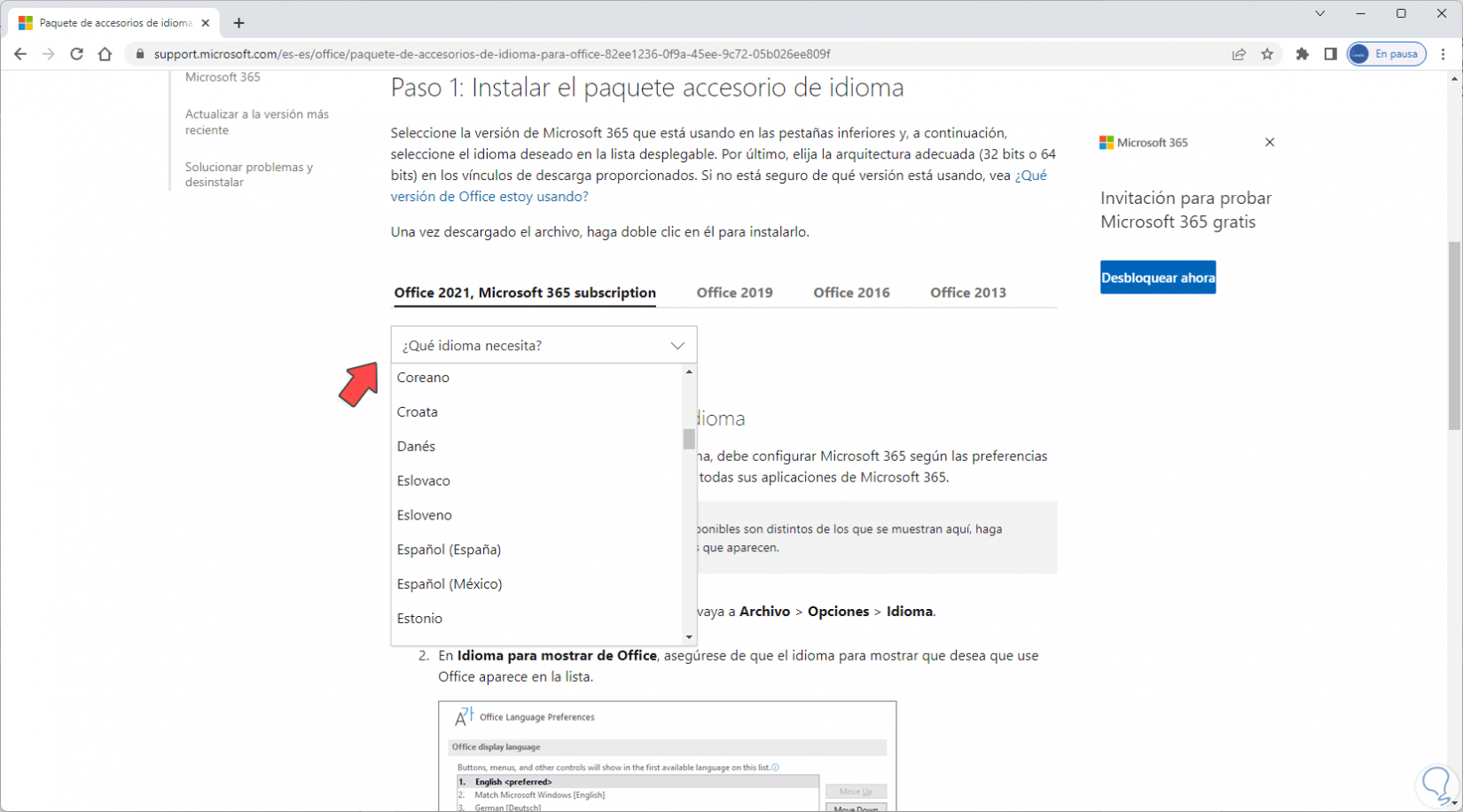
step 22
There we select the desired language based on the architecture:
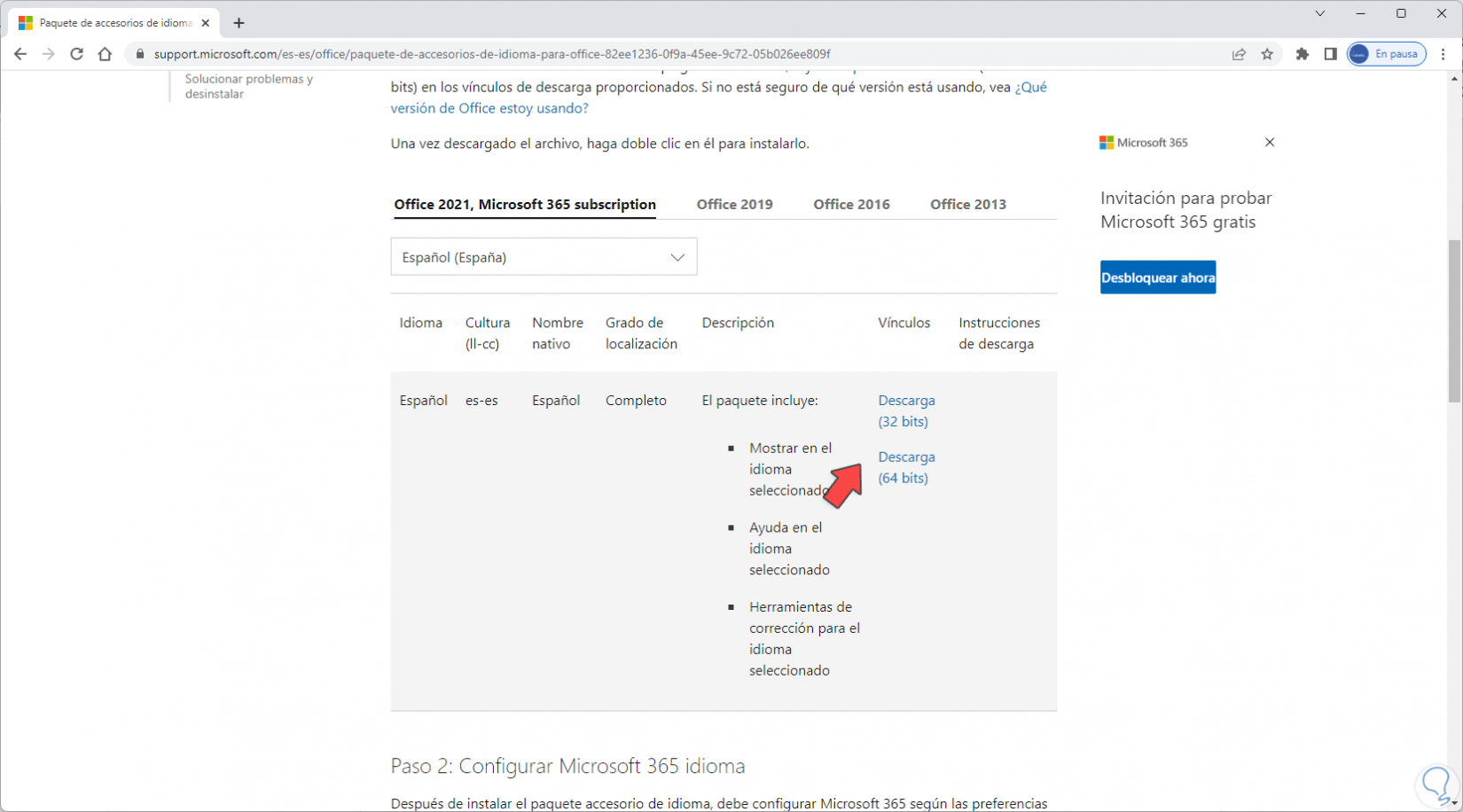
Then we simply execute it and the complete installation in Office will start, but in this version of Office 2021 the process is internal with the same application, facilitating processes and tasks..