One of the simplest ways to organize our daily work , regardless of whether or not it is in front of a PC, is to use a calendar thanks to which we can see in detail each day and there add notes with meetings, events, meetings or special dates which we can easily forget with day to day work. In this way we can manage different aspects of our professional and personal lives, so that we do not forget any important event or appointment..
There is no doubt that having a calendar at hand is important. In the case that we use to work a computer, we have the possibility of using different methods to manage a calendar through Office . In this way you can use Word or Excel (2016 or 2019) to create a calendar, and be able to manage all your events and pending work during the year.
TechnoWikis will explain how to create a calendar either in Microsoft Word or Microsoft Excel for the year 2020 step by step, so you can easily and easily manage all your pending tasks from your PC or mobile device..
1. How to make a calendar in Word 2019 or 2016
Step 1
To start creating our calendar in Word 2016 or 2019, we go to the File menu and there we will go to the New section where we see the following:
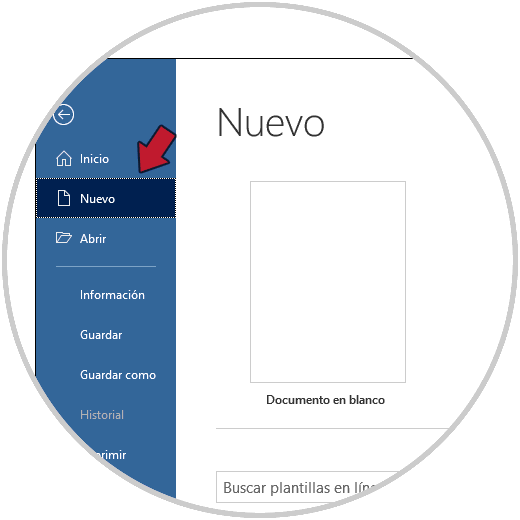
Step 2
To simplify the search of the integrated Word templates for the calendars, we enter the term “calendar†in the search box, click on the magnifying glass and this will filter the results:
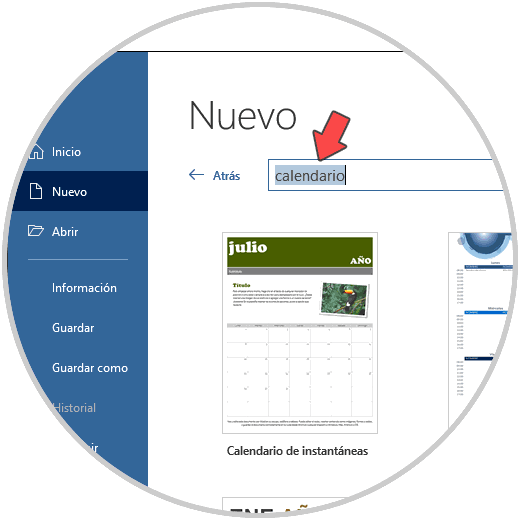
Step 3
We select the desired calendar template and by doing this the following will be displayed. We click on the Create button to start the process of creating the respective calendar.
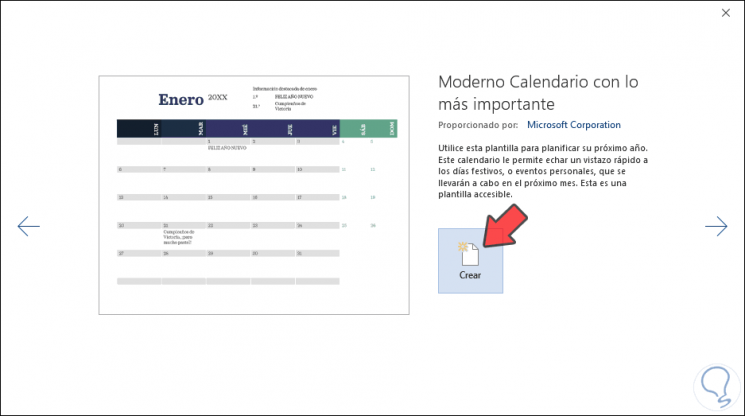
Step 4
In this case this template automatically assigns the new year 2020 but in other templates a pop-up window will be displayed where it will be possible to assign month and year:
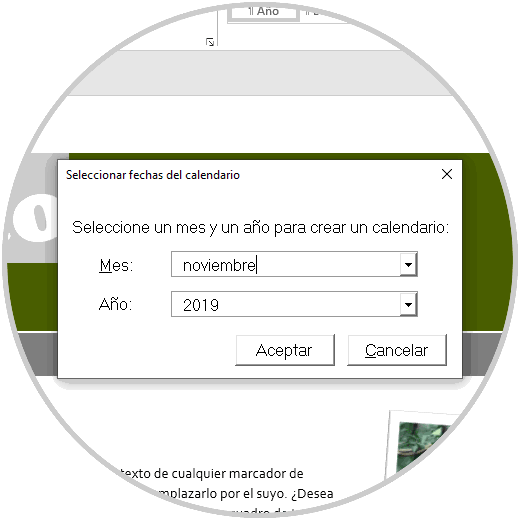
Step 5
There we select January of the year 2020:
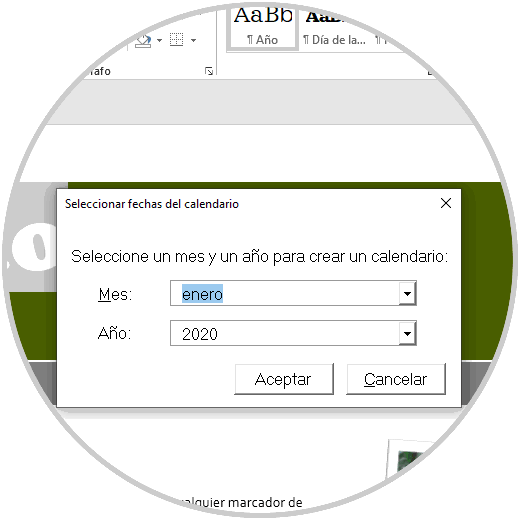
Step 6
We click on Accept and the following message will be displayed:
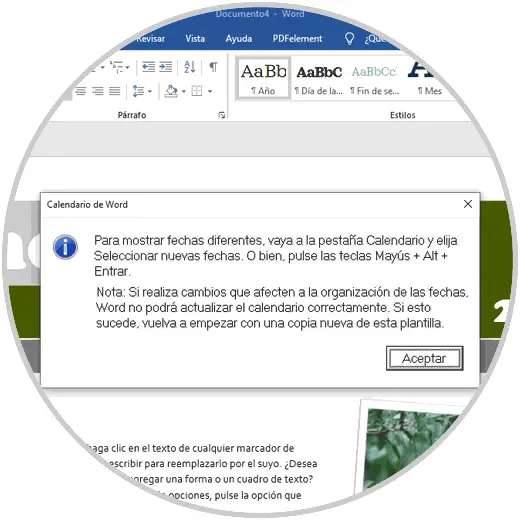
Step 7
Click on Accept and we will see our calendar in the month of January of the year 2020.
We can see that a new menu called “Calendar†is activated from where it will be possible:
- Apply new dates to the selected calendar.
- Define themes, colors, fonts and effects to assign in the calendar.
- Modify the calendar style.
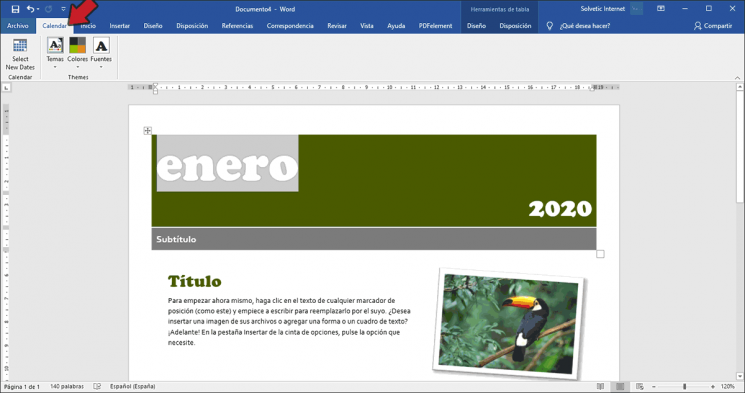
Step 8
From the "Select New Dates" option we can set the month and year, from Themes we can apply a different theme to the calendar:
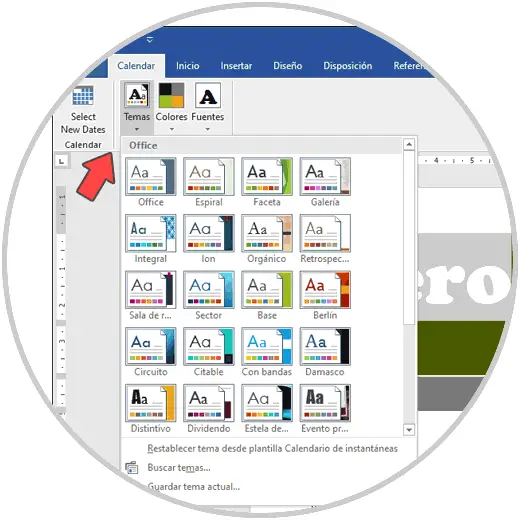
Step 9
In Colors we can establish the relation of colors for the calendar:
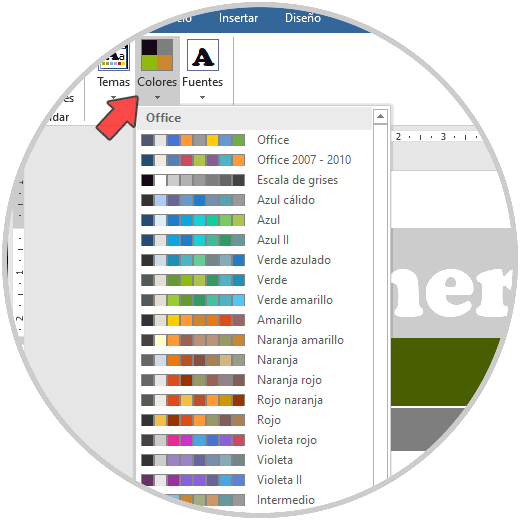
Step 10
In Fonts we have options to assign font styles:
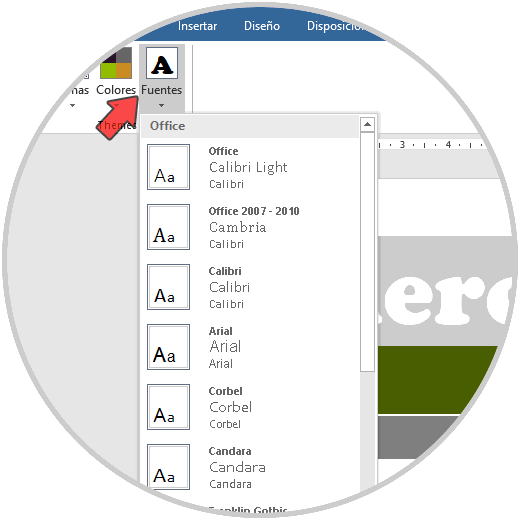
Step 11
If you have images, we can select it and from the Image Format menu change it to a desired image on the device:
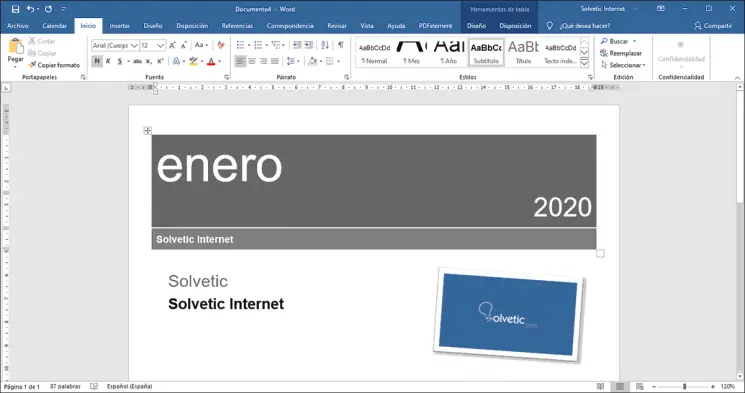
Step 12
So we can use this calendar either digitally or print it to have it physically:
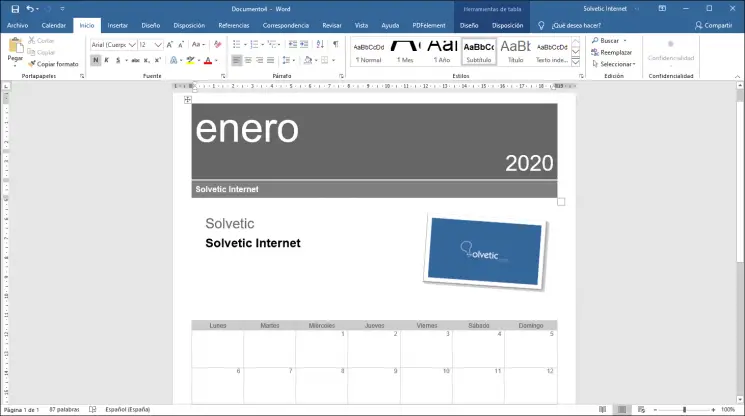
2. How to make a calendar in Microsoft Word 2019 or 2016 automatically
The previous method allows us to make the calendar manually, but if you want to automate this process it is possible.
Step 1
To do this we will go to the "Insert" menu and then go to the "Tables" group to select the "Quick Tables" option and then select the desired style from the available options:
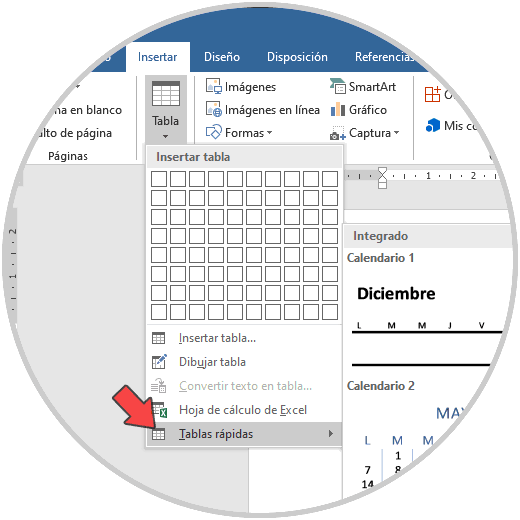
Step 2
We can see that from this menu calendar options are available, once we select the desired style we will see the following:
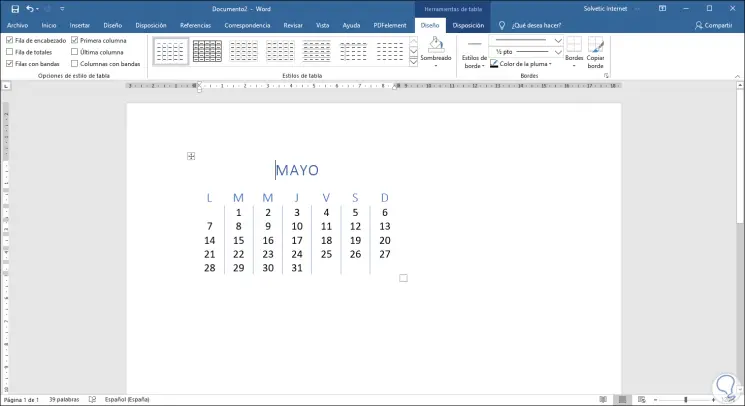
Step 3
There, the Table Tools menu is activated where we can apply different formats to the calendar. The rest of the process will be to copy, paste and edit the dates of the year 2020.
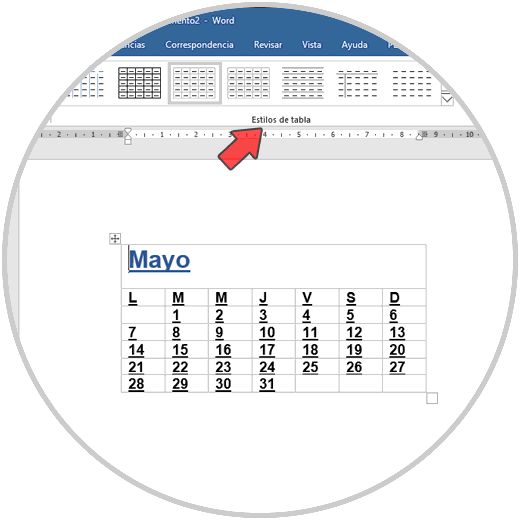
3. How to make a calendar in Excel 2019 or 2016
Step 1
The process in Excel is identical to Word since we must go to the File / New menu and then enter “calendar†in the search box to display the integrated templates:
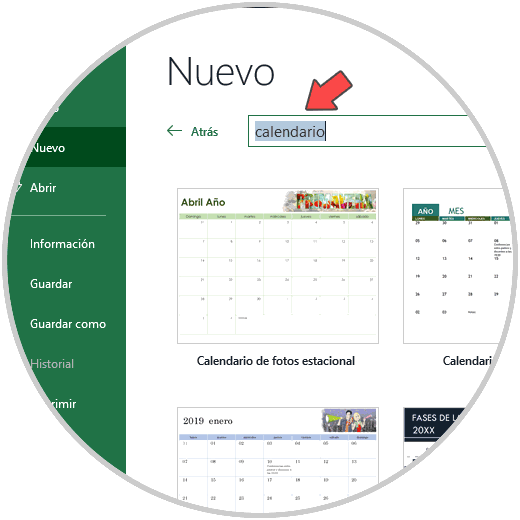
Step 2
Select the desired calendar and click on the Create button to execute the process:
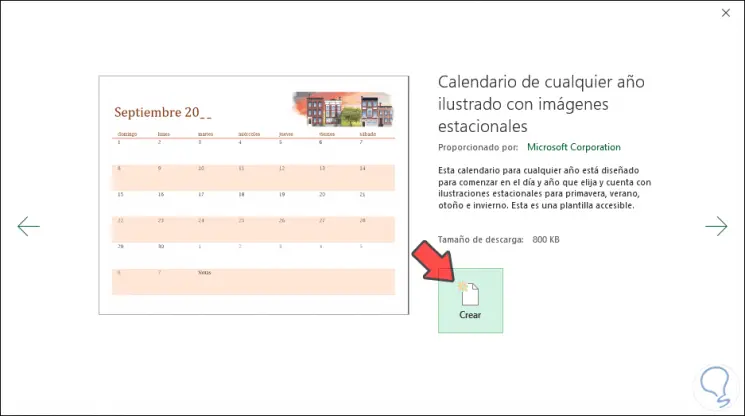
Step 3
Once the calendar is selected we will see the following:
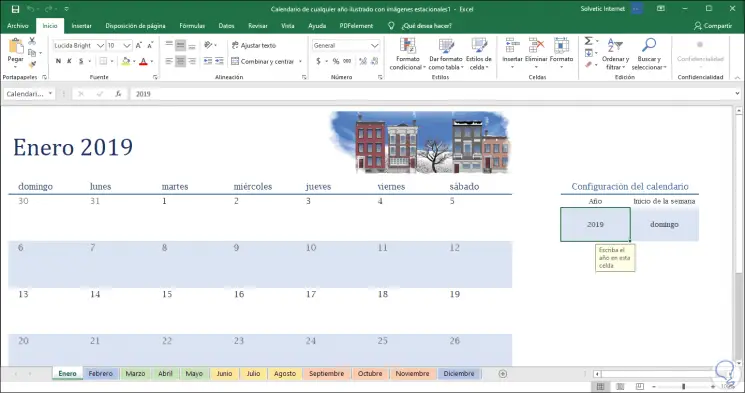
Step 4
In this case, the calendar has been designed so that at the time of entering the year in the Year field the adjustments are automatically made in the same way globally, we enter the year 2020 and this happens:
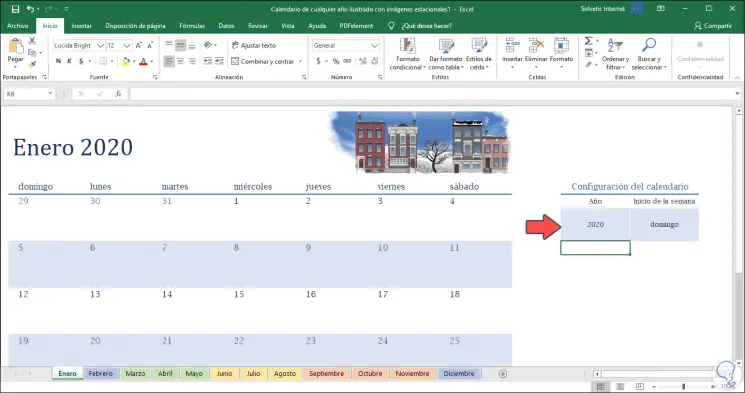
Step 5
Additional we can define the first day of the week as needed. We can edit styles, images, fonts and other components of the calendar according to our style:
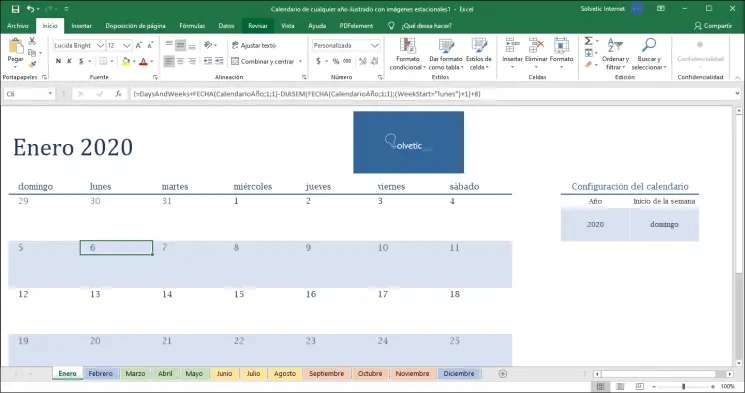
At the bottom we find the sheets with each of the months of the year 2020.
With these simple methods it will be possible to create our calendar in Microsoft Word or Microsoft Excel 2016 or 2019 in a simple but effective way..