Microsoft Office is the office suite most used today by millions of people thanks to its various functionalities and integrated features that facilitate the work of both text and numbers or presentations.
For some corporate or travel reason, it is normal that we want to change the language of our main applications (Microsoft Word and Microsoft Excel) to a new language. It is also possible that some other user wishes to work in some other language and that is why we must know the process to establish a new language in both Word and Excel 2019..
When we buy or download Word or Excel directly from the Windows store, it can usually be predefined in English, something that although many do not bother others can be annoying. If you have Microsoft Office in English you will see something like the following:
Although the use of these applications may be somewhat intuitive even if they are in another language, certain actions such as formats, functions and formulas may vary which implies a change in the natural way of working in them. TechnoWikis will explain in detail how to set Microsoft Word and Microsoft Excel 2019 to Spanish and thus maximize its benefits.
1. Change language of menus and tools in Microsoft office 2019
The first step before modifying the general language of Word and Excel 2019, is to edit these options associated with the revision and displayed language. There are three areas of Microsoft Office Word and Excel in which we must pay attention to the language change process, these areas are:
- The edition which is the language in which we write and edit the content of these apps, as a rule this controls the language in which the keyboard is configured.
- The revision tools which have the task of executing the spelling and grammar revision.
- User interface or "UI", which covers the buttons, menus and controls of Office.
Microsoft Office gives us the possibility to configure the user interface and the editing language with the same language or it also allows us to configure them with different languages ​​if necessary..
2. Change editing and revision language in Microsoft Word 2019
Step 1
For this process we access a new file and go to the "File" menu:
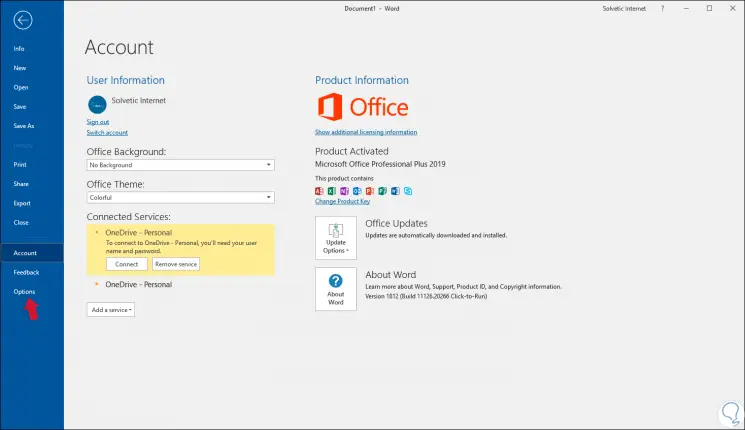
Step 2
There we select the “Options†line and in the window we will go to the “Language†category where we will see the following:
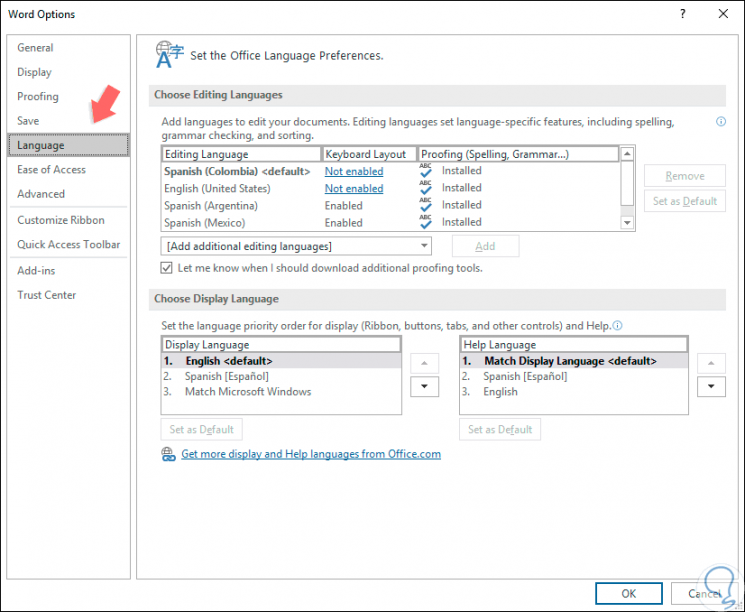
Step 3
As we see on the right side, the first section available is “Choose Editing Languages†and there will be displayed all the languages ​​downloaded from Office, in case the desired language is available, we must click on the “Set as Default†button. Otherwise, we must select the language in the “Add additional editing languages†list and click on the “Add†button, so the new language will appear in the list of edition languages ​​available for Word 2019.
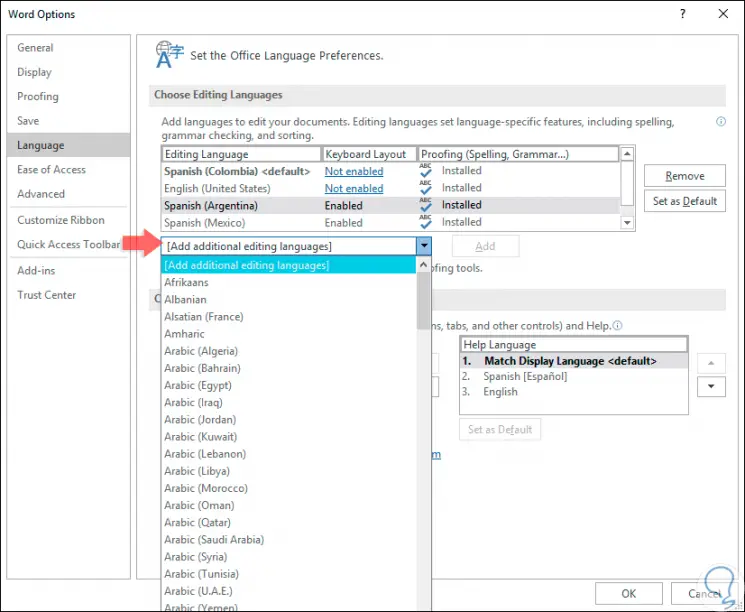
3. Change deployed and help language of Word 2019
Step 1
In the “Choose Display Language†section we have the opportunity to define the new language for Microsoft Word 2019:
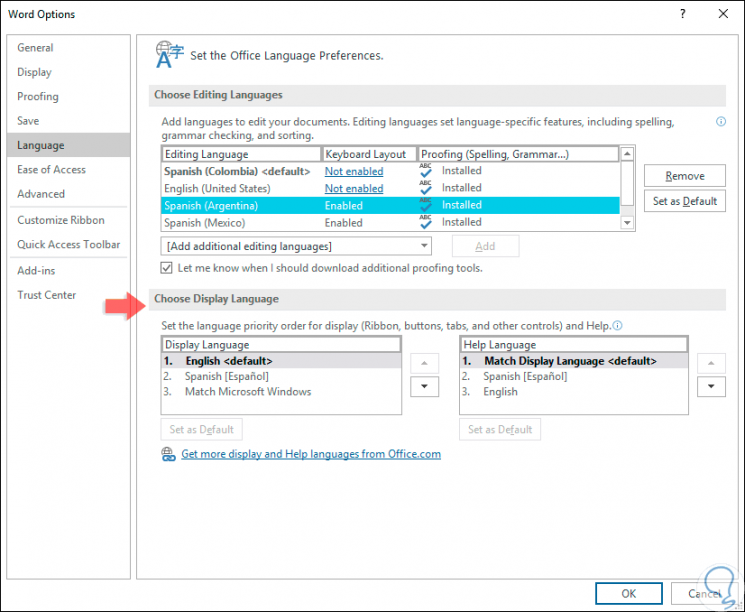
Step 2
There we find the default language in Word and we will get the list of the languages ​​that have been downloaded, if the language is there, just select it and click on the “Set as Default†button:
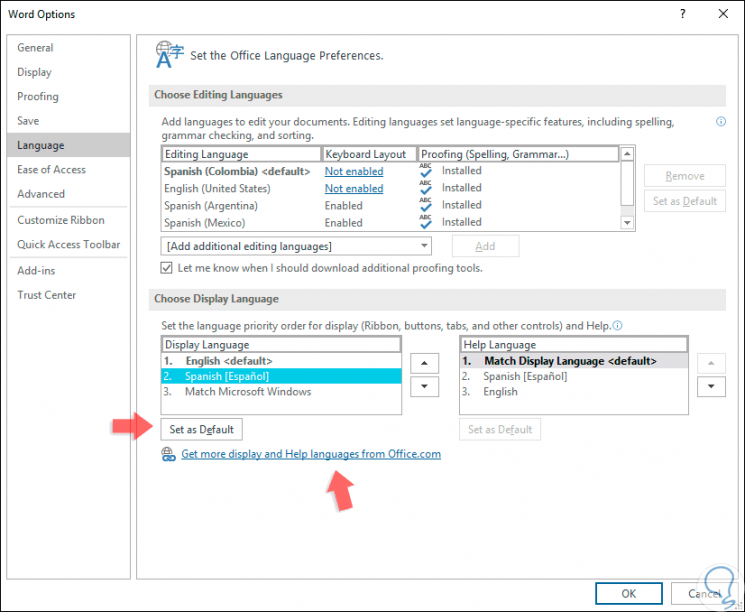
Step 3
Now, if the language is not available there, we must click on the “Get more display and Help languages ​​from Office.com†line and we will be redirected to the following website (applies to both Word and Excel 2019). There we select the desired language, as well as the type of architecture to use, after this it will be possible to assign the new Spanish language for Microsoft Word 2019.
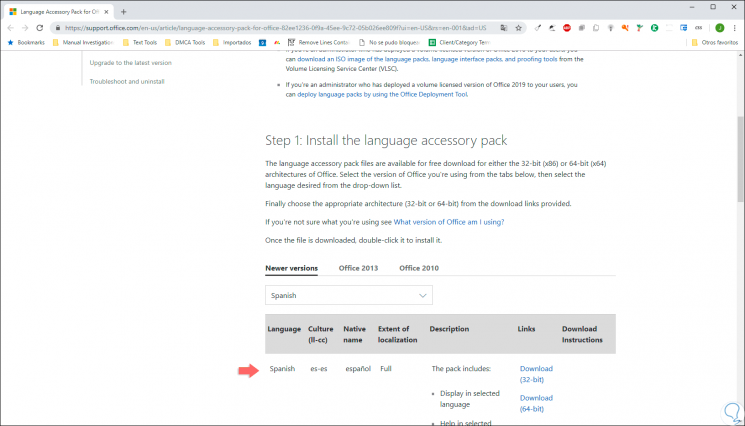
4. Change editing and revision language in Microsoft Excel 2019
Step 1
As in Word 2019, the first step will be to edit the default language in the Excel 2019 revision tools, for this we go to the “File†menu:
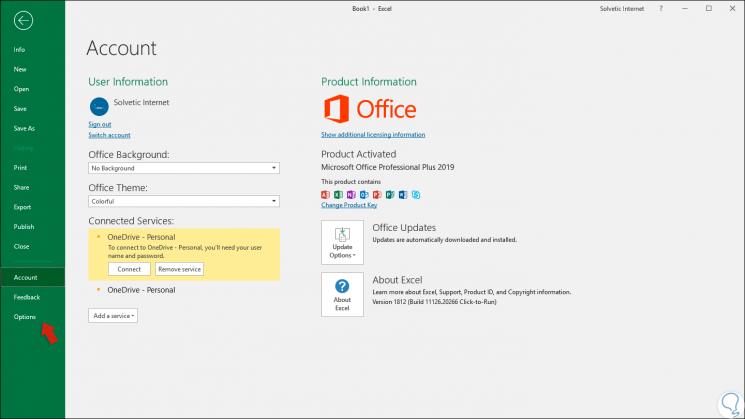
Step 2
There we click on the "Options" section and in the new window we will go to the "Languages" category. In the right side section we find the category “Choose Editing Languageâ€. There it will be possible to establish and define the language in which the revision will be carried out in Excel 019, if the language is available, just select it and click on the “Set as Default†button and if it is not there, we will go to the “Add additional editing languages ​​â€and select the desired language and download it by clicking on the“ Add â€button.
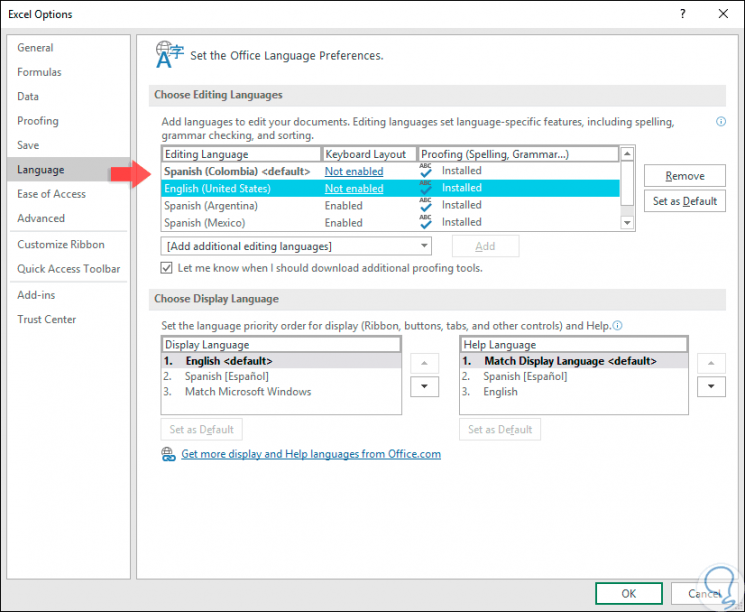
5. Change deployed and help language in Excel 2019
Step 1
In case Excel 2019 is in a different language than desired, we will go to the “Choose Display Language†section and there we will see the following:
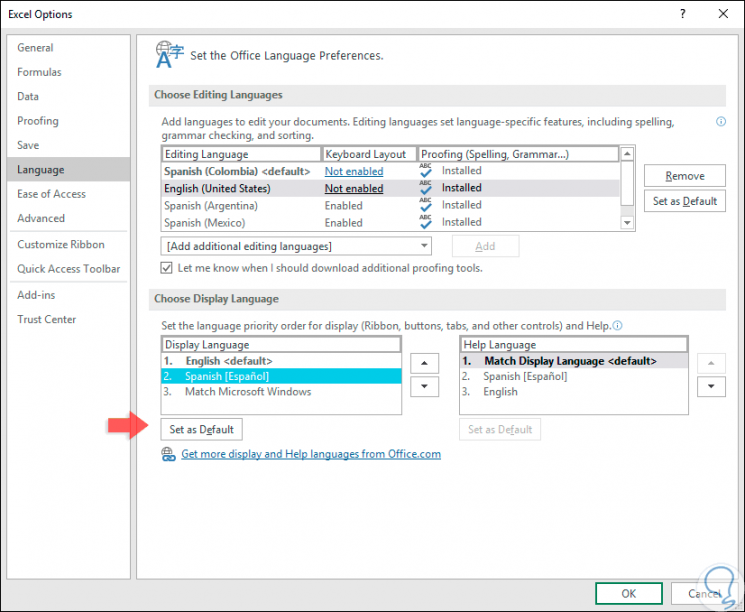
Step 2
If the language to be established, in this case Spanish, is available, just select it and click on the “Set as Default†button to level up and set as the default language for Excel 2019:
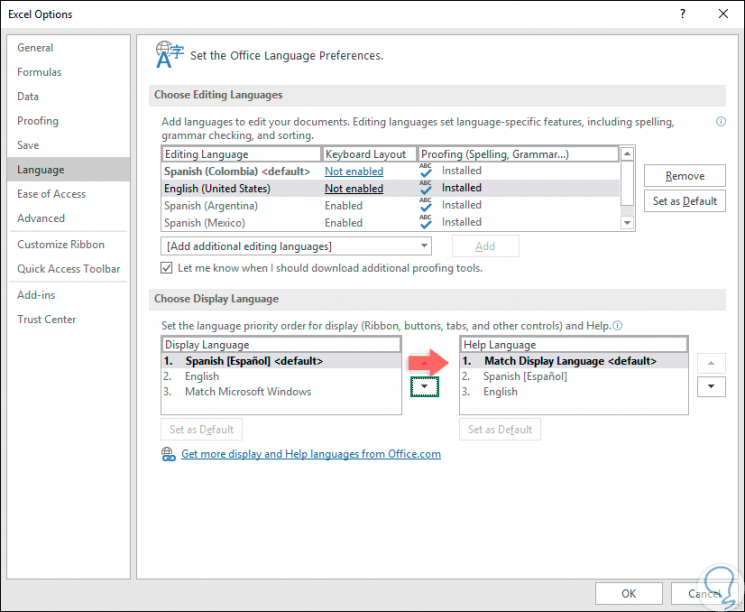
6. Apply language changes in Word and Excel 2019
Step 1
In both cases, click on the "Ok" button and the following message will be displayed:
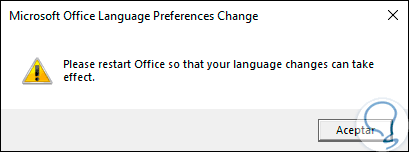
Step 2
Click on Accept and we must restart both Word and Excel 2019 so that we have it available in Spanish:
It will be that simple to establish the new language in these two important Microsoft office applications.