QR codes today are found on numerous sites, pages and elements to access more complete information about it, open a website, register and many more tasks. Basically, a QR code is a two-dimensional barcode where the encoded data of the target object is stored in a complete and comprehensive way.
The use of QR codes is specially designed for mobile devices since with the use of some applications we can scan a QR code with the mobile to immediately access the content of this QR code. Something that many of us did not know is that it is possible to create our QR code in Word , Excel or PowerPoint and we achieve this thanks to an add-in called QR4Office. QR4Office has been developed as a QR generator which is integrated into Office documents allowing you to create QR codes easily.
QR Features
Some of its most outstanding features are:
- Ability to set the level of QR error correction.
- The QR code images will be embedded in the document.
- Options such as color, background, and size can be adjusted based on current needs.
Let's see how to install this add-in in Office and then create our QR code.
Note: installing RQR4Office in one of the programs will make it available to the other applications of the Office suite.
To stay up to date, remember to subscribe to our YouTube channel! SUBSCRIBE
1. Create QR code in Excel 2019
Step 1
For this case we will initially use Microsoft Excel, for this we open a new workbook and go to the Insert menu, in the Add-ins group we click on “Get add-ins”:
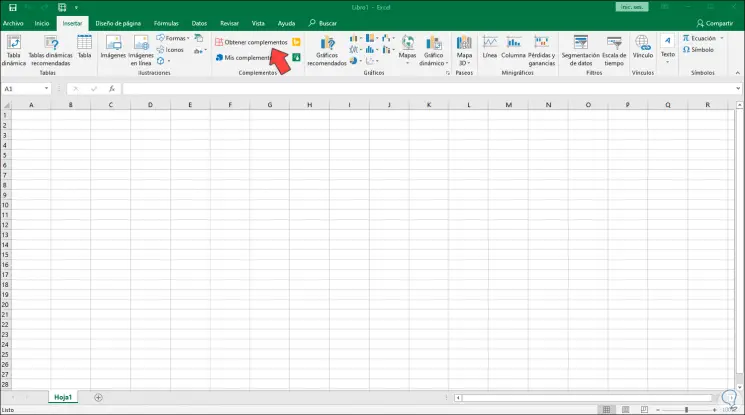
Step 2
In the pop-up window we look for "qr4office" and display the results. We click on "Add" to add this add-on to the Office applications.
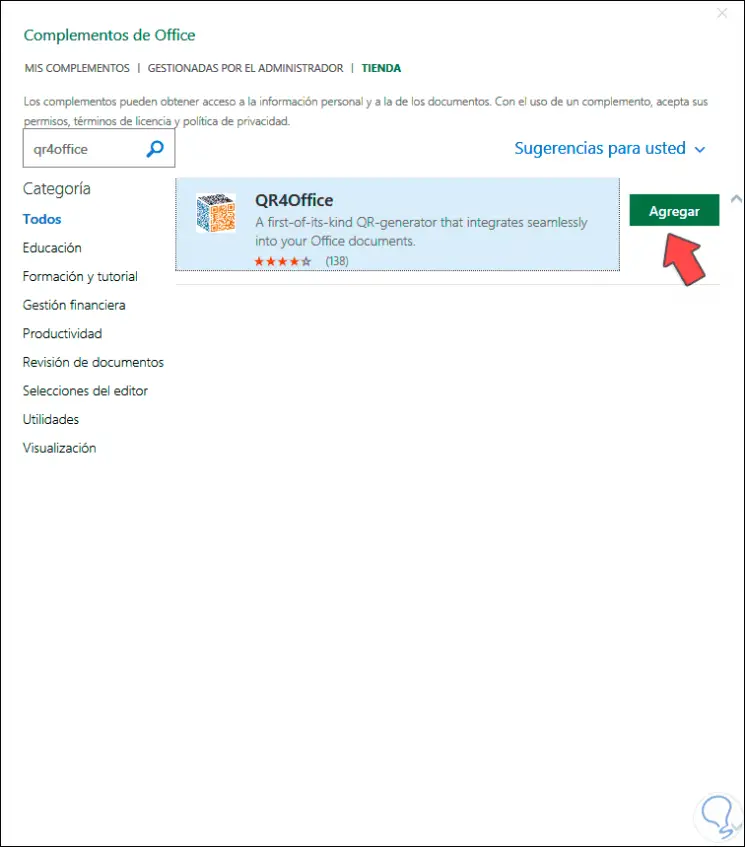
Step 3
By clicking Add we must accept the license terms:
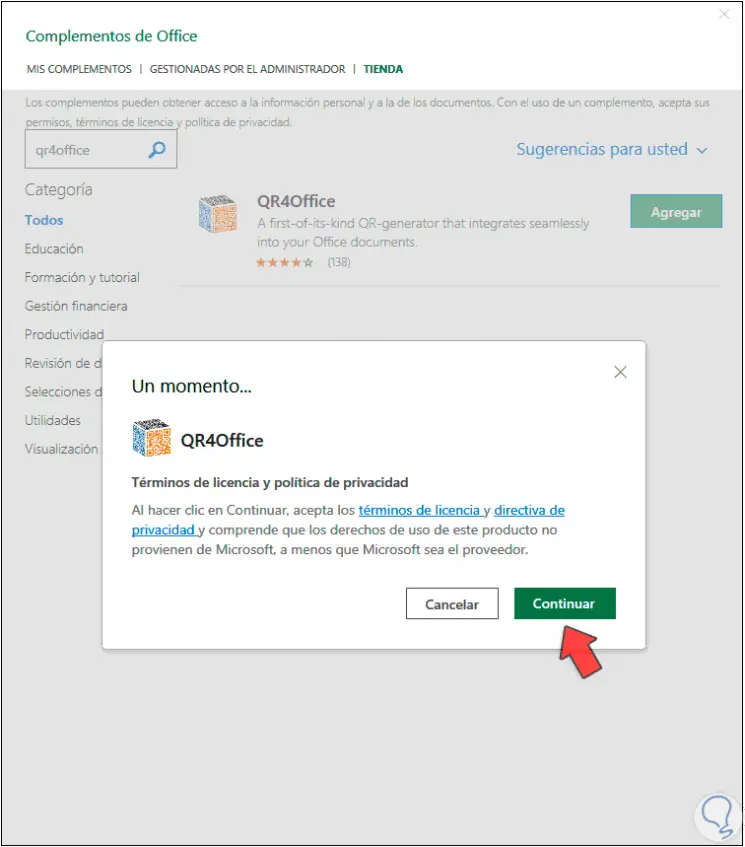
Step 4
We click on "Continue" and when we do this on the side of the application we will see the environment of the QR4Office add-on:
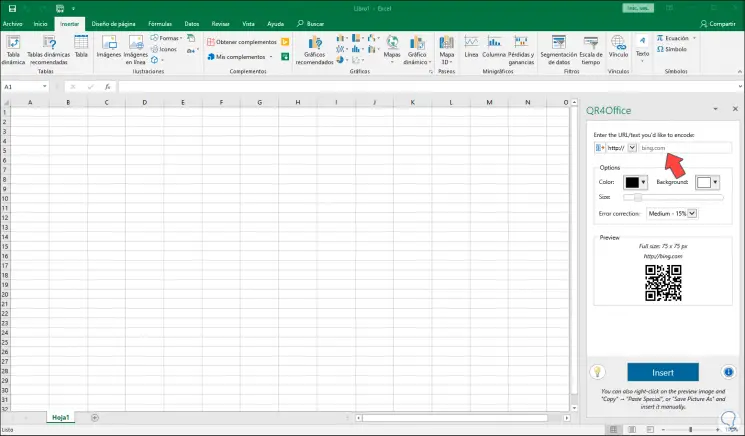
Step 5
The procedure is really simple, in the upper field we will enter the web address that will be opened when scanning this QR code, in this case it will be https://technowikis.com:
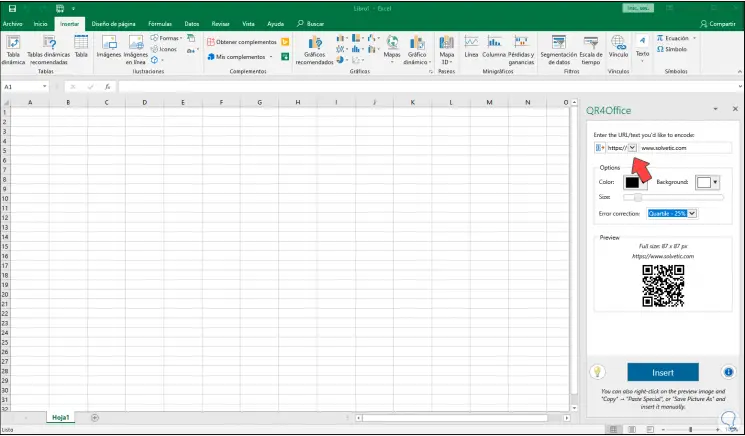
Step 6
In the protocol drop-down field we can select various options such as:
- http: //
- https: //
- sms:
- mailto:
Step 7
We can establish a background or general context color, the common thing is to have the default colors (black and white), in the “Error correction” part we can define the size that the QR code will have internally to be captured by the reader and this will be visible in the preview:
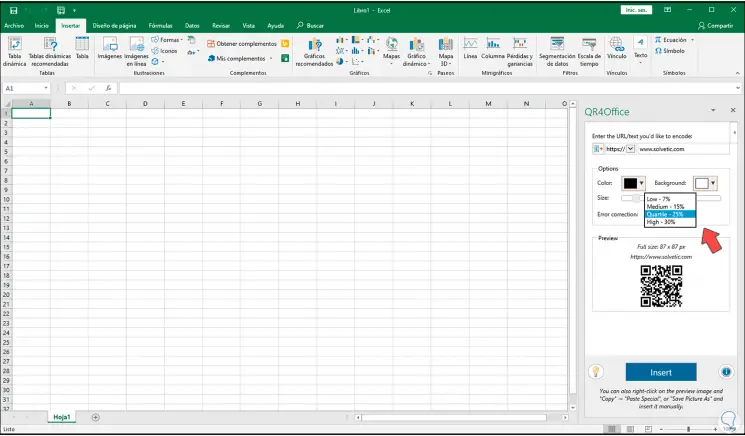
Step 8
From Size it is possible to define the size of the QR code by moving the sliding bar:
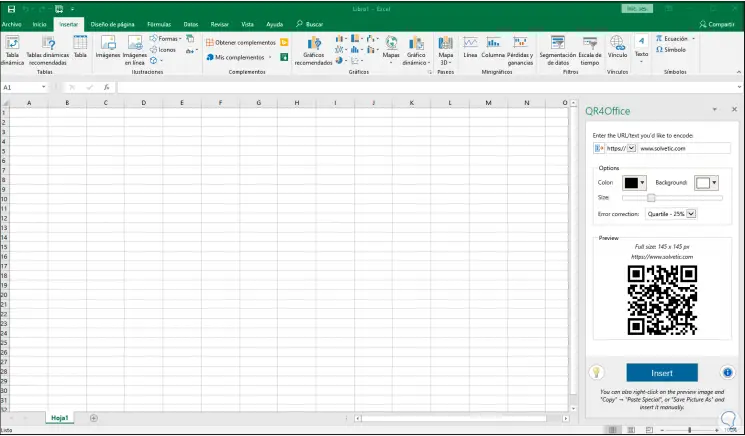
Step 9
Once we define the parameters, we click on "Insert" and the QR code will be integrated into the Excel file, there we can locate it as necessary:
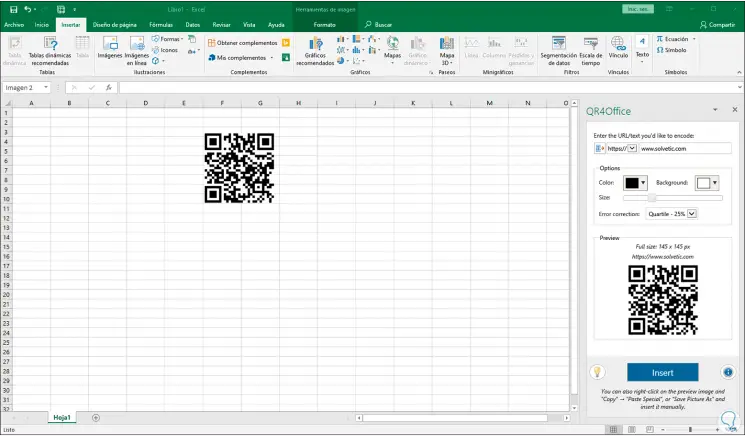
This is how the QR code has been created in Microsoft Excel.
2. Create QR code in Word 2019
Step 1
For this we open a new document, go to the "Insert" menu and in the "Add-ons" group, click on "My add-ons":
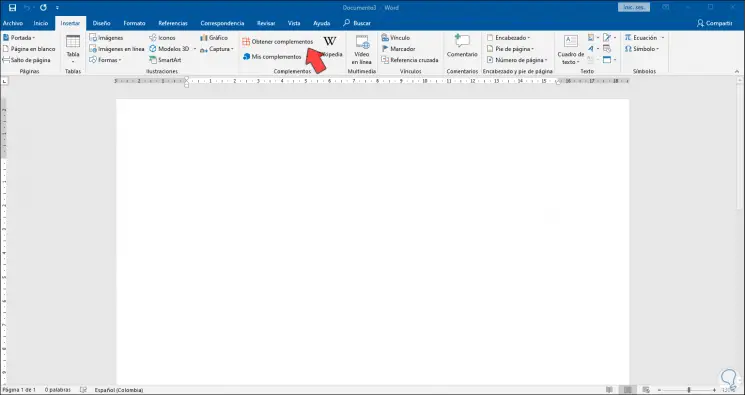
Step 2
By clicking there we select "Qr4Office":
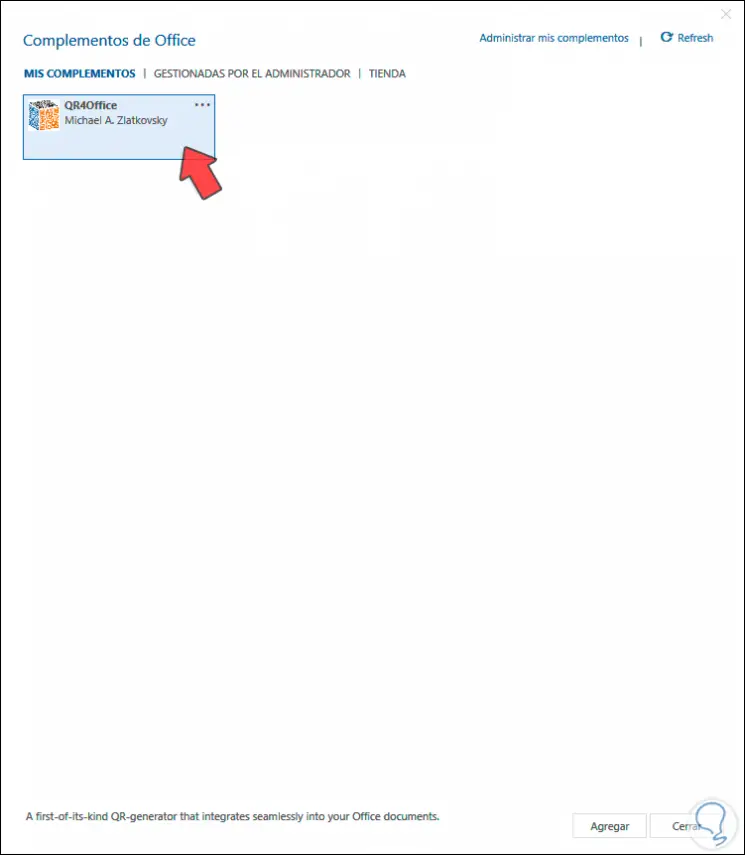
Step 3
We click on Add and this will add the plugin to the document:
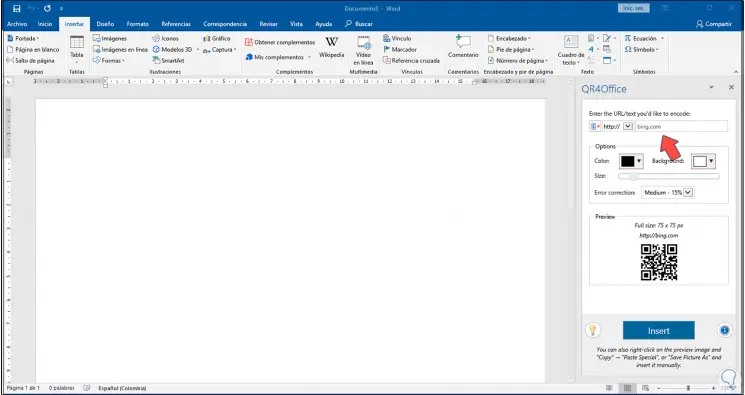
Step 4
There we are going to configure as we have seen previously with URL to open, colors and sizes:
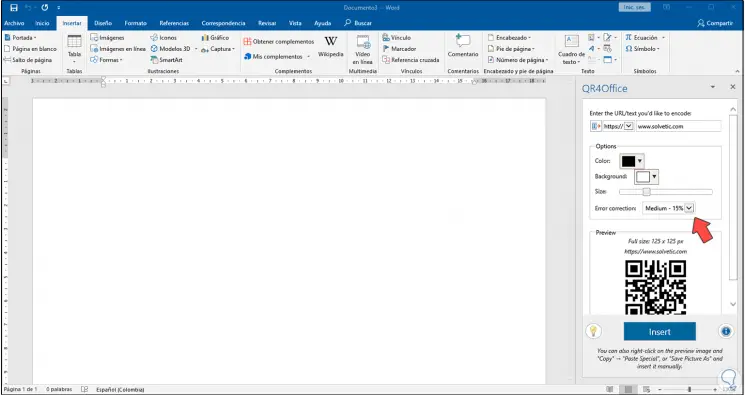
Step 5
We click on "Insert" to complete the process. So we have created the QR code in Microsoft Word.
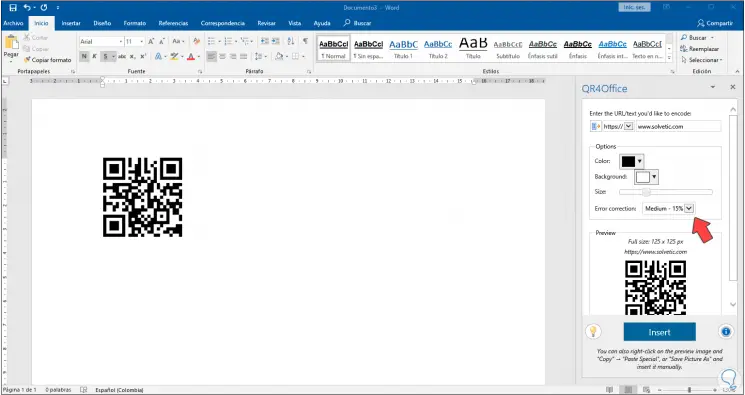
3. Create QR code in PowerPoint 2019
Step 1
It is exactly the same procedure performed in Microsoft Word, we go to the Insert menu and in the Add-ins group we click on "My add-ins":
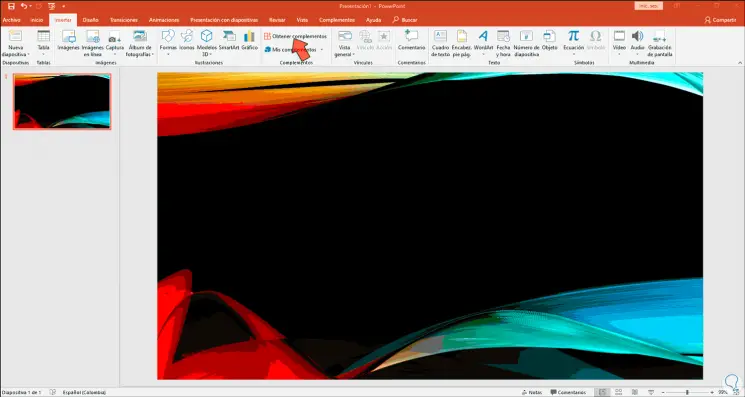
Step 2
In the displayed window we select "QR4Office" and click on "Add":
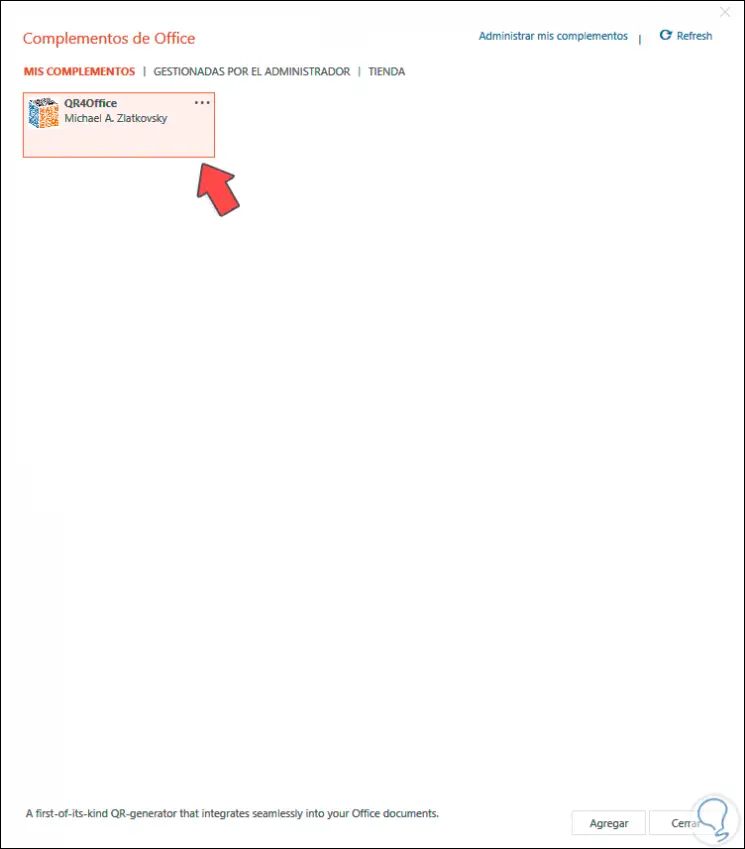
Step 3
This will integrate the plugin:
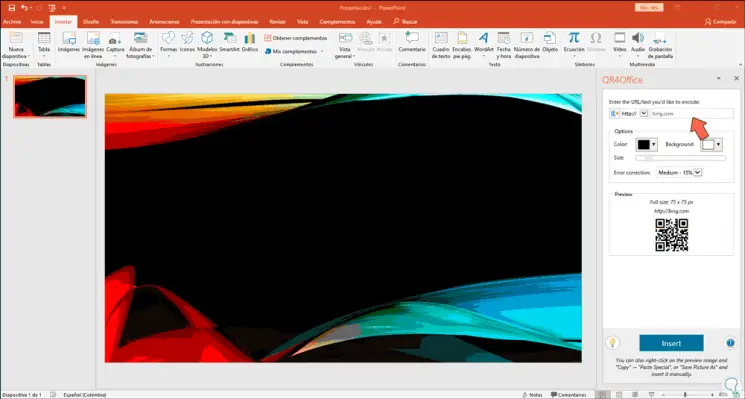
Step 4
We proceed to create the parameters of the QR code:
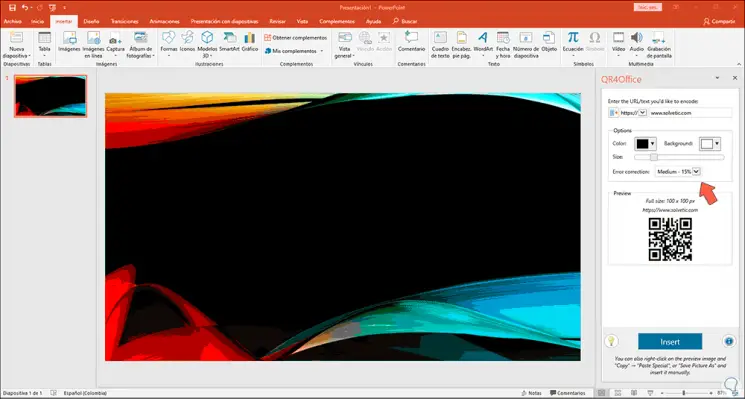
Step 5
We click on "Insert" to complete the process. This is how we have created our QR code in PowerPoint.
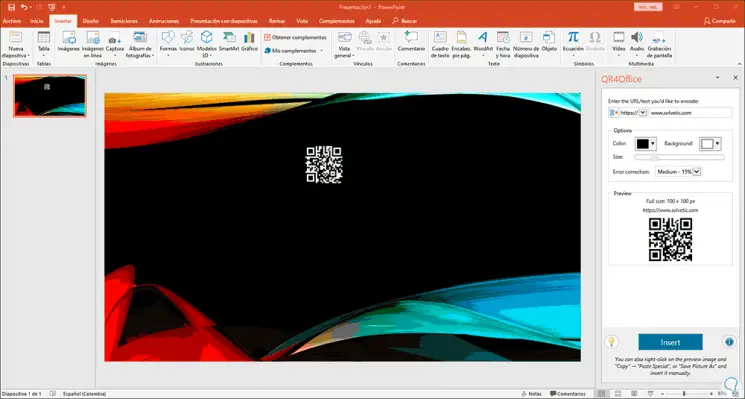
3. View Android QR code
Step 1
From any mobile we will use a QR code reading application and upon detecting the created code we will see the following:
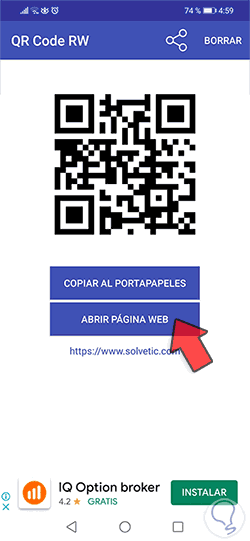
Step 2
There we can open the page or copy it if it is the case:
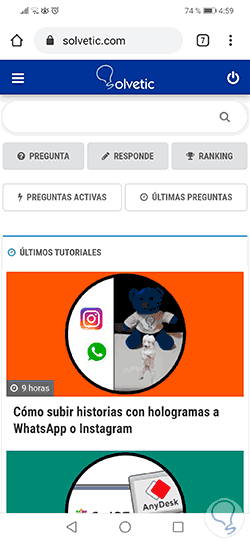
We have learned to create a QR code in a really simple way with TechnoWikis.