Windows 10 operating systems have a functionality to protect the screens and is the well-known screen saver with which the monitor is prevented from being damaged since it is activated after the operating system has been inactive for a period of time and At the moment when the screen saver is activated, it is in charge of interacting with the screen with effects, movement patterns or multiple other elements and these animations or moving images help to avoid damaging the screen..
In the latest Windows 10 updates , certain errors have been presented with the screen saver and today TechnoWikis will explain the way to solve these errors completely.
1. Check Windows 10 updates to fix screen saver error.
With the latest versions that Microsoft has released of Windows 10, it is normal to find frequent updates that include improvements to the operating system, integrated applications and general system parameters.
In some of these updates released by Microsoft developers, we may find the solution to the screen saver error..
Step 1
To check for updates we will go to the menu:
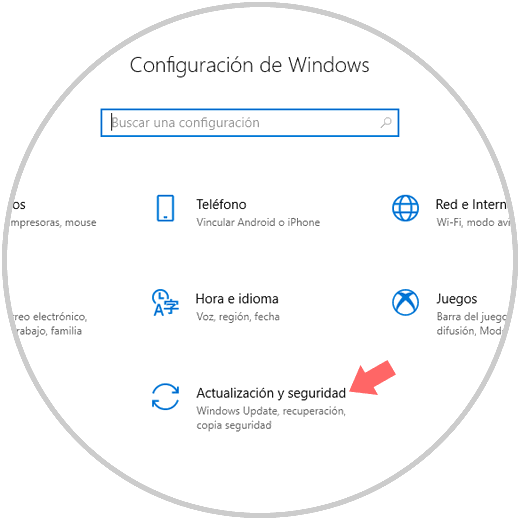
Step 2
In the new window we go to the "Windows Update" section and click on the "Check for updates" button:
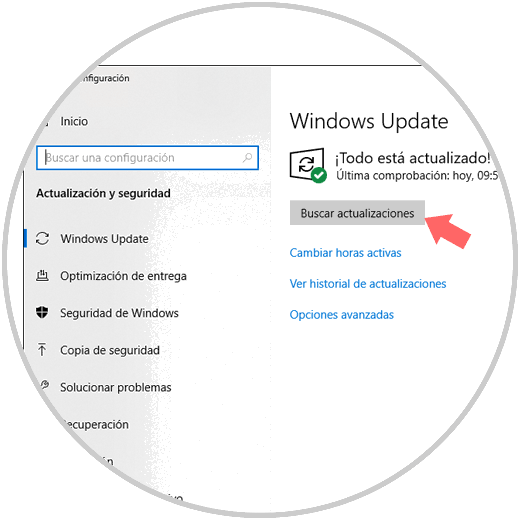
Note
If there are updates, they will start the download and installation process.
2. Restore power options to fix Windows 10 screen saver error
The Windows 10 screensaver is closely related to the power configuration since it is based on it that is activated to prevent damage to the screen, so if any change in the power plan has been applied at any time it is This is likely to have a negative impact on the screen saver. It is for this reason that it is recommended to restore the values ​​of the current plan.
Step 1
For this we will go to the following route:
There we click on the "Change plan settings" line
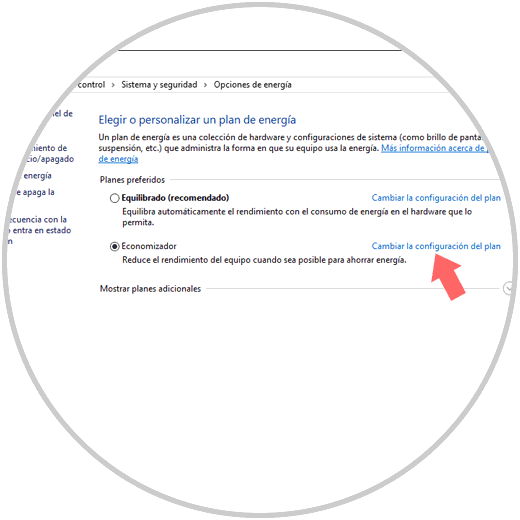
Step 2
The following will be displayed. There we click on the line "Change advanced power settings"
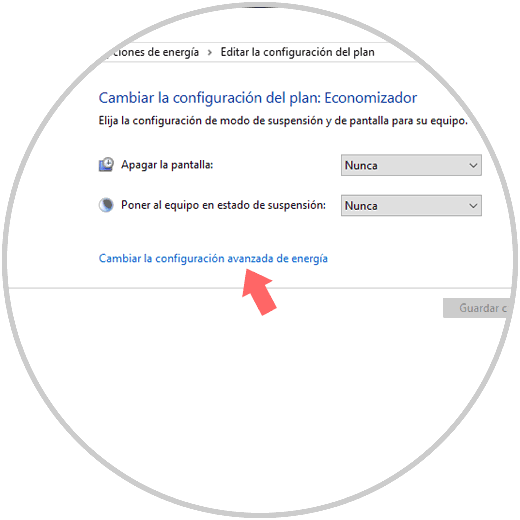
Step 3
In the displayed window, click on the lower button, if active, "Restore plan defaults". A message will be displayed confirming the restoration of these values.
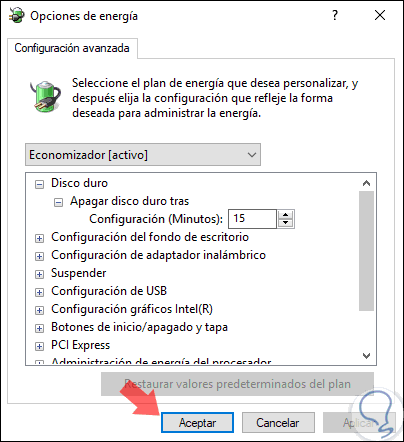
3. Update drivers to fix screen saver error in Windows 10
Having damaged or outdated drivers is one of the common causes of screen saver errors in Windows 10, TechnoWikis's advice is to validate that all operating system drivers are up to date and that there are no corrupt drivers there.
As a general rule, Windows 10 drivers are updated after the system has downloaded and installed the available Windows Update updates, but if this fails, we have the following options to perform that update.
Step 1
The first option is to go to the "Device Manager" using one of the following options:
Option 1
Right click, or use the following key combination:
+ X
And in the Start menu and select the "Administrator"
Option 2
Use Cortana or the Windows 10 search box
Option 3
Use the following key combination:
+ R
Execute the command:
devmgmt.msc
Press "Enter" or "Accept."
Step 2
There, in the "Device Manager", we will go to the driver to update, right click on it and select the "Update driver" option.
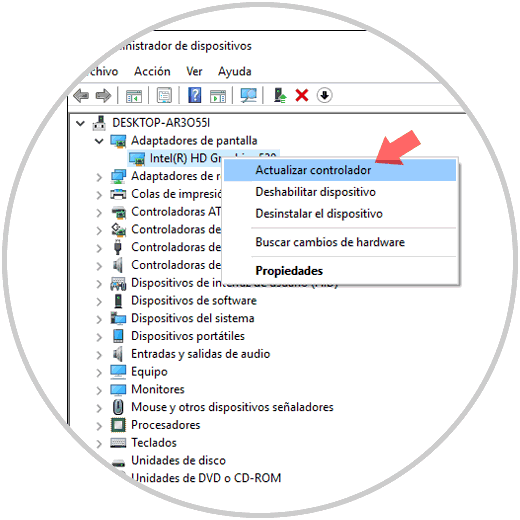
Step 3
We will have two options to perform the update:
- Automatically through Windows Update
- Manually downloading the latest update from the manufacturer's website
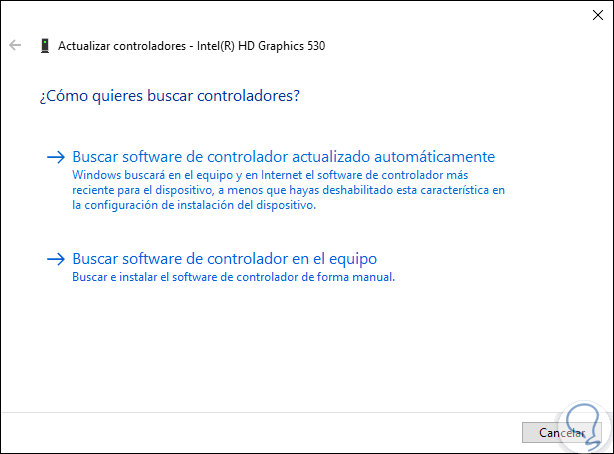
Note
The second option to update the drivers in Windows 10 is to go directly to the website of the developer and there look for the last available driver based on the architecture used, download it and perform the installation.
4. Check that the screen saver is enabled in Windows 10 to fix error
By default, the screen saver is not enabled in Windows 10 so if we don't activate it there is the error.
Step 1
To validate this configuration we will go to the menu:
There we select the category:
There, we will go to the bottom and click on the "Screen Saver Settings" line:
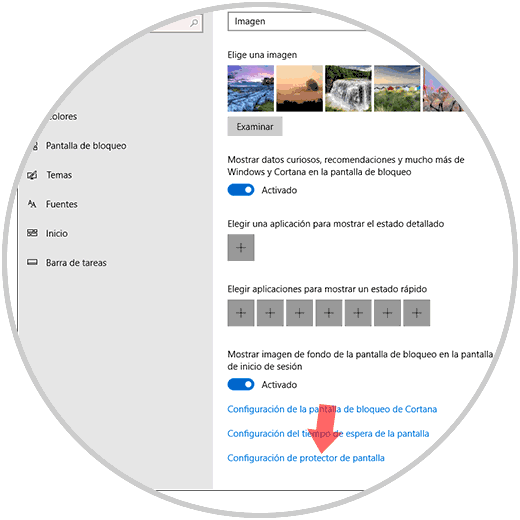
Step 2
The following window will be displayed. If the "None" option is in the "Screen saver" field, it means that it is disabled:
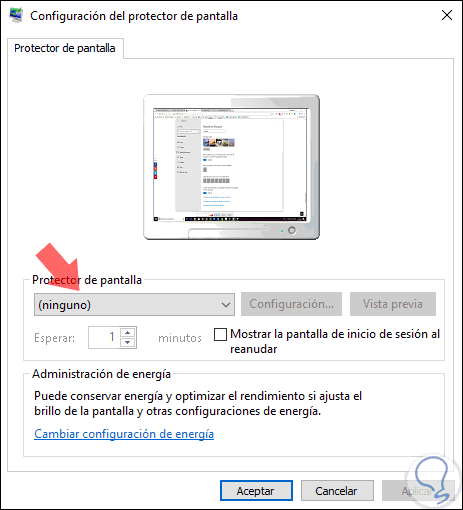
Step 3
To activate it, click on the drop-down arrow and choose one of the available options. Finally, click on "Apply and Accept" to save the changes.
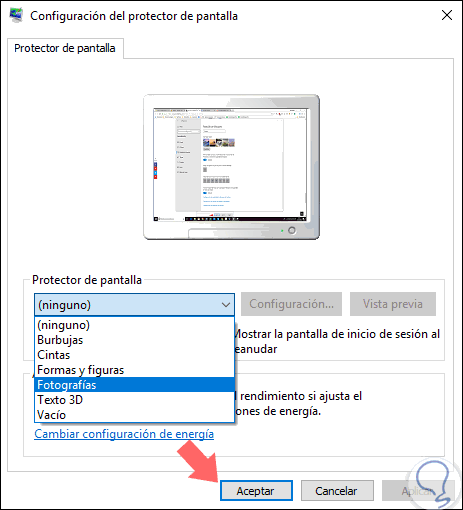
5. Disconnect devices not necessary to fix Windows 10 screen saver error
It is normal for Windows 10 users to connect additional devices to traditional devices, such as game controllers such as PlayStation Controller, Logitech Controller, Razer Gaming Controllers, Xbox Wireless Controller and many more. These, although they have a special mission, can cause conflicts with the Windows 10 screensaver since at specific times, these types of devices can work in the background creating the conflict.
To rule out that any of these hardware elements is the cause of the error, we can disconnect one by one and validate that the problem disappears..
Thus, we have several solutions to correct the screen saver error in Windows 10.