As of the Windows 10 Creators Update edition, Microsoft added a new functionality called Nightlight by means of which the visual health of each Windows 10 user has been thought, especially, as the name implies, at night. All screens emit blue light , which is the light we see during the day and which can keep us awake at night. In order to avoid this problem, I dream, Microsoft implemented the night light which when activated, the screen will show warmer colors at night which are much better for the eyes ..
Given that it is a function designed for our visual health, which is essential for thousands of tasks, it can fail at some point and for this reason in TechnoWikis we bring a series of tips to correct this and allow the night light Work as it should be.
1. Repair nightlight error using the Windows 10 Registry Editor
If some records in Windows 10 are damaged, this can have a negative impact on the Nightlight function, so it will be necessary to access there and correct these errors.
Step 1
To access the registry editor we will use the following key combination and execute the following command:
+ R
Regedit
Step 2
There we must go to the following route:
HKEY_CURRENT_USER \ Software \ Microsoft \ Windows \ CurrentVersion \ CloudStore \ Store \ Cache \ DefaultAccount
Step 3
There we display these options and select the line with the following name:
$$ windows.data.bluelightreduction.bluelightreductionstate
Step 4
We will right click on it and select the "Delete" option:
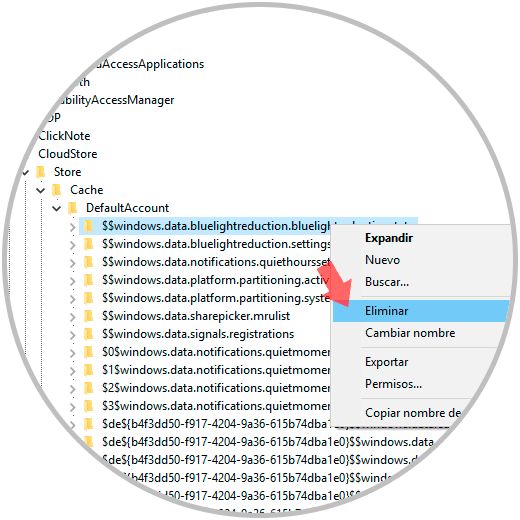
Step 5
We will do this same process with the key called. Once this process is done, we will exit the registry editor, restart the system and have the nightlight function again functioning as it should be.
$$ windows.data.bluelightreduction.settings
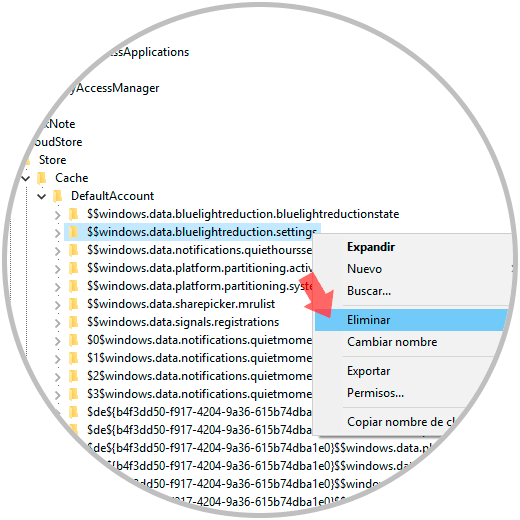
2. Repair nightlight error by activating or deactivating it in Windows 10
A simple cause to which we can turn is to validate that the night light function is active or not.
Step 1
For this we have two basic options that are the following. First, go to the notification center located in the taskbar and there check that Nightlight is active at the bottom:
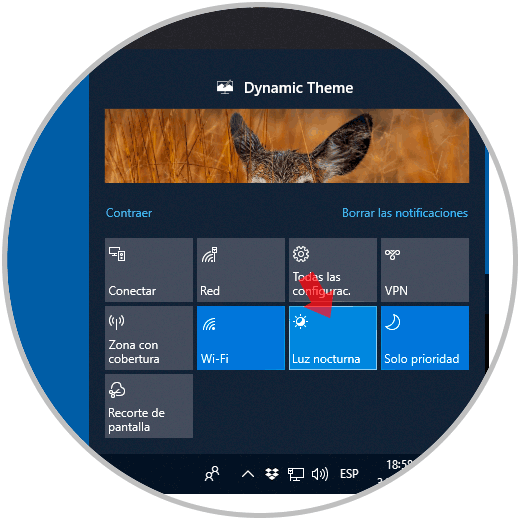
Step 2
The second alternative is to go to the following route:
Step 3
There we validate that the Nightlight switch is active:
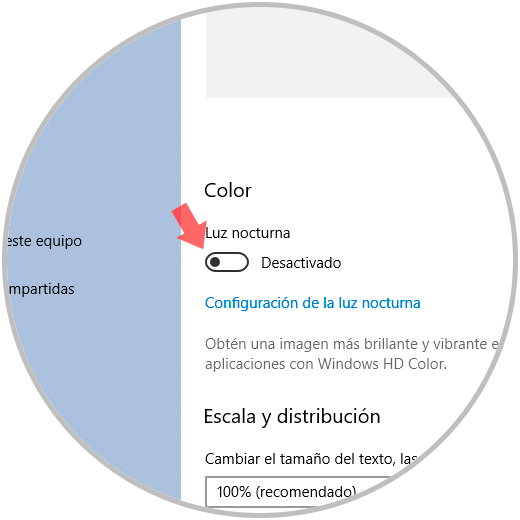
3. Repair nightlight error by updating drivers in Windows 10
As Windows 10 releases new editions or versions, it is necessary that our hardware devices also be in that line and are 100% compatible with the new requirements. We achieve this by updating the controllers periodically and for this we have two simple but effective solutions. The first is to go directly to the website of the manufacturer of our graphics card to download the latest drivers and know that we have the latest version available for it.
Step 1
We can go to any of the following links:
Step 2
The second option is to access the device manager and from there perform the respective update.
Open Device Manager
Step 3
In the window that will be displayed we go to the section “Display adaptersâ€, we will right click on our controller and select the option “Update driverâ€:
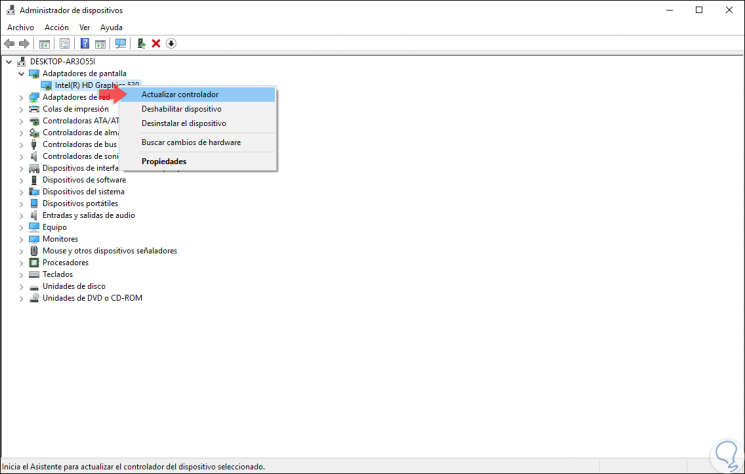
Step 4
We have two options to use that are:
- Update the driver automatically
- Update it manually by previously downloading the latest available version from the developer's website
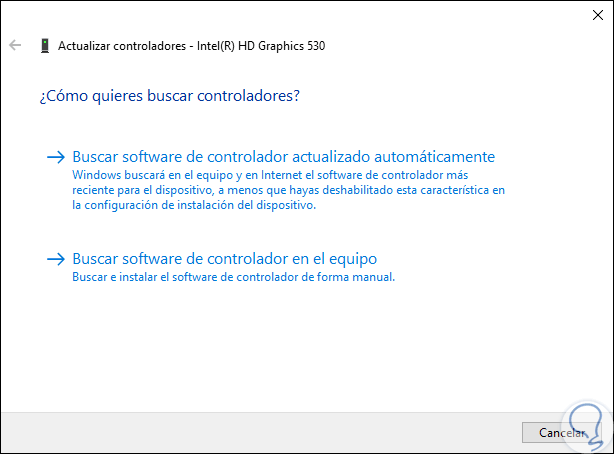
4. Repair nightlight error by logging out of Windows 10
When we close the current session in Windows 10 we will make all the services and processes be stopped and reloaded and within this process it is possible that the night light will work again as expected. To do this, just click on the Start menu, click on our user and then select the option "Log out":
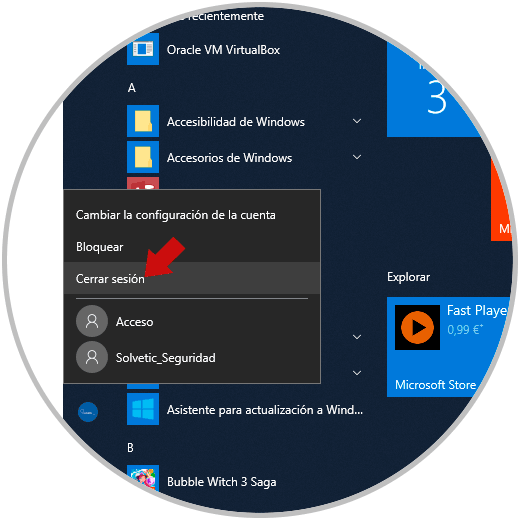
5. Repair nightlight error by setting the system clock in Windows 10
When trying to change the time in Windows 10 temporarily it can be a solution because the Nightlight function is linked to the system time to work effectively, so that if we edit this value we can recover its optimal operation.
Step 1
To achieve this we right click on the time in the taskbar and there we select the option “Set date and timeâ€:
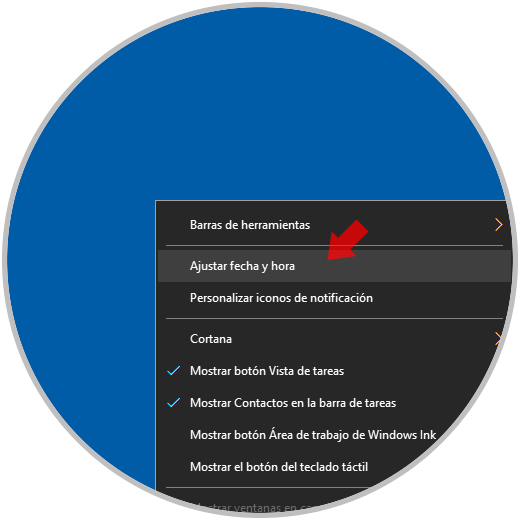
Step 2
In the window that will be displayed, we deactivate the “Set time automatically†switch:
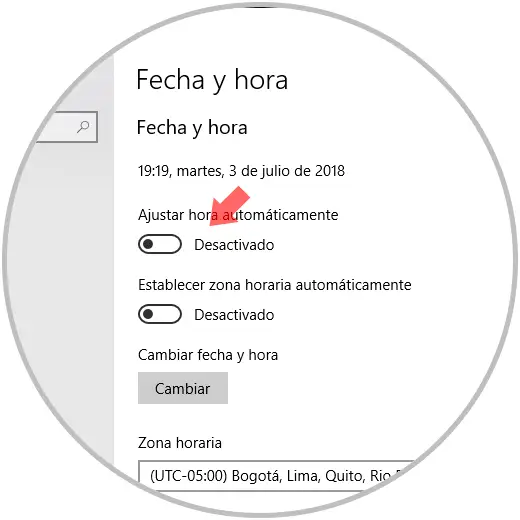
Step 3
Once deactivated, click on the "Change" button and proceed to edit the new time to use temporarily:
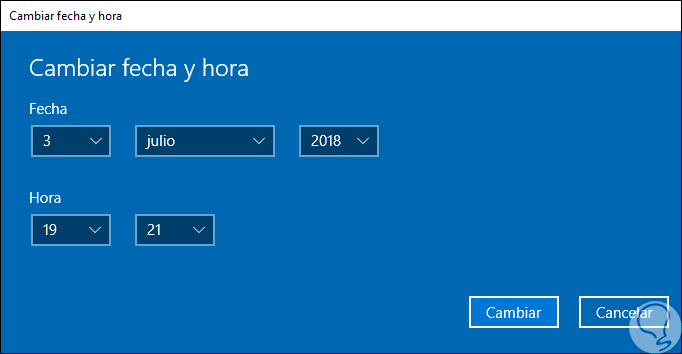
6. Repair nightlight error Editing location service in Windows 10
Night light plays an important role with the location service since its function is to protect the view at night, take the location of the equipment to determine when it will be night or not to activate the function.
Step 1
To start we will go to the next route. There we click on the "Location service" button to deactivate it and proceed to restart the device. Once the system is loaded, we activate the location service again and hope that Nightlight works correctly.
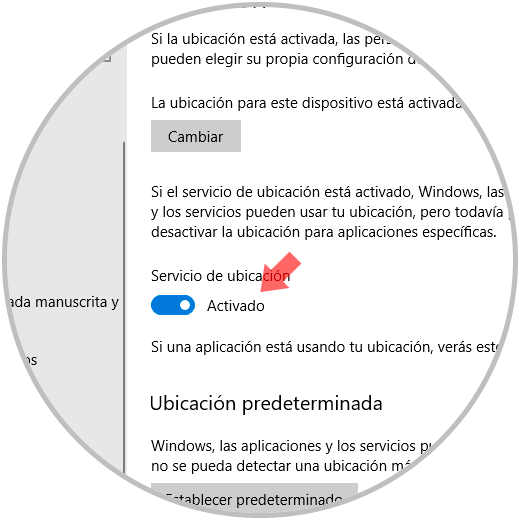
7. Repair nightlight error using third-party applications in Windows 10
We can use some applications that have been developed to manage various themes in Windows 10.
Step 1
One of these is Flux which we can download in the following link:
F.lux
Step 2
F.lux is responsible for creating a customized lighting schedule which can be edited every day during the year. By moving the sliders of this application, it will be possible to adjust the colors to suit current needs.
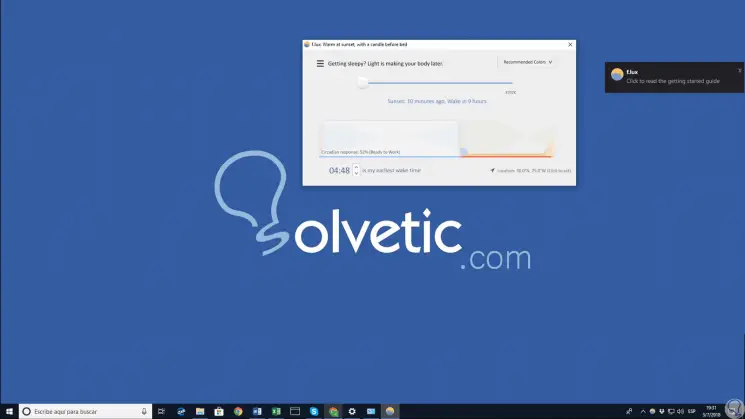
8. Repair nightlight error with reset Windows 10
In the event that none of the solutions provided correct the nightlight error in Windows 10, another alternative is to restore the operating system and we decide whether or not to keep the files.
Step 1
To reset Windows 10 we go to the following route:
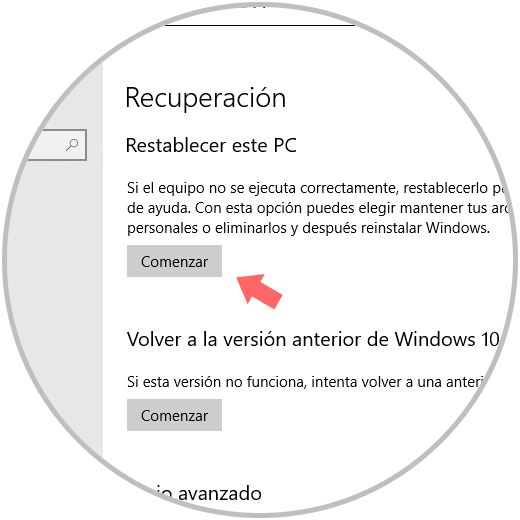
Step 2
There we click on the "Start" button located in the "Reset this PC" section and the following message will be displayed. There we define whether or not we keep the files.
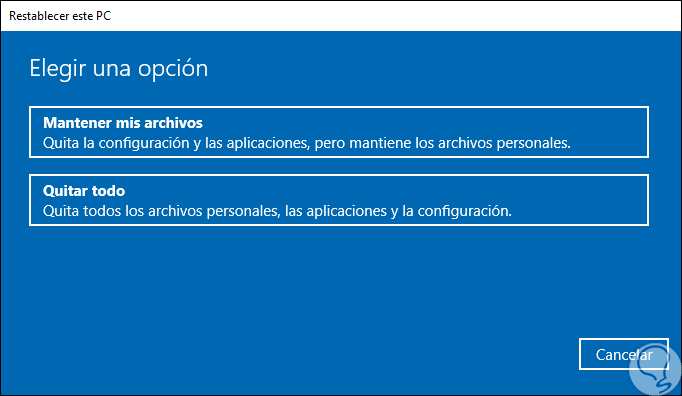
The alternatives are varied to solve the error associated with the Nightlight function in Windows 10 which plays a vital role to improve our vision especially when we stay late at night in front of our team..