Currently the most used devices in any type of system are USB media which we find on hard drives, webcams, keys, and many more simplifying its use since it is enough to connect it and automatically the operating system will recognize its type and enable it to start To work with him..
At specific times, we may encounter certain errors when trying to use a USB medium since Windows 10 does not recognize it ideally and when it is a device such as the keyboard, essential to enter the information into the system, it is still something more delicate
TechnoWikis will give a series of tips to recover the optimal operation of our USB keyboards and thus make the most of them.
1. Verify the accessibility of Windows 10
In certain cases, the accessibility of Windows 10 can be a cause of the keyboard in Windows 10 being recognized.
Step 1
Therefore, we must validate the accessibility settings of Windows 10 and thus validate that our keyboard is recognized and is ready to work. To verify this we will go to the Start / Settings menu:
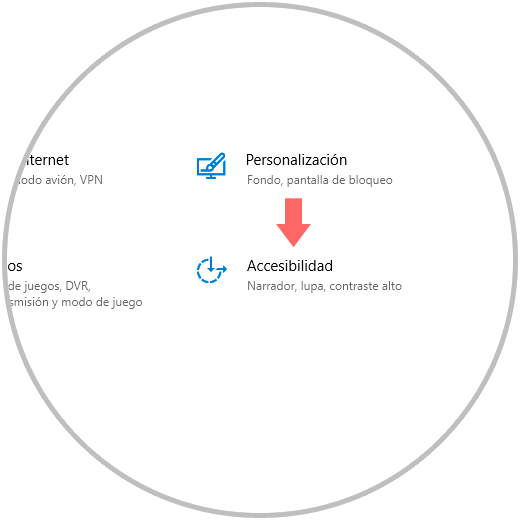
Step 2
There we click on the “Accessibility†category and in the new window we will go to the “Keyboard†section and there we deactivate, if active, the switch of the “Filter keys†line:
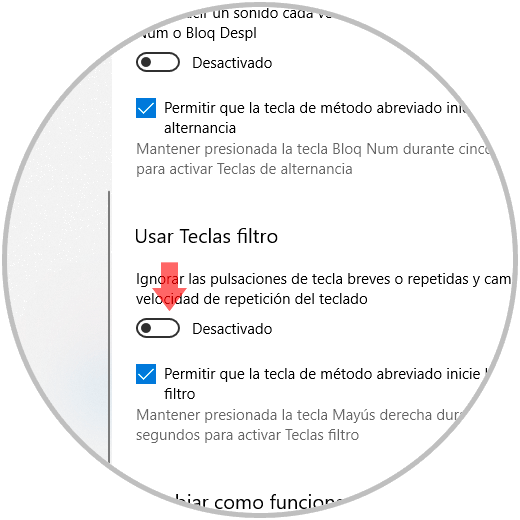
2. Check the Windows 10 USB ports
Another cause for the USB keyboards not to work correctly is due to some type of failure in the USB ports, remember that these are electrical components and in some overload or overuse they can fail to avoid optimal communication between the USB device and the team.
To verify the effectiveness of a USB port, we can try to connect several devices there and if none is recognized, it is a sign that this port is failing, to get out of doubt, the devices that are not recognized by this port, we can connect it to some other port , remember that the devices have 2 or more USB ports, and if in another port the keyboard or other device works it will be necessary to check the failed port on a technical level..
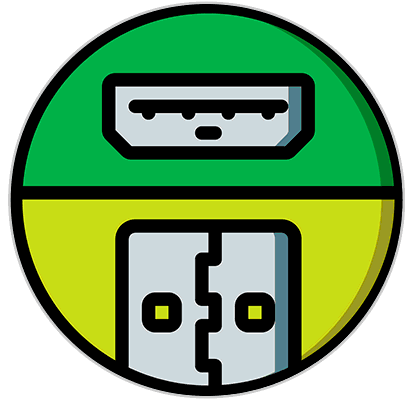
3. Disable unnecessary keyboard devices in Windows 10
On some occasions we have installed several keyboards in Windows 10 and by default these drivers are hosted in the system creating a communication conflict since the operating system may try to assume that some of the drivers installed there is correct and in fact said keyboard has already been removed from the team
Step 1
To verify this we will go to the Device Manager using one of the following options:
Device administrator
Step 1
In the administrator we will go to the "View" menu and there we select "Show hidden devices":
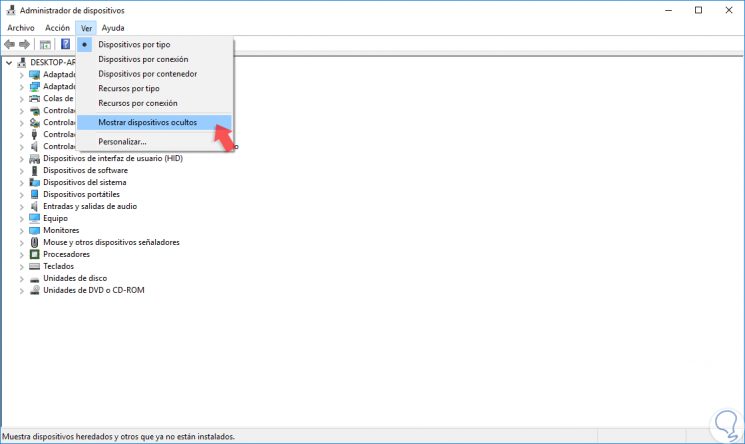
Step 2
Now, we will go to the “Keyboards†section and there we will right click on the driver that we consider not necessary and select the option “Uninstall the deviceâ€. Once we remove this driver, we will restart the system and validate that the USB keyboard works correctly.
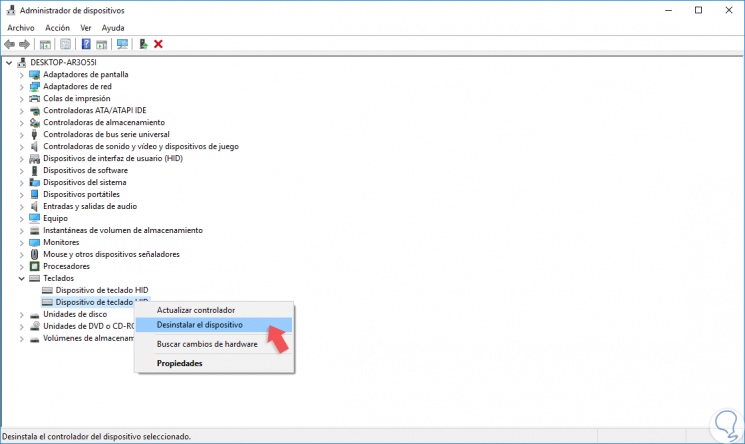
4. Disconnect the USB device from Windows 10
In some cases the error lies in a bad USB connection of the keyboard and therefore the same is not recognized in Windows 10, in this case the most practical thing is to disconnect the USB keyboard again and connect it to the same port, or another one, and proceed to restart the system to verify if the system recognizes it correctly.
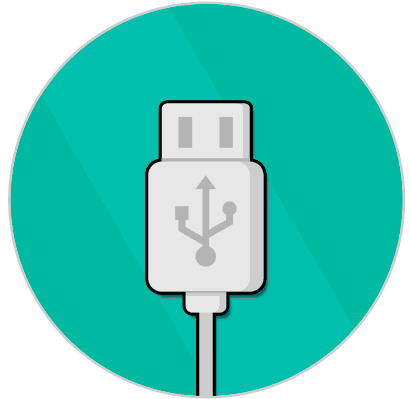
5. Update the Windows 10 keyboard drivers
A constant device error in Windows 10 is associated with outdated drivers because as operating systems are updated, certain update levels may be required for optimal performance and compatibility.
Step 1
To update the drivers of our keyboard we can expect Windows Update to look for the new updates or if we want something much faster, we go back to the device manager and there we will right click on the keyboard driver and select the “Update driver†option:
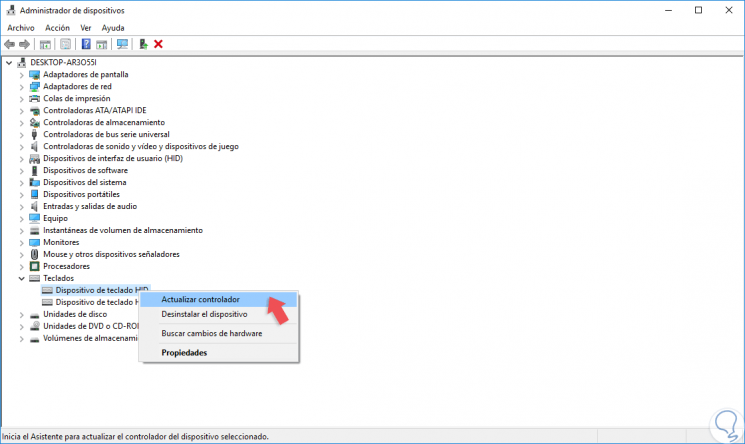
Step 2
In the displayed window we have two options:
- Search for the controller locally and for this we must go to the manufacturer's website and download the latest version available for the keyboard.
- Search for the update automatically on the network.
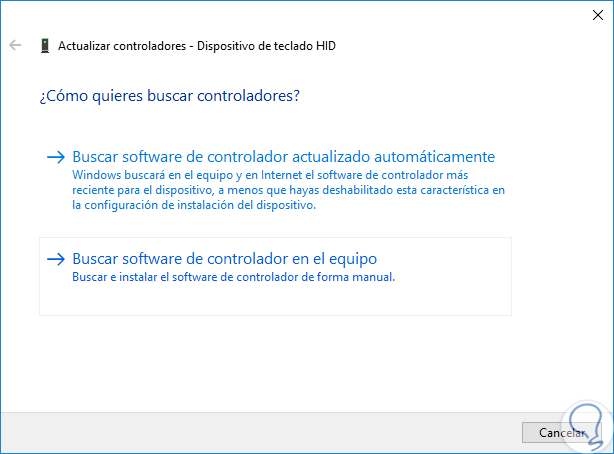
6. Disable Windows 10 quick start
Although this function of Windows 10 has been developed to optimize the boot of the operating system, in some cases it can create a conflict with the USB keyboard preventing it from being recognized and, therefore, enabled.
Step 1
To disable this quick start we will go to the following route:
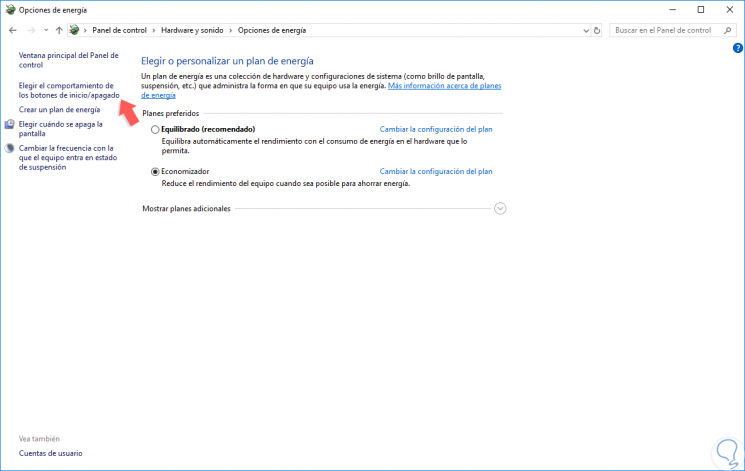
Step 2
We click on the line “Choose the behavior of the start / shutdown buttons†on the far left and we will see the following:
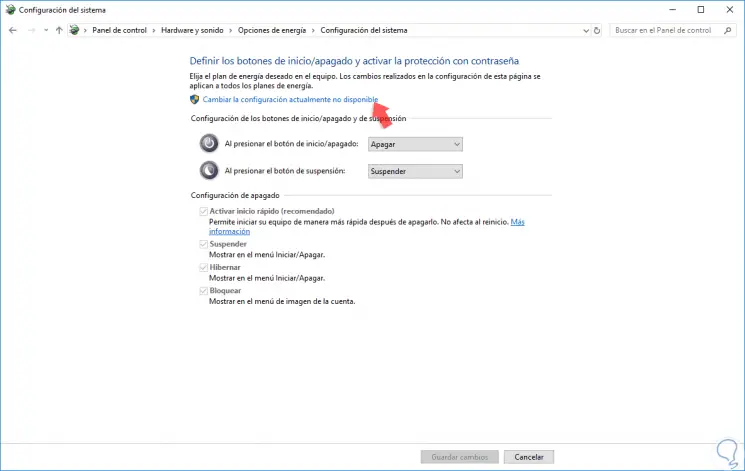
Step 3
We click on the “Change plan settings currently unavailable†line and proceed to uncheck the “Activate quick start†box. Click on the "Save changes" button to finish.
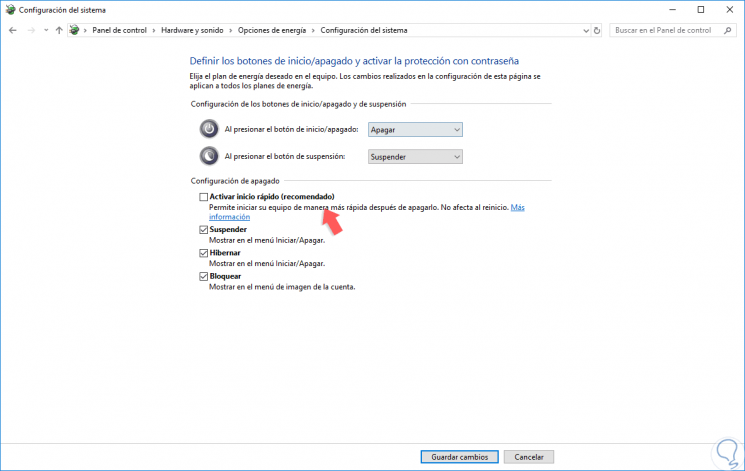
7. Check Windows 10 updates
Although we have seen that it is possible to update the drivers manually through the device manager, it never hurts to check the general updates of the operating system.
Step 1
To do this we will go to the following route:
Step 2
There, we click on the "Check for updates" button and we can validate which system updates are available for installation:
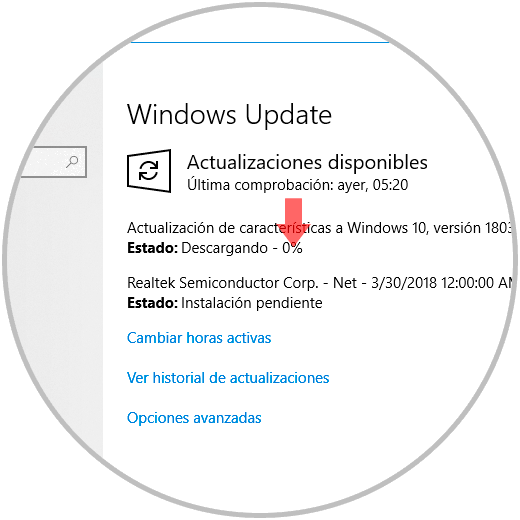
With any of these methods we can recover the optimal operation of our USB keyboard in Windows 10.