One of the elements that has been, and will continue to be, present in Windows operating systems is the calculator, this small tool developed to help us keep track of our expenses, an order if we handle accounting issues or simply to execute mathematical operations ..
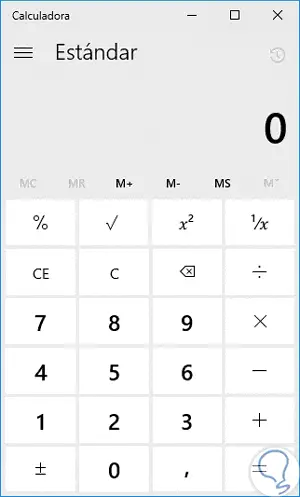
Types of calculator
Currently, the calculator in Windows has been updated with improvements since from the menu of it we can access functionalities or types of calculator such as:
- Perform date or currency calculations and more alternatives
How to know if the Calculator is failing
Like any application in Windows, at some point the calculator can present a fault either in its execution, calculations or results and for this reason TechnoWikis will give a series of practical solutions to restore it and allow its use to be adequate. Some symptoms that our calculator does not work as expected are:
- The calculator does not run or does not start.
- The calculator does not open in Windows 10.
- The Windows 10 calculator opens and closes by itself caused by corrupt files.
- Error not working administrator, this error is common when using an administrator account.
- The Windows 10 calculator failed and closes alone.
1. Update the calculator from the Windows Store to fix Windows 10 Calculator error
Remember that the Windows calculator is an integral part of Windows 10 so we find it available from the store. Like the operating system, new updates can be released frequently that help correct a number of problems associated with the utility.
To check these updates, we go to the Windows store and there we look for “Windows calculator†and once selected we can validate if there are updates or not:
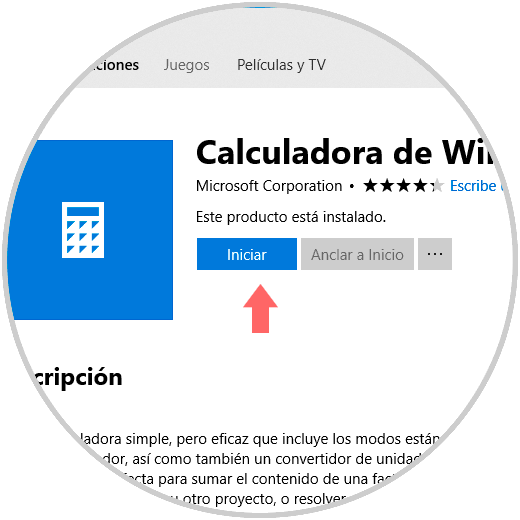
If there is any kind of update, just click on the respective button for your application..
2. Run SFC or DISM to solve error Calculator Windows 10
SFC (System File Checker - File System Analyzer) is a utility integrated in Windows 10 through which the disk is analyzed in detail, and its NTFS file system, in search of failures or failures and proceed with its repair.
Step 1
To run this utility, we will access the command prompt as administrators and there we will execute the following:
sfc / scannow
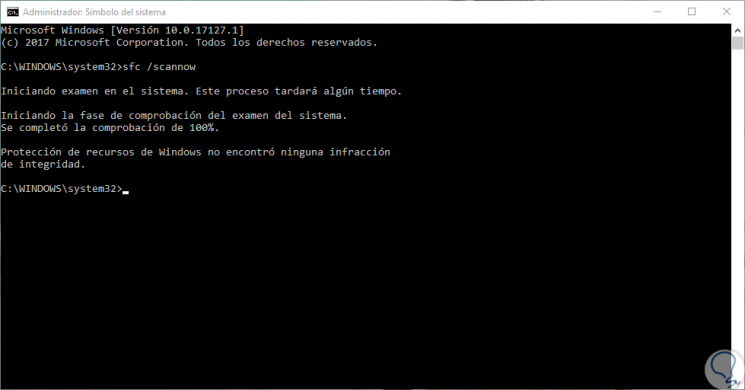
Step 2
If the result of the scan does not yield any error, but the error persists, we will execute the following line from the command prompt:
DISM / Online / Cleanup-Image / RestoreHealth
Step 3
DISM (Administration and maintenance of implementation image) is a Windows functionality developed to perform the maintenance and preparation of Windows 10 images and thanks to this command we can repair a series of operating system image failures which can solve The theme of the calculator.
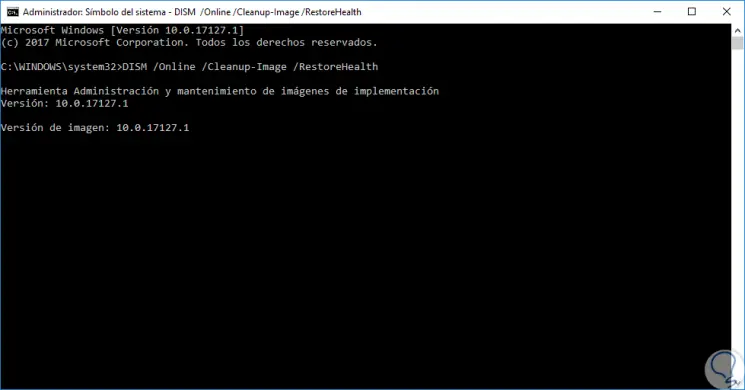
3. Create a new user account to fix Windows 10 Calculator error
One of the frequent problems with many problems in Windows 10 is due to failures at the user profile level, remember that a user profile has all the settings of that person both at the level of applications and documents.
Step 1
In case we have errors with the calculator, a comprehensive solution is to create a new user account and for this we go to the Start menu and click on the "Settings" option:
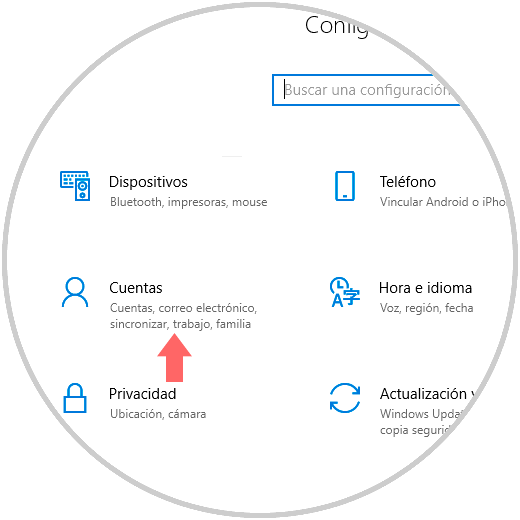
Step 2
There we select the category "Accounts" and in the new window we go to the category "Family and other people" where we will see the following:
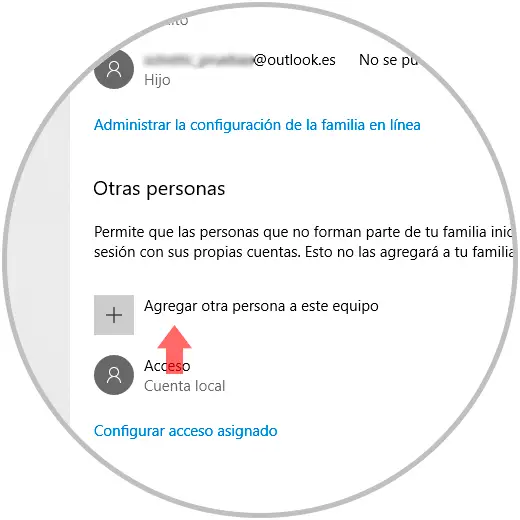
Step 3
There we click on the “Add another person to this team†button and the following assistant will be displayed:
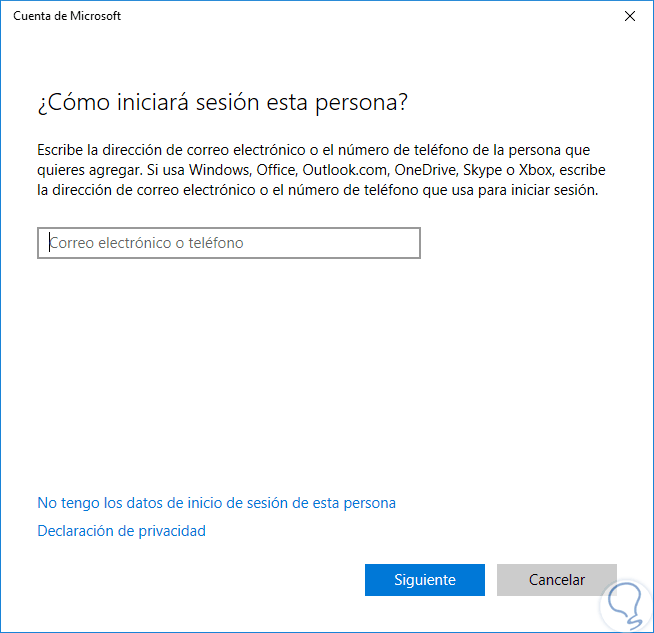
Step 4
There we click on the line “I do not have the login data of this person†since we are going to create a local account and not a Microsoft account, and the following will be displayed:
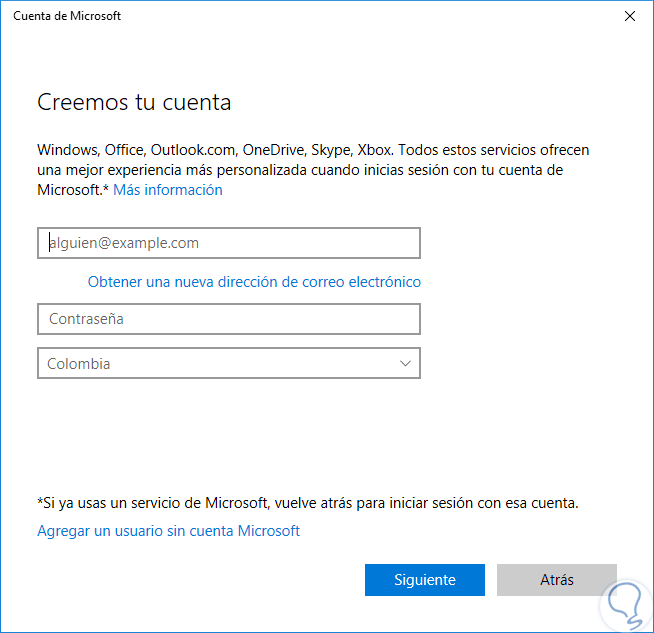
Step 5
There we click on the “Add a user without a Microsoft account†line and then enter the username, password and security questions:
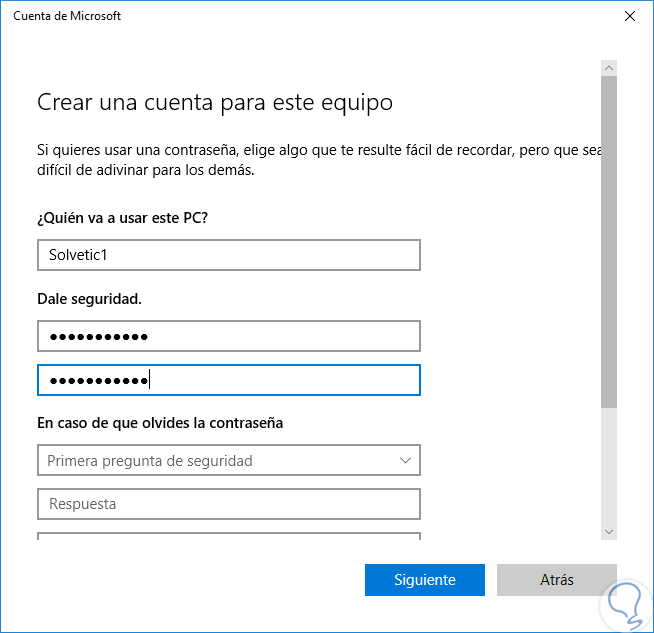
Step 6
Once we complete this information, click on “Next†and the account will have been created:
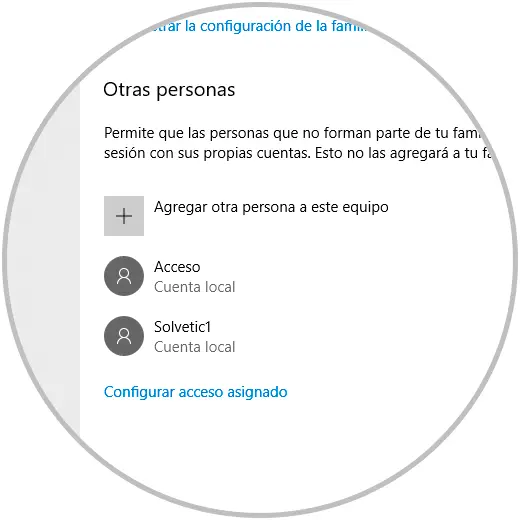
Step 7
Now, we go to the Start menu and there we click on the icon of our current user and we will see the new user ready to be used. Simply select it and wait for Windows 10 to be configured to have the calculator application at its initial values.
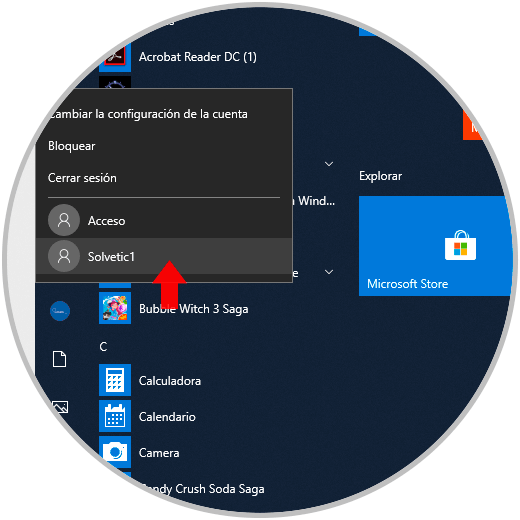
4. Register again the default applications to solve error Calculator Windows 10
This option allows us to uninstall and reinstall the default applications of the operating system, thus solving the calculator problem.
For this, we will access Windows PowerShell as administrators and there we will execute the following. This process registers all default Windows 10 applications again.
Get-AppXPackage -AllUsers | Foreach {Add-AppxPackage -DisableDevelopmentMode -Register “$ ($ _. InstallLocation) \ AppXManifest.xmlâ€} 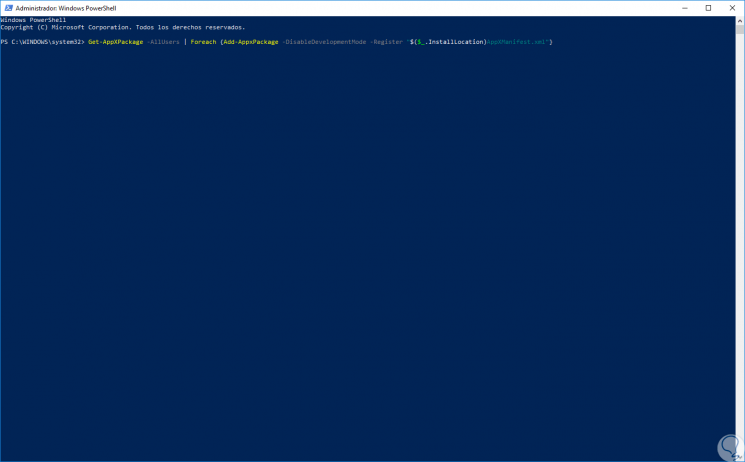
5. Install new updates to fix Windows 10 Calculator error
We know that with some periodicity the Microsoft development group is responsible for releasing and launching new updates for the Windows 10 operating system and some of these updates may contain packages that help us correct the calculator errors.
Step 1
To check the new updates, we go to the Start menu and there we select "Settings":
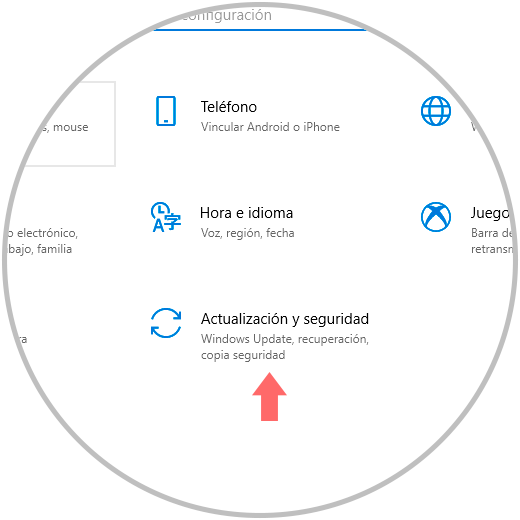
Step 2
Select the category "Update and security" and in the new window we will go to the "Windows Update" section, after clicking on the "Check for updates" button we can see which updates are ready to be downloaded and installed:
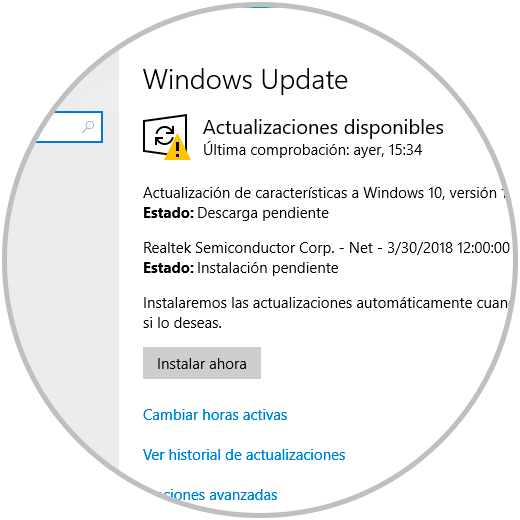
6. Reset or uninstall the Calculator application to fix Windows 10 Calculator error
In case of failures continue we have the opportunity to restore the application to its original state or if the damage is extreme uninstall the application and then install it from the Windows store.
Step 1
To achieve any of these options we will go to the "Start / Settings" menu and there we select the "Applications" category and then go to "Applications and categories", there we will locate the "calculator" application and clicking on it will activate the following options :
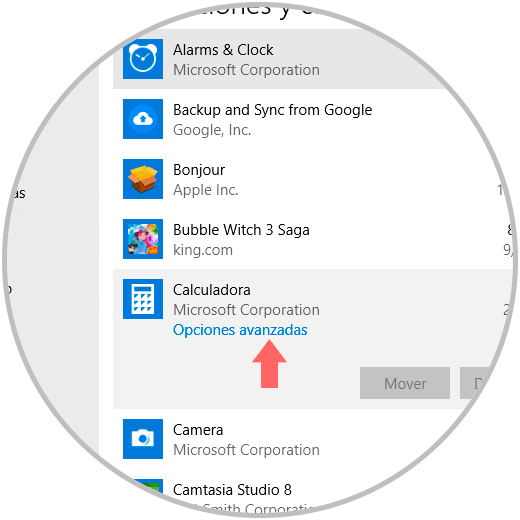
Step 2
There we click on the “Advanced options†line and the following will be displayed. There we can restore or uninstall it as we deem necessary.
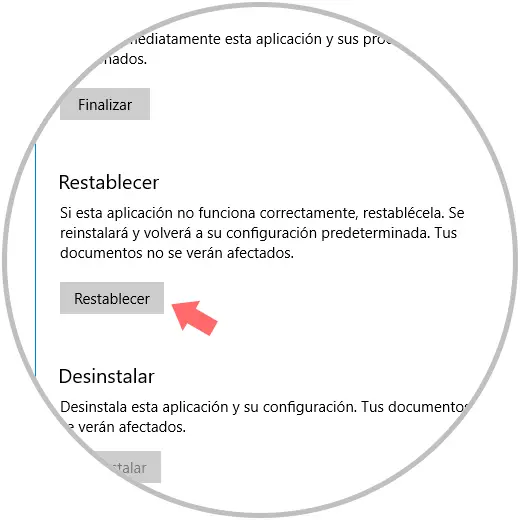
7. Use the Troubleshooter to solve error Calculator Windows 10
Microsoft has developed an application which gives us the possibility to perform a complete analysis of the applications of the Windows 10 store, where the calculator is included, and if there is an error proceed with its solution.
Step 1
This tool is available in the following link:
Problem solver
Step 2
Once downloaded we proceed to its execution and we will see the following:
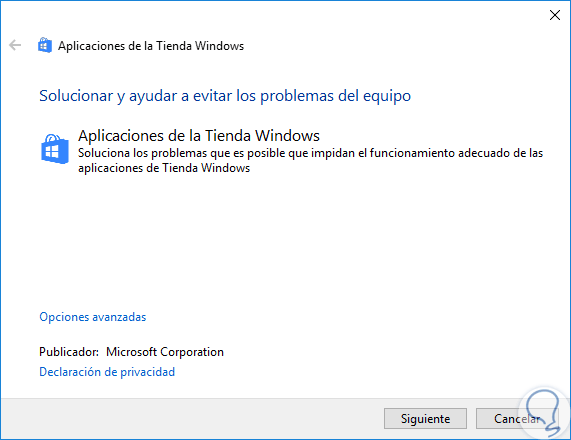
Step 3
There we click on Next and we will see that the analysis process begins:
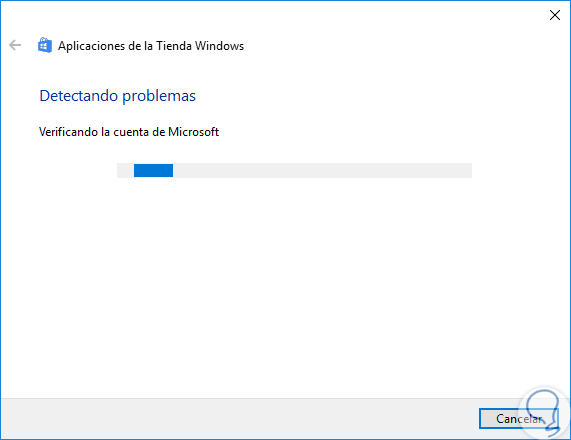
Step 4
Finally we will see a series of options to be performed automatically:
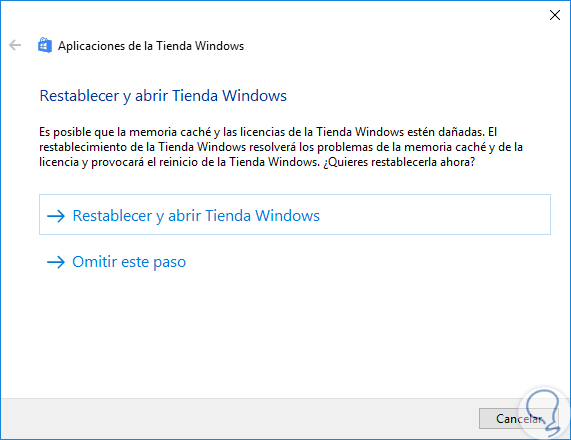
8. Enable User Account Control to fix Windows 10 Calculator error
UAC (User Account Control) is a security mechanism in Windows 10 which prevents applications from being installed without our permission.
Although it seems strange, it really is, an error that the calculator fails is because UAC is disabled.
Step 1
To proceed to its authorization we will go to the following route:
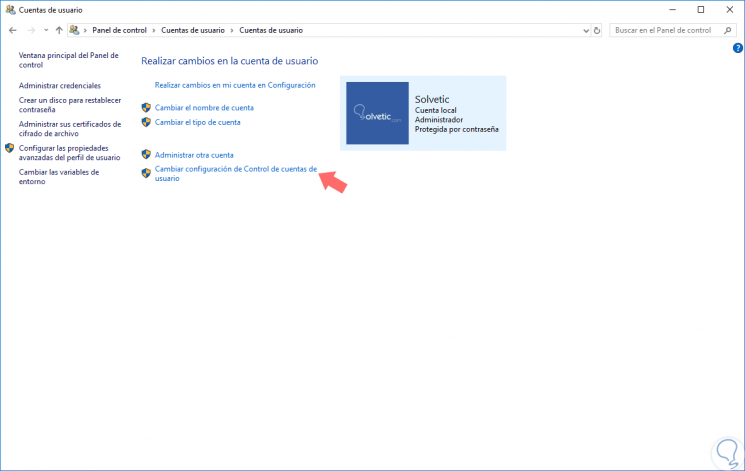
Step 2
There we click on the option "Change User Account Control Settings" and the following will be displayed. There we will move the slider to the top at the desired level and click on “OK†to save the changes.
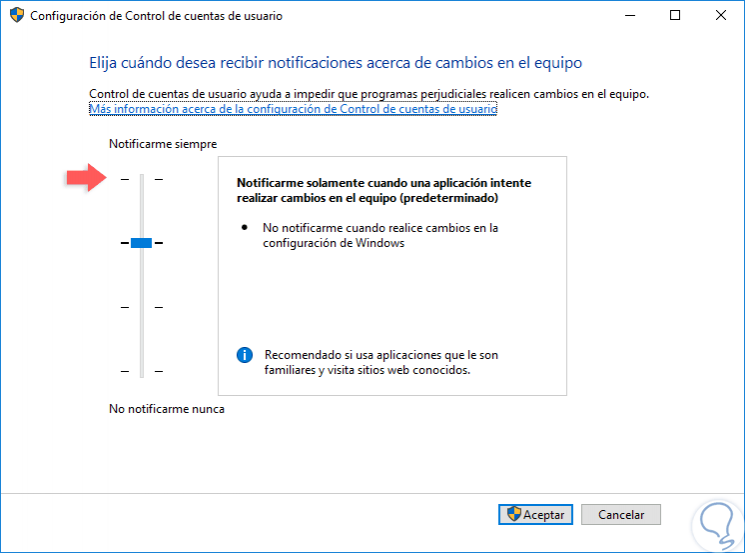
9. Disable Firewall to fix Windows 10 Calculator error
Although Windows Firewall has the main function of analyzing incoming and outgoing packets and applications to the network, it can be an aspect that affects the use of the calculator.
Step 1
To verify this we go to the following route:
- Windows Defender Firewall
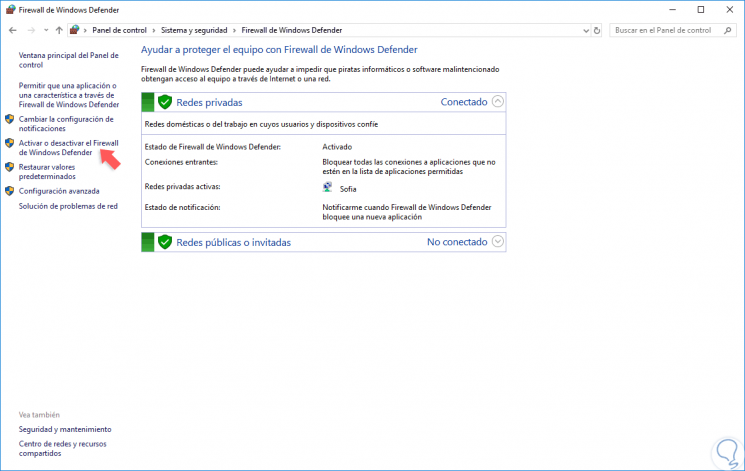
Step 2
There we click on the option “Activate or deactivate the Windows Defender Firewall†located on the left side and we will see the following:
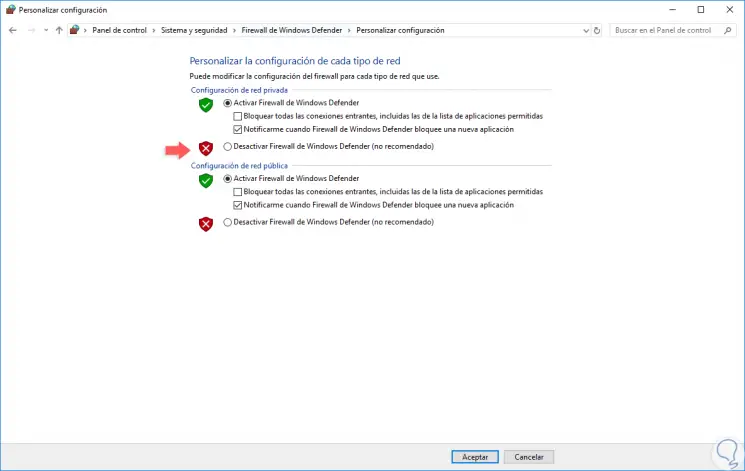
Step 3
There we will check the boxes “Disable Windows Defender Firewall†and proceed to validate if the calculator application works correctly or not.
10. End the RuntimeBroker.exe process to fix Windows 10 Calculator error
Windows 10 works with processes and services, but these background processes can cause problems with the Calculator application directly. If the calculator does not work correctly your fault could be the RuntimeBroker.exe process.
Step 1
To avoid this, we will go to the Task Manager using one of the following options:
Task Manager
Step 2
Once we access the administrator, we go to the “Processes†tab and there we finish the “Runtime Broker†process using one of the following options:
- By right clicking on it and selecting the option "Finish task".
- Select the process and click on the “End task†button located in the lower right.
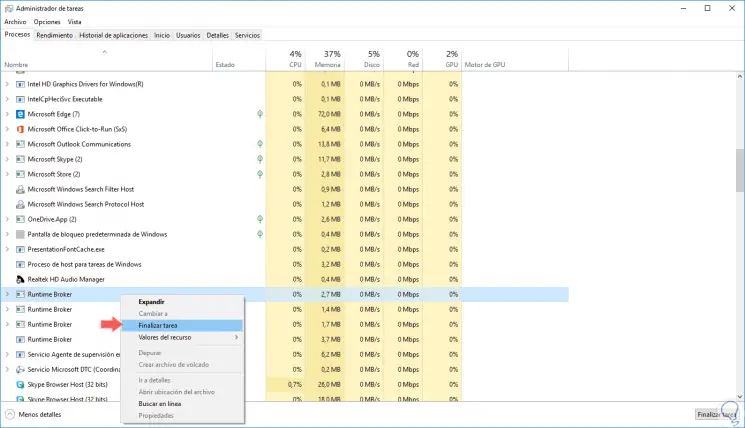
With any of these practical solutions, it will be possible to correct the calculator error in Windows 10 and thus get the most out of it..